
Come rimuovere le stringhe duplicate in Excel dalla tabella? Come trovare ed eliminare valori ripetitivi nell'editor di Excel?
Manuale dettagliato per la rimozione dei duplicati dalle tabelle di Excel in diversi modi.
Navigazione
Editor Eccellereche è incluso nel pacchetto di applicazioni per ufficio Microsoft Office.Oggi è considerato lo strumento migliore per lavorare con vari tipi di tavoli. Lo uso sia a casa che nelle organizzazioni impegnate nel commercio, nell'audit e nelle altre attività.
Molto spesso B. Eccellere Le tabelle vengono elaborate con volumi estremamente grandi e talvolta l'utente deve trovare e rimuovere valori ripetuti. La ricerca ed elimina i duplicati manualmente in tali tabelle potrebbe richiedere una grande quantità di tempo e anche se ha un utente, allora non c'è garanzia che non manchi qualche tipo di valore ripetitivo, che sarà quasi impossibile da trovare.
Ma fortunatamente editore Eccellere Ha un'ampia funzionalità, grazie ai quali gli utenti possono renderlo più facile per se stessi. Nel nostro articolo troverai alcuni modi semplici per trovare e rimuovere valori duplicati dalla tabella in Eccellere.
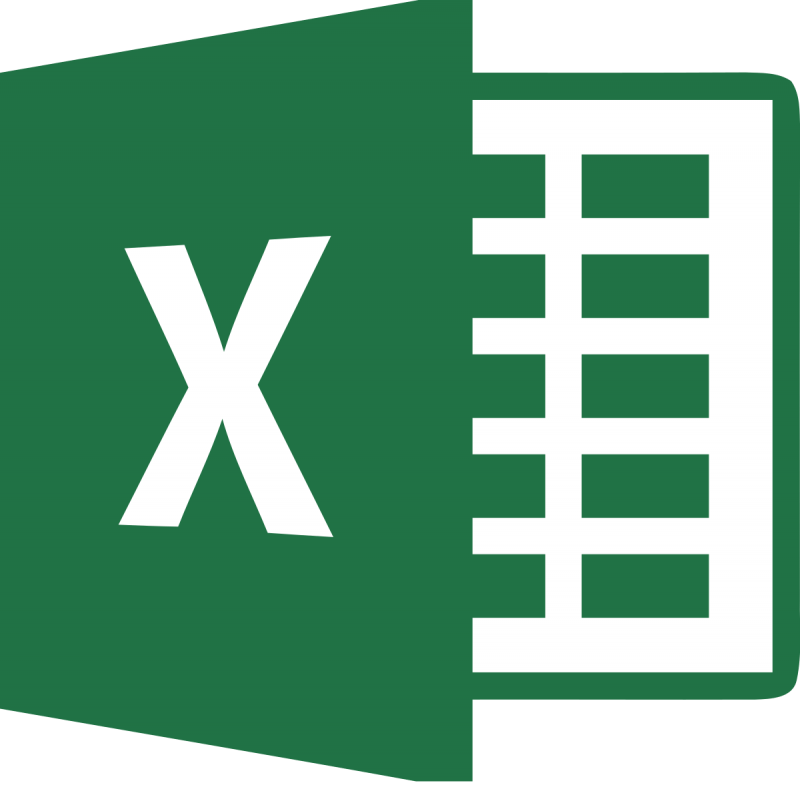
Immagine 1. Eliminazione delle stesse righe per eccellere.
Come rimuovere le stringhe duplicate in Excel dalla tabella? Come trovare ed eliminare valori ripetitivi nell'editor di Excel?
Prima di spostarsi per familiarizzare con la ricerca e la rimozione di linee, colonne e valori nelle cellule, si consiglia vivamente di pre-creare una tabella di prova o una copia del progetto di lavoro esistente per evitare la perdita di dati preziosi e non rovinare il formato originale in caso di qualsiasi errore. Dopo aver creato una tabella di prova o copie del lavoro disponibile, aprili nell'editor Microsoft Excel. E vai alla fase successiva dell'articolo.
Cerca e rimuovi valori duplicati in Tabella Excel: primo metodo
Passo 1.
- Dopo aver aperto la tavola di test nell'editor, tenere premuto il tasto sinistro del mouse e selezionare le colonne e le linee in cui si desidera rimuovere le ripetizioni.
- Se necessario, selezionare l'intera tabella nello stesso modo o utilizzare la combinazione di tasti. Ctrl + A.».
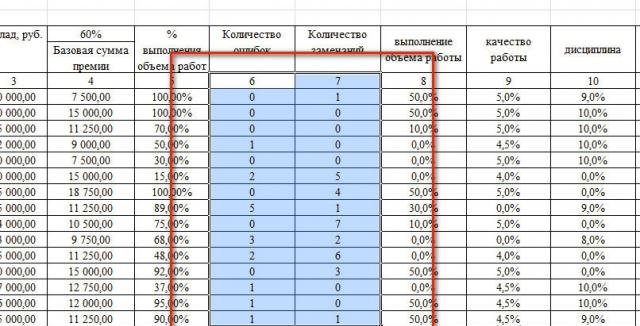
Immagine 2. Assegnazione dello spazio di lavoro.
Passo 2..
- Dopo aver selezionato le celle richieste nella parte superiore della finestra dell'editor sulla barra degli strumenti, apri la scheda " Dati"E nella sezione" Lavorare con i dati.»Clicca sul" pulsante " Rimuovi duplicati.».
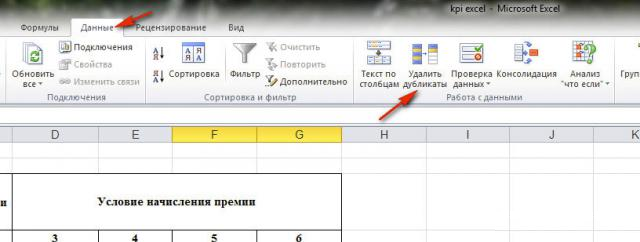
Image 3. Selezione di uno strumento per lavorare con la tabella.
Passaggio 3..
- Nella finestra aperta sullo schermo dovrebbe essere evidenziata dalle caselle di controllo da cui si desidera rimuovere i valori ripetuti. Se un numero elevato di elementi viene visualizzato nella finestra, è possibile utilizzare i pulsanti di selezione rapida.
- Per completare, fare clic sul pulsante "Pulsante" ok».
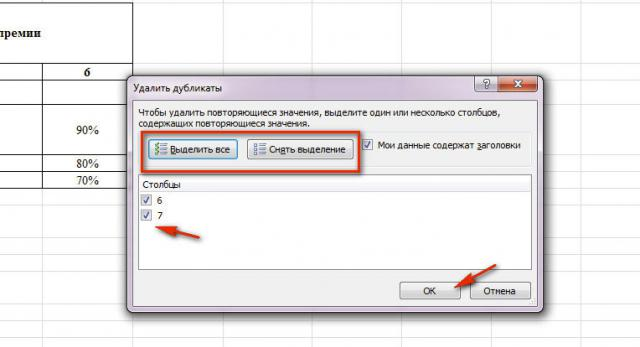
Image 4. Selezionare le colonne e avviare il processo di filtraggio.
Passaggio 4..
- Per un po ', l'editor cercherà ed eliminerà duplicato nelle colonne selezionate. Non appena il processo è completato, la finestra viene visualizzata sullo schermo con una notifica di quanti valori duplicati sono stati rimossi e quanti resti unici.
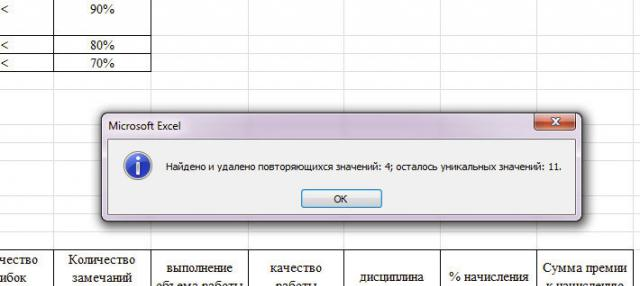
Immagine 5. Finestra con risultato finito.
Passaggio 5..
- Controlla il documento e assicurati che tutto sia successo il modo in cui volevi. Se hai commesso un errore e hai rimosso non gli stessi valori, è possibile annullare l'ultima azione premendo il pulsante Freccia inverso nella parte superiore della finestra dell'editor.

Immagine 6. Annullare l'ultima azione intrapresa.
Cerca ed elimina valori duplicati nella tabella Excel: secondo
Passo 1.
- Selezionare la tabella modificabile, nella parte superiore dell'Editor della finestra principale, apri la scheda " Dati"E sulla barra degli strumenti nella sezione" Ordinamento e dati»Clicca sul pulsante" Inoltre».
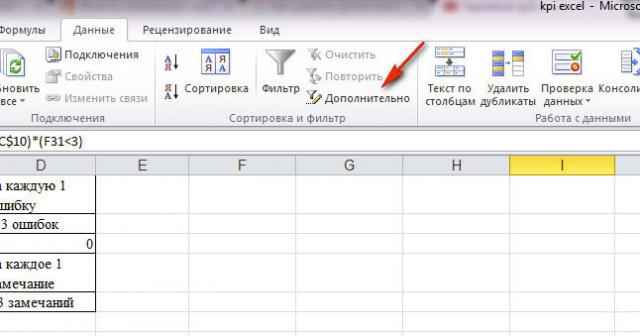
Immagine 7. Transizione a ulteriori filtri dati.
Passo 2..
- Se è necessario effettuare una tabella separata, in cui sarà contenuto esclusivamente cellule con valori unici della tabella di origine, quindi nella finestra che si apre " Filtro avanzato»Contrassegna la linea del marker" Copia il risultato in un altro posto", Dopo di che sul lato destro del campo" Posizionare il risultato nella gamma»Fare clic sul pulsante Posiziona selezione.
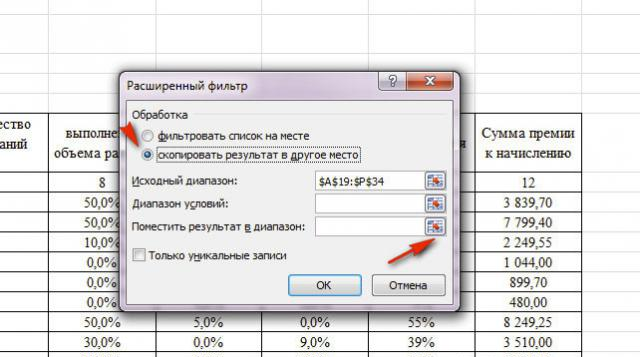
Immagine 8. Impostazione del filtro dati.
Passaggio 3..
- Nel passaggio successivo, è necessario selezionare l'area spaziale di lavoro libera in cui si desidera aggiungere una tabella filtrata. Dopo aver selezionato l'area, è necessario chiudere il campo con il codice di codice e tornare a " Filtro avanzato».
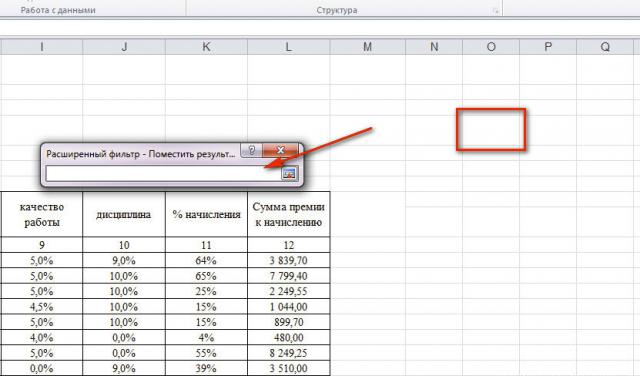
Immagine 9. Selezionare un posto per inserire la tabella.
Passaggio 4..
- Quindi dovrai contrassegnare il marker " Solo voci uniche»Per estrarli dal tavolo di origine e fare clic sul pulsante" ok».
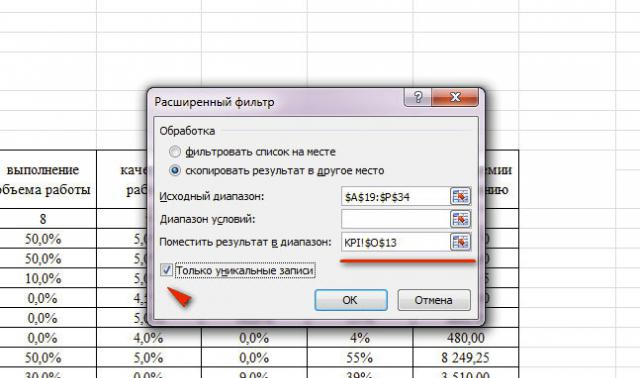
Immagine 10. Completamento dell'impostazione del filtro e dell'inizio del processo del suo funzionamento.
Passaggio 5..
- Non appena il filtro è completato, la versione della tabella iniziale verrà visualizzata nell'area specificata esclusivamente con valori unici.
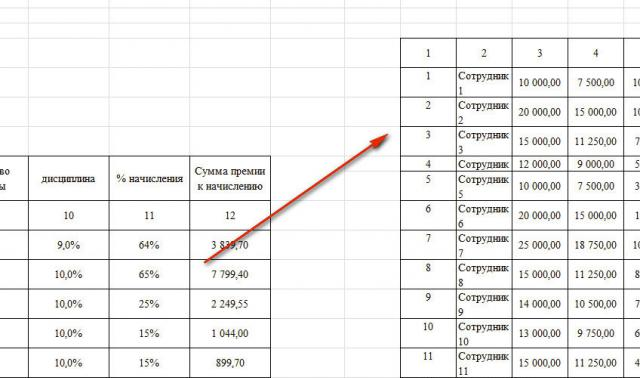
Immagine 11. Il risultato finale risultante.
Passaggio 6..
- Se non si desidera creare una copia della tabella su un spazio di lavoro separato in Eccellere, quindi nella finestra " Filtro avanzato»Invece di una linea" Copia il risultato in un altro posto»Contrassegna la linea del marker" Elenco filtri».
- Quindi, è necessario attivare l'impostazione del filtro " Solo voci uniche"E fai clic sul pulsante" ok" In questo caso, la tabella rimarrà colonne e righe esclusivamente con valori unici senza creare una copia.
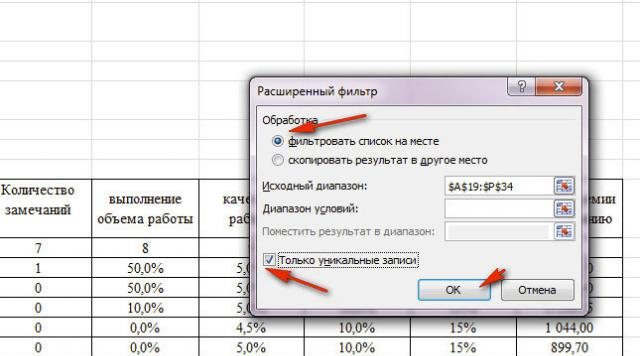
Immagine 12. Eliminazione duplicati senza creare una copia della tabella.
Cerca ed elimina valori duplicati nella tabella Excel: terzo metodo
Passo 1.
- Nella scheda principale dell'editor Eccellere È necessario andare alla sezione " Stili"E lì per rivelare il menu di scelta rapida" Formattazione condizionale».
- Quindi, aggirare il cursore per l'articolo " Regole per l'assegnazione delle cellule"E nella lista successiva, selezionare Posizione" Ripetendo i valori».
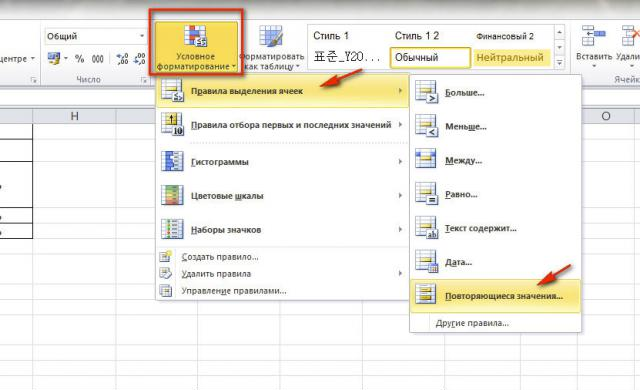
Immagine 13. Transizione allo strumento di stilizione delle cellule.
Passo 2..
- Una piccola finestra apparirà di fronte a te, dove nella linea " Valori S."È necessario selezionare il colore più adatto per evidenziare le celle con valori di ripetizione.
- Seleziona la combinazione di colori appropriata e fai clic sul "pulsante" ok».
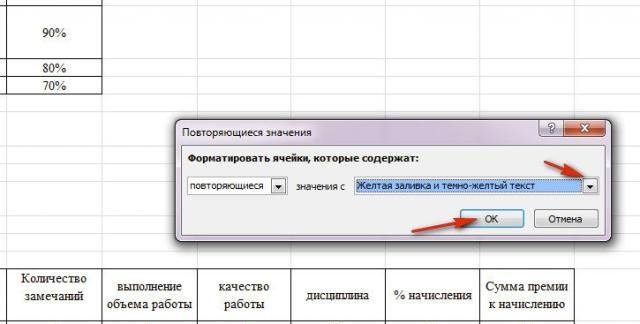
Immagine 14. Impostazione dello stile delle cellule duplicate.
Passaggio 3..
- Il tuo tavolo arriverà allo stesso modo dello screenshot qui sotto. Rimuovere manualmente tutte le duplicazioni retroilluminate, evidenziandole in uno o gruppi.
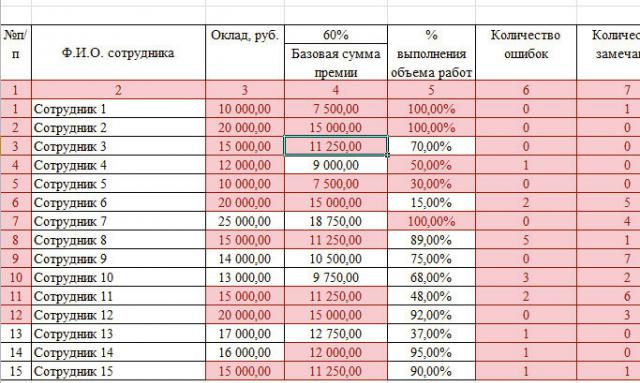
Immagine 15. Rimozione manuale di cellule colorate con dub.
