
Come rimuovere le pagine di numerazione in Word, il numero di pagina dal titolo e l'ultimo foglio: istruzioni. Come iniziare nella numerazione della parola dalla pagina desiderata?
L'articolo ti dirà come rimuovere e iniziare la numerazione delle pagine in "Word".
Alcuni utenti sono interessati a come " Parola 2007./2010/2013/2016»Rimuovi la numerazione delle pagine, rimuovere il numero di pagina dal titolo e dall'ultimo foglio? Come fare una numerazione dal secondo, il terzo e i fogli successivi? Analizzeremo queste domande nella nostra recensione.
Come rimuovere la numerazione delle pagine in "Word"?
Per rimuovere la stanza dalla foglia del titolo, effettuare le seguenti operazioni:
- Top sulla barra degli strumenti, vai a " Inserire»

Rimuoviamo la numerazione delle pagine in "Word"
- Quindi, vai all'articolo " Superiore (o " Inferiore») titolo in esecuzione"E nel menu aperto in basso, fai clic su" Cambia superiore (o " Inferiore») titolo in esecuzione».
Per riferimento: Se si modifica il numero di pagina, quindi, molto probabilmente, è necessario modificare le prestazioni.
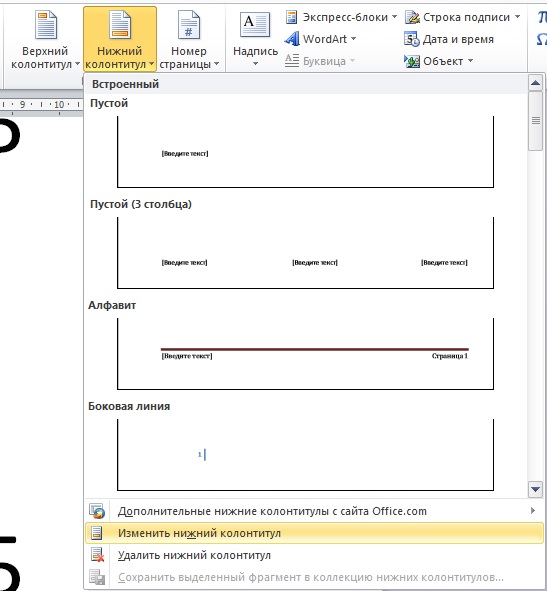
Rimuoviamo la numerazione delle pagine in "Word"
- Ora rimuoveremo la numerazione dalla prima pagina. Vai alla "scheda che appare" Lavora con i piedi"E controllare il serbatoio di fronte" Piè di pagina speciale per la prima pagina».
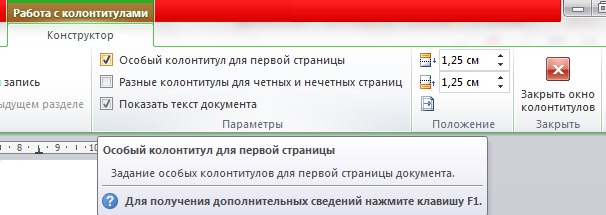
Rimuoviamo la numerazione delle pagine in "Word"
- Avanti Chiudi le impostazioni come mostrato nello screenshot
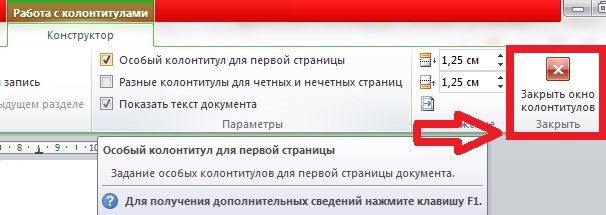
Rimuoviamo la numerazione delle pagine in "Word"
Se è necessario rimuovere il numero dalla seconda pagina del documento, quindi agire come segue:
- Fissare il cursore sulla prima pagina del documento in basso e poi vai a " Layout della pagina (o " disposizione"In altre versioni dell'editor) - Raunt.—Pagina successiva" Grazie a questa azione, la numerazione verrà rimossa dal secondo foglio se hai già cancellato i numeri di pagina dalla foglia del titolo.
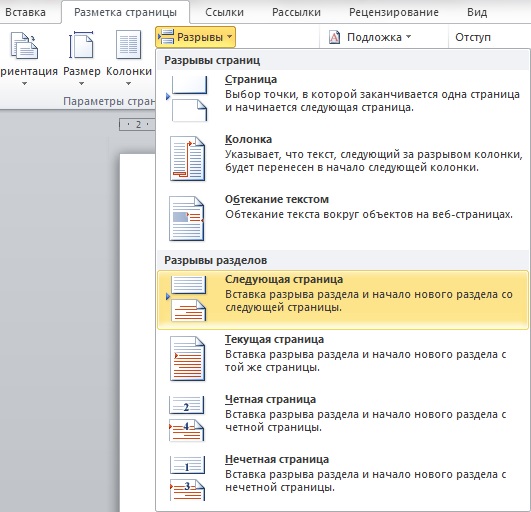
Rimuoviamo la numerazione delle pagine in "Word"
Se è necessario rimuovere i numeri di pagina nell'intero documento, quindi effettuare tali operazioni:
- Vai a " Tab.", Clicca sul" pulsante " Numeri di pagina"E nel menu che si apre, fai clic su" Elimina i numeri di pagina».
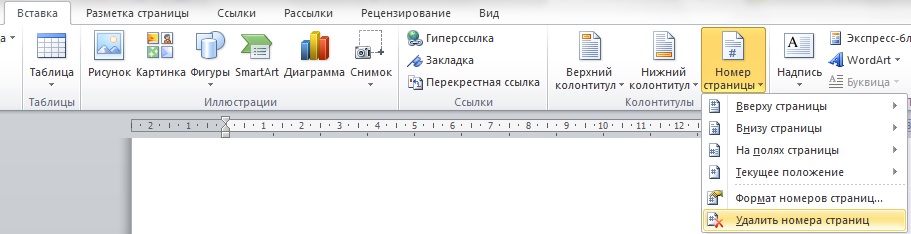
Rimuoviamo la numerazione delle pagine in "Word"
Come avviare la numerazione di pagine dalla seconda, terza e altre pagine del documento "Word"?
Se è necessario avviare la numerazione del documento " Parola."Non con una foglia di titolo, allora questo può essere fatto come segue. Per prima cosa creeremo nelle sezioni del documento e spediremo la connessione tra di loro. Dopodiché, sarà possibile fare la numerazione.
Quindi, iniziamo a lavorare:
- Apri il documento e posiziona il cursore del mouse sulla pagina che si desidera avviare la numerazione. Creeremo una pausa di partizione qui. Vai al " disposizione", Clicca sul" pulsante " Raunt."E nel menu a cui si apre, fai clic sul punto" Pagina successiva».

Facciamo una numerazione dalla seconda o più pagine in "Word"
- Successivamente con il mouse due volte, fare clic sull'intestazione nella pagina, dove è necessario assegnare un numero e andare alla "scheda visualizzata" Lavora con i piedi" Qui clicca su " Come nella sezione precedente»Per rompere i piè di pagina sulla pagina corrente con il foglio precedente (nota che il divario tra le sezioni deve essere effettuato separatamente per i piè di pagina superiore e inferiore).

Facciamo una numerazione dalla seconda o più pagine in "Word"
- Quindi, vai a " Numero di pagina—Formato numero di pagine»
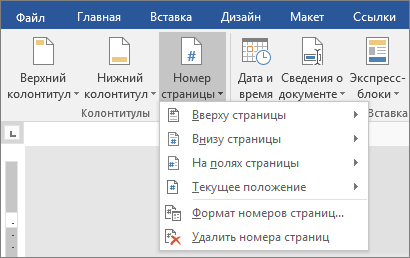
Facciamo una numerazione dalla seconda o più pagine in "Word"
- Nella finestra che si è aperta allo stessotto il fondo opposto " Iniziare con»Assegna la cifra" 1"E clicca su" ok».
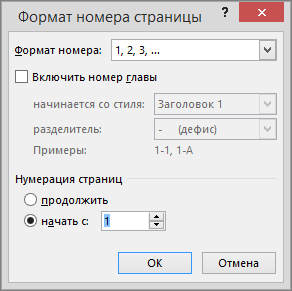
Facciamo una numerazione dalla seconda o più pagine in "Word"
- Ora, per rimuovere la numerazione da pagine precedenti, selezionare qualsiasi numero da queste pagine ed eliminarlo (fare clic con il pulsante destro del mouse sull'assegnazione e fare clic su " Taglio"). Di conseguenza, fai clic su " Chiudere la finestra del piè di pagina».

Facciamo una numerazione dalla seconda o più pagine in "Word"
