
Come tradurre il tavolo Excel in Word e ritorno?
L'articolo dirà come trasferire un tavolo da Excel in Word, così come dalla parola per eccellere.
Navigazione
Programma " Eccellere"- Buono strumento per la stesura di tabelle ed eseguire vari calcoli. In linea di principio, questo programma stesso può essere chiamato un tavolo. Editor di testo " Parola."A questo proposito, nulla può aiutare l'utente, poiché è progettato per molti altri compiti.
Ma tuttavia, in alcuni casi, abbiamo bisogno di tradurre un tavolo da " Eccellere" nel " Microsoft Word." Come fare questo, discutere nel nostro articolo e imparare anche a tradurre il tavolo da " Parola." nel " Eccellere».
Come tradurre un tavolo dal documento "Excel" al documento "Word"?
Metodo 1.
- Supponiamo di avere un tavolo di cinque linee, tre colonne e con confini designati.
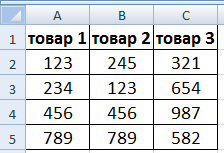
Convertiamo "Excel" in "Word"
- Seleziona la tabella e copia i dati. Questo può essere fatto usando la barra degli strumenti in alto, usando il menu di scelta rapida (evidenziare la tabella, fare clic sul pulsante destro del mouse destro e fai clic su " copia»).
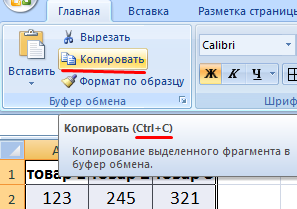
Convertiamo "Excel" in "Word"
- Quindi, vai a un documento vuoto " Parola."E usando la barra degli strumenti, fai clic su" Inserire" Quindi, clicca su " Inserto speciale».
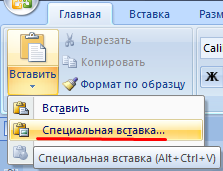
Convertiamo "Excel" in "Word"
- Ora, quando la finestra si apre con una proposta per assegnare i parametri di inserimento, impostare questi parametri come proposto nello screenshot.
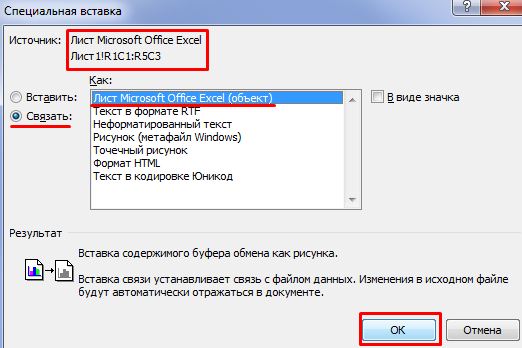
Convertiamo "Excel" in "Word"
- Di conseguenza, praticamente copiava esattamente il tavolo
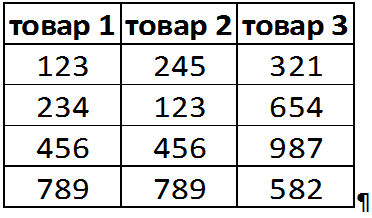
Convertiamo "Excel" in "Word"
Immediatamente dovrebbe indicare gli svantaggi di questo metodo. Innanzitutto, riuseremo a copiare il tavolo come disegno, cioè senza la possibilità di ulteriori modifiche. In secondo luogo, i tavoli grandi possono andare oltre i confini di un foglio.
Metodo 2.
- Se abbiamo bisogno di modificare la tabella copiata, allora agiremo più semplificato. Copia il tavolo in " Eccellere", Come è stato già detto nelle istruzioni precedenti.
- Avanti nella finestra " Parola.»Basta inserire un tavolo, ad esempio, con l'aiuto del" Ctrl.+V." Ma in questo caso, se il tavolo è grande, andrà ancora oltre i limiti di un foglio.
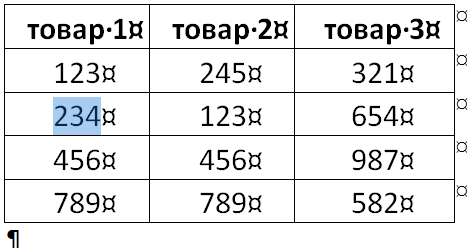
Convertiamo "Excel" in "Word"
Metodo 3.
- Nell'editor " Parola.»Nella barra degli strumenti andiamo a" Inserisci ", quindi nella sezione" Testo»Premere su" Un oggetto».
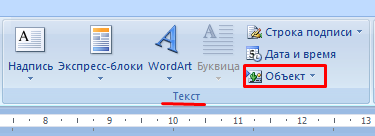
Convertiamo "Excel" in "Word"
- Avanti nella nuova finestra andiamo nella scheda " Creando dal file.", Fai clic sul pulsante" Panoramica", Cioè, apri la finestra" Esploratore».
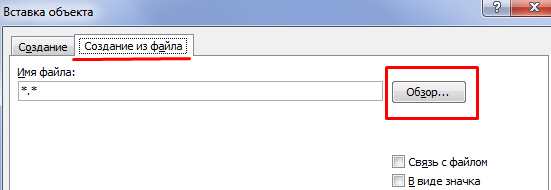
Convertiamo "Excel" in "Word"
- Avanti attraverso la finestra " Esploratore»Trova il file" Eccellere»Con il tavolo desiderato e inserirlo in" Parola." In questo caso, la tabella verrà copiata in " Parola."Sotto forma di un'immagine senza modificare.
Se abbiamo bisogno di rimuovere i bordi del tavolo, lo facciamo come segue:
- "Eccellere"
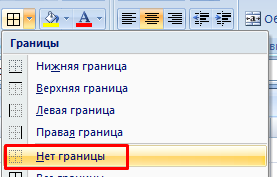
Convertiamo "Excel" in "Word"
- "Parola"
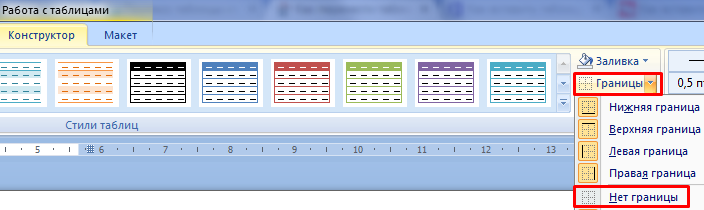
Convertiamo "Excel" in "Word"
Come tradurre un tavolo dal documento "Word" al documento "Excel"?
- Nel documento " Parola.»Evidenzia la tabella e copialo.
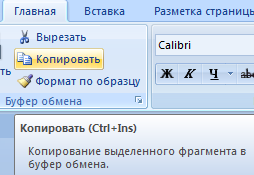
Convertiamo "Word" per "Excel"
- Nel documento " Eccellere»Installare il cursore del mouse dove è necessario inserire la tabella e inserirlo.
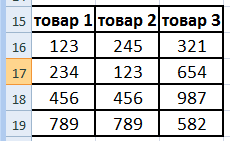
Convertiamo "Word" per "Excel"
