
Come cambiare il layout della tastiera su Mac OS? Passaggio Layout della tastiera su Mac: scorciatoia da tastiera
Istruzioni per la modifica del layout della tastiera su MABOOK e aggiungere una nuova lingua di input.
Navigazione
- Come modificare la lingua di ingresso nel sistema operativo Mac OS utilizzando la tastiera?
- Come nel sistema operativo Mac OS, aggiungi un nuovo layout linguistico: istruzioni
- Come nel sistema operativo Mac OS Cambia la combinazione di tasti per cambiare la lingua?
- Video: Come cambiare la lingua sulla tastiera del laptop Apple?
Le persone che hanno molto apprezzato i personal computer che eseguono il sistema operativo finestreRerep entro MacBook. Affrontato da un numero di certi problemi associati al suo sviluppo. Dal momento che i sistemi operativi finestre e Mac OS. Molto significativamente diverso, ad esempio eseguendo le attività più semplici come, ad esempio, cambiare il layout della tastiera, può mettere un utente inesperto a un vicolo cieco.
Nel nostro articolo, ti diremo come modificare il layout della tastiera sul computer che esegue il sistema operativo Mac OS. E come aggiungere una nuova lingua di input.

Come modificare la lingua di ingresso nel sistema operativo Mac OS utilizzando la tastiera?
- Tutti gli utenti finestre Sanno che in questo sistema operativo, il layout della tastiera predefinito cambia premendo le combinazioni dei pulsanti Ctrl + Shift. o Alt + Shift.. Nel sistema operativo Mac OS. Il principio del cambio di layout della lingua è lo stesso, tuttavia, la combinazione dei pulsanti è un po 'diversa.
- Sulla tastiera MCBOOK c'è un pulsante unico. Cmd. (Comando.), Con il quale è possibile eseguire molte azioni utili. Si trova su entrambi i lati del pulsante. Spazio. (spazio) Ed è una specie di analogico del pulsante ALT sulla tastiera standard.
- Per modificare la lingua sul computer che esegue il sistema operativo Mac OS., devi premere la combinazione di pulsanti Cmd + spazio.. Inoltre, a volte, è installata una combinazione di pulsanti per modificare la lingua predefinita Ctrl + spazio..
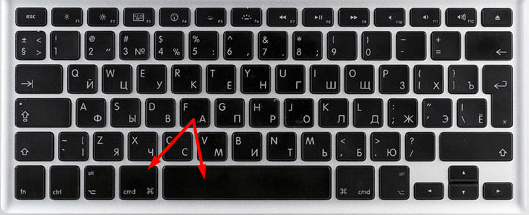
Immagine 2. Cambia il layout quando si utilizza due lingue.
- Nel caso in cui si utilizza tre o più lingue da inserire, utilizzare la combinazione del pulsante CMD + opzione + spazioPer selezionare la lingua di cui hai bisogno.
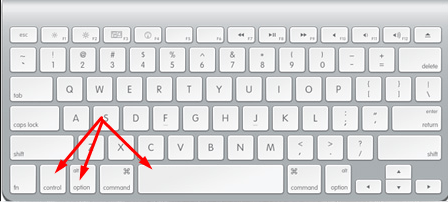
Immagine 3. Modifica del layout quando si utilizza tre o più lingue.
Come nel sistema operativo Mac OS, aggiungi un nuovo layout linguistico: istruzioni
Se si desidera aggiungere un nuovo pacchetto di ingresso lingua, è necessario eseguire le seguenti azioni:
Passo 1.
- Nell'angolo in alto a sinistra dello schermo, fare clic sul logo Apple per aprire il menu principale del dispositivo.
- Nel menu contestuale visualizzato, selezionare la riga " Impostazioni di sistema».
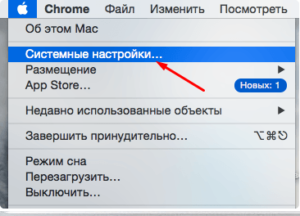
Immagine 4. Accedi al menu principale MacBook.
Passo 2..
- Nella finestra che si apre, vai alla sezione " Lingua e regione"E nella finestra successiva sul lato sinistro, fare clic sul vantaggio per aggiungere una nuova lingua.
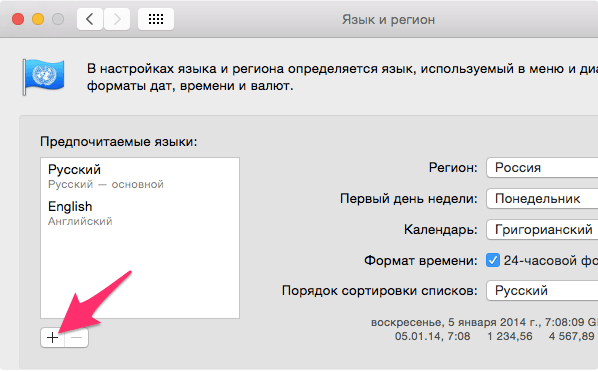
Immagine 5. Aggiunta di una nuova lingua.
Passaggio 3..
- Dall'elenco visualizzato, selezionare la lingua che si desidera aggiungere, dopo il quale si applica le impostazioni.
- Nel caso in cui sia necessario solo una lingua per funzionare, è possibile rimuovere le caselle di controllo da tutti gli altri.
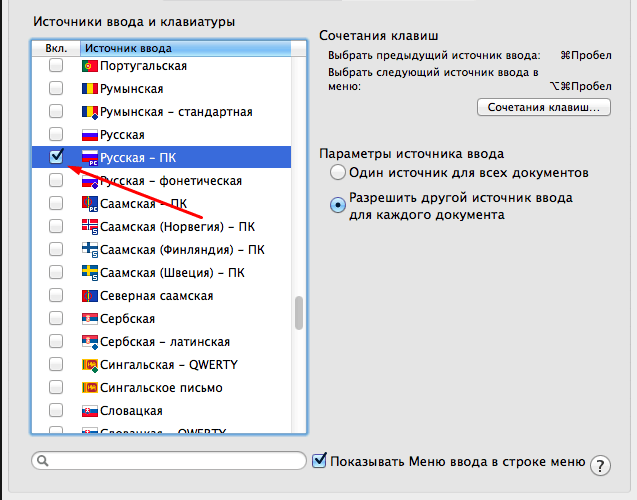
Immagine 6. Selezionare la lingua da aggiungere.
Come nel sistema operativo Mac OS Cambia la combinazione di tasti per cambiare la lingua?
Se l'utente è scomodo di utilizzare la combinazione standard di pulsanti per cambiare la lingua, può facilmente sostituirli con uno conveniente. Questo è fatto come segue:
Passo 1.
- Aprire nuovamente il menu principale del dispositivo facendo nuovamente clic sull'icona Apple nell'angolo in alto a sinistra.
- Nell'elenco che appare, selezionare Posizione " Impostazioni di sistema».
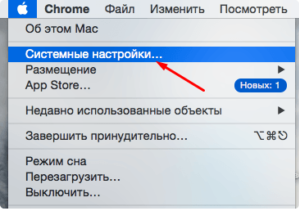
Immagine 7. Accedi al menu principale MacBook.
Passo 2..
- Nella finestra che si apre, vai alla sezione " Tastiera"E poi sulla parte superiore della finestra, fai clic sulla scheda" Scorciatoia da tastiera.».
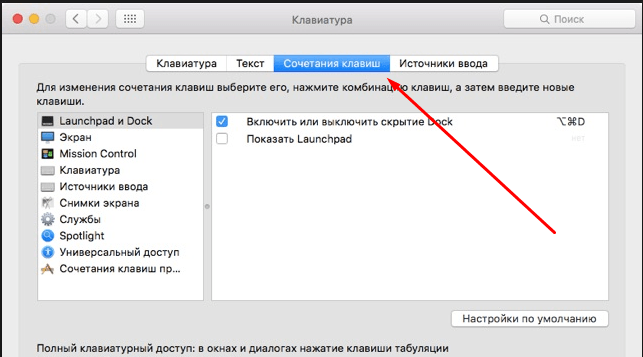
Immagine 8. Vai alle impostazioni della tastiera.
Passaggio 3..
- Sul lato sinistro della finestra che ha aperto la finestra, selezionare la sezione " Scorciatoia da tastiera.».
- Nella finestra che appare, fare clic sulla combinazione installata dei pulsanti per cambiare la lingua e sostituirli con quelli che ti piace.
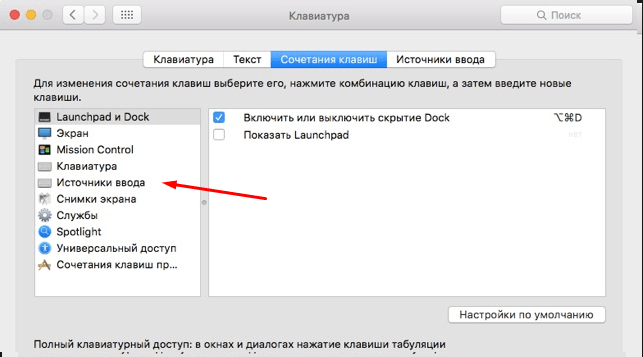
Immagine 9. Modifica della combinazione standard dei pulsanti per cambiare la lingua.
IMPORTANTE: prima di assegnare una nuova combinazione di pulsanti, assicurarsi che non sia utilizzato per eseguire un altro comando. In caso contrario, quando si preme questa combinazione, due azioni verranno eseguite immediatamente.
