
Come creare, impostare e modificare la stringa rossa nella parola: opzioni, istruzioni. Come impostare la grandezza della stringa rossa del paragrafo nella Parola
L'articolo dirà come lavorare con una stringa rossa in Microsoft Word.
Navigazione
Nuovo editor di utenti " Word 2010/2007/2016/2013."Sei interessato a come fare una stringa rossa, tradire la sua taglia o il cambiamento? È noto che il primo debito che facciamo semplicemente cliccare sul divario uno o più volte fino a quando il trattino risultante non ci soddisfa.
Certo, una stringa rossa in questo modo nel programma " Parola."Non fare, quindi parleremo delle opzioni più fedeli e convenienti in questa recensione.
Le nostre istruzioni sono adatte per l'editor " Parola."Quasi tutte le versioni. Sarai in grado di impostare un rientro, impostare la grandezza della linea rossa e cambiarla in " Parola 2003/2010/2007/2016/2013.". Le differenze tra ogni versione dell'editor saranno solo in alcuni punti di punti, ma il principio del lavoro rimarrà per tutti loro lo stesso.
Come creare una stringa rossa in "Word": Metodo numero 1?
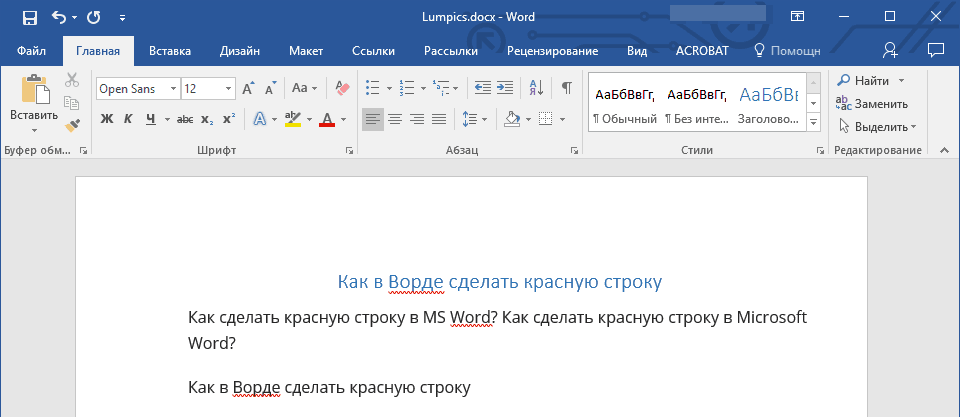
Come accennato in precedenza, i nuovi arrivati \u200b\u200bsono messi i rientri in " Parola."Utilizzo di più clic. Ora presta attenzione alla tastiera - c'è una chiave " Scheda." Facendo clic su di esso solo una volta, tenendo premuto il cursore con il mouse nella finestra dell'editor, renderà automaticamente la stringa rossa come dovrebbe essere dal punto di vista dell'editor di testo. In linea di principio, questa chiave per questa operazione è intesa se lavoriamo in " Parola.»:
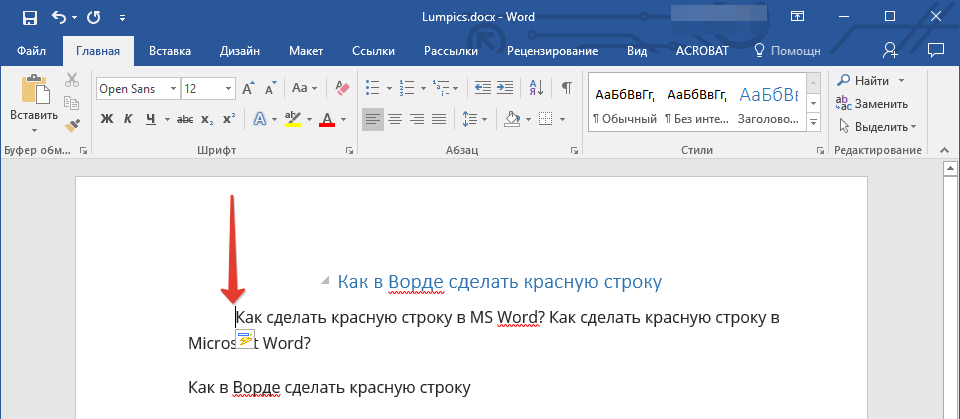
Come fare una stringa rossa in "parola"?
Per impostazione predefinita, il rientro deve essere di 1,27 cm, anche se con diverse impostazioni del carattere e altri parametri la stringa rossa potrebbe differire leggermente dallo standard. A proposito, come impostare una stringa rossa e creare i rientri giusti, imparerai quando si studia il secondo metodo.
Come creare una stringa rossa in "Word": Metodo numero 2?
- Evidenzia la parte del cursore del testo, all'inizio di cui ci deve essere una stringa rossa. Se vuoi fare una stringa rossa solo in un paragrafo, puoi evidenziare le prime parole in esso. Se è necessario effettuare indentato rispetto all'intero documento, seleziona l'intero documento. Successivamente, fai clic sul pulsante destro che evidenzia il mouse e quindi - alla voce " Paragrafo».
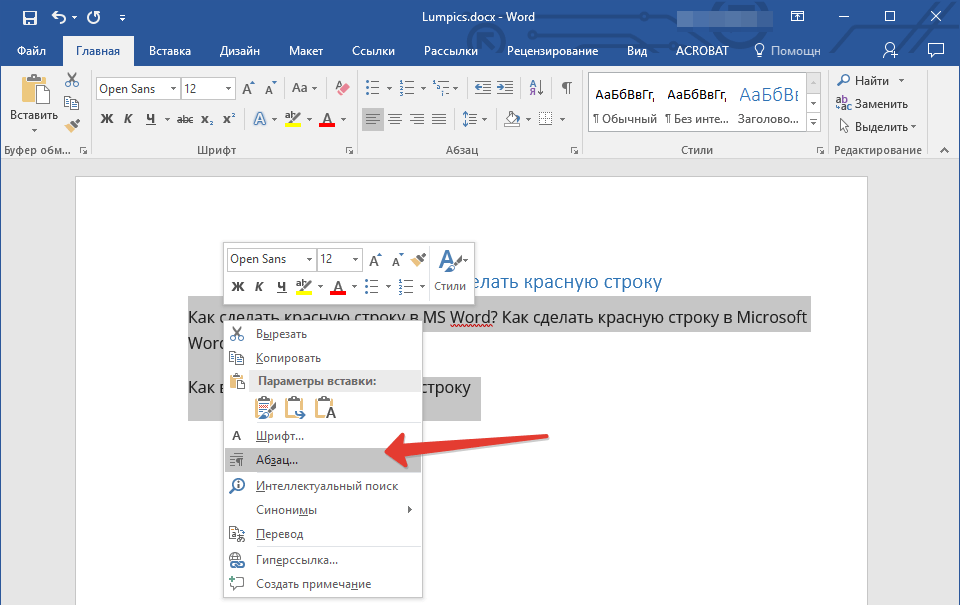
- La finestra si apre con la scheda già divulgata " Rientri e intervalli" Qui non impediremo un piccolo studio le impostazioni proposte.
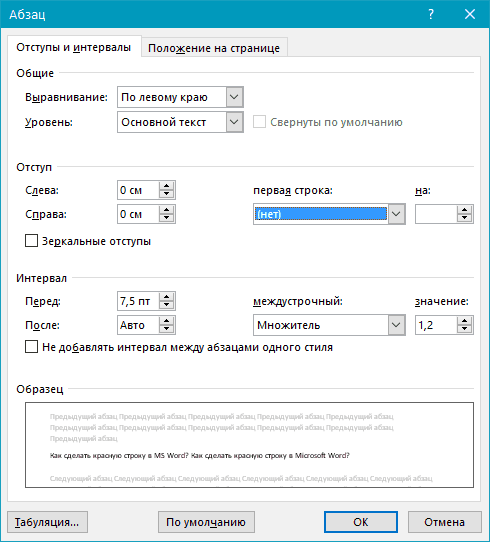
Come fare una stringa rossa in "parola"?
- Quindi siamo interessati all'articolo " Prima linea"(Nello screenshot - nella cornice rossa) immediatamente in base al quale è presente un menu a discesa. In linea di principio, questo menu avrà due commi " Rientro"E" Sporgenza", Sceglieremo il primo. Successivamente, viene visualizzato l'indicatore che denota la dimensione dell'incidenza. Per impostazione predefinita, dovrebbe essere 1,27 cm, ma è possibile configurare questo parametro come desideri. Ora fai clic su " ok"E ottenere risultati.
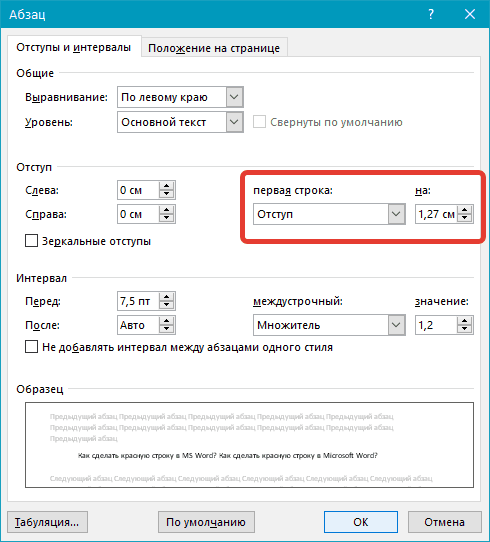
Come fare una stringa rossa in "parola"?
Come creare una stringa rossa in "Word": Metodo numero 3?
- Possiamo anche sfruttare un altro strumento molto conveniente nel programma. Parola." Sulla barra degli strumenti, vai alla sezione " Visualizza"E metti un segno di spunta sull'opzione" Regola"Dopodiché, un altro strumento viene aggiunto alla barra degli strumenti - il righello causato da noi.
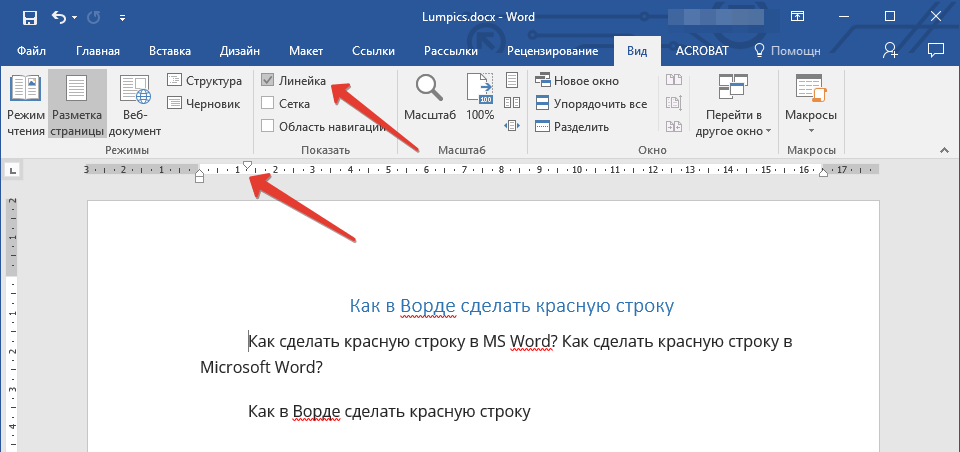
Come fare una stringa rossa in "parola"?
- Ci saranno tre cursori su questa linea: due inferiori e uno - la parte superiore. Per impostazione predefinita, un fondo inferiore e un cursore superiore si trova sul bordo sinistro, un altro cursore inferiore - sul bordo destro. Ora lo capiamo. I due cursore più basso a sinistra ea destra ci aiuterà a allineare il nostro testo, rispettivamente, lungo il bordo sinistro e destro. Il cursore in alto a sinistra ci aiuterà a impostare la grandezza della stringa rossa.
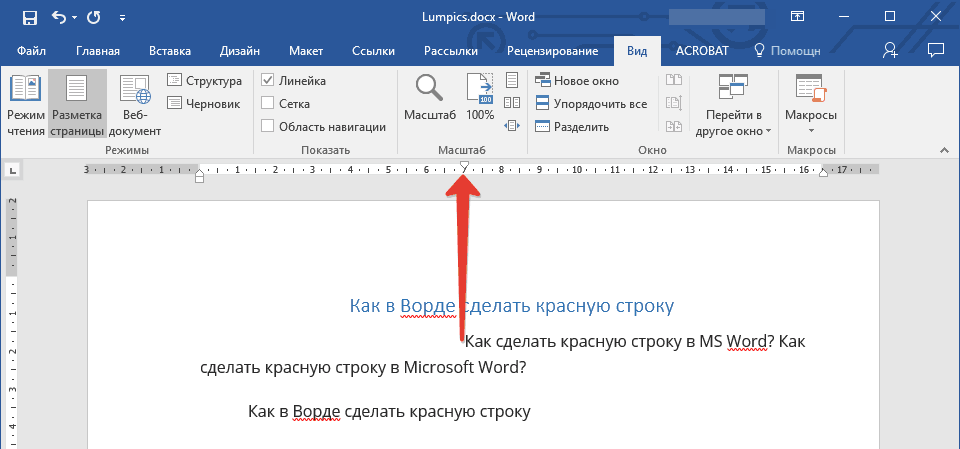
Come fare una stringa rossa in "parola"?
Come creare una stringa rossa in "Word": Metodo numero 4?
Ora discutiamo il metodo migliore per impostare una stringa rossa. In questo caso, puoi lavorare su tutto il testo e tutti i suoi paragrafi, e lo renderà pre-e solo una volta. Dopodiché, le linee rosse saranno esposte in base alle tue impostazioni. Quindi fai quanto segue:
- Evidenziare il testo di cui hai bisogno e impostare la stringa rossa utilizzando uno dei metodi di cui sopra (possiamo consigliare il secondo metodo). Successivamente, se vuoi, è possibile chiedere immediatamente ad altri parametri: configurare stile, dimensioni e altri parametri del carattere, lavorare sui titoli. Dopo di ciò, di nuovo, evidenzia lo stesso testo e fai clic su " Stili»Sul lato destro del menu di scelta rapida.
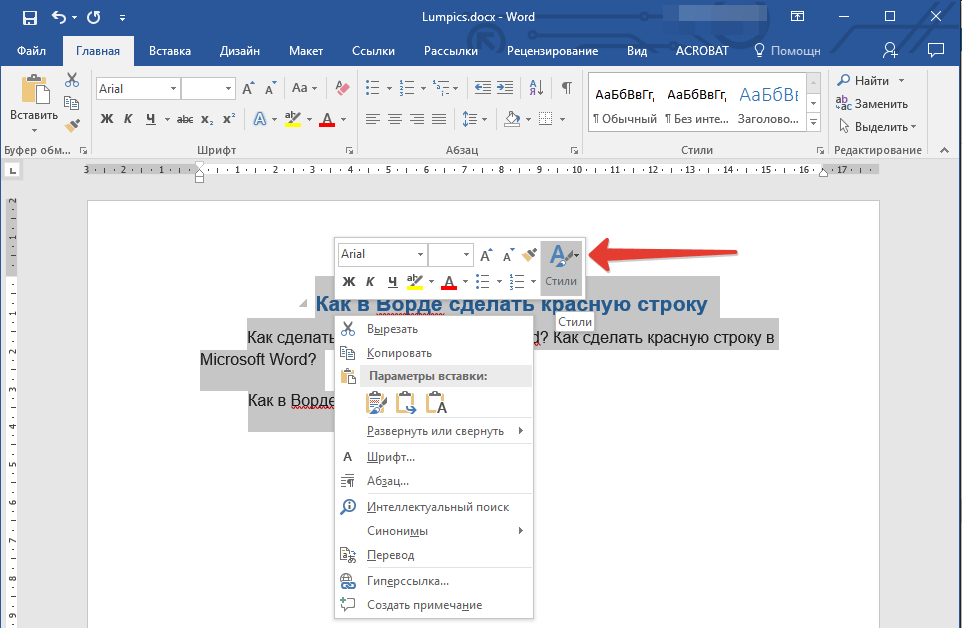
Come fare una stringa rossa in "parola"?
- Quindi fai clic su " Creare stili»
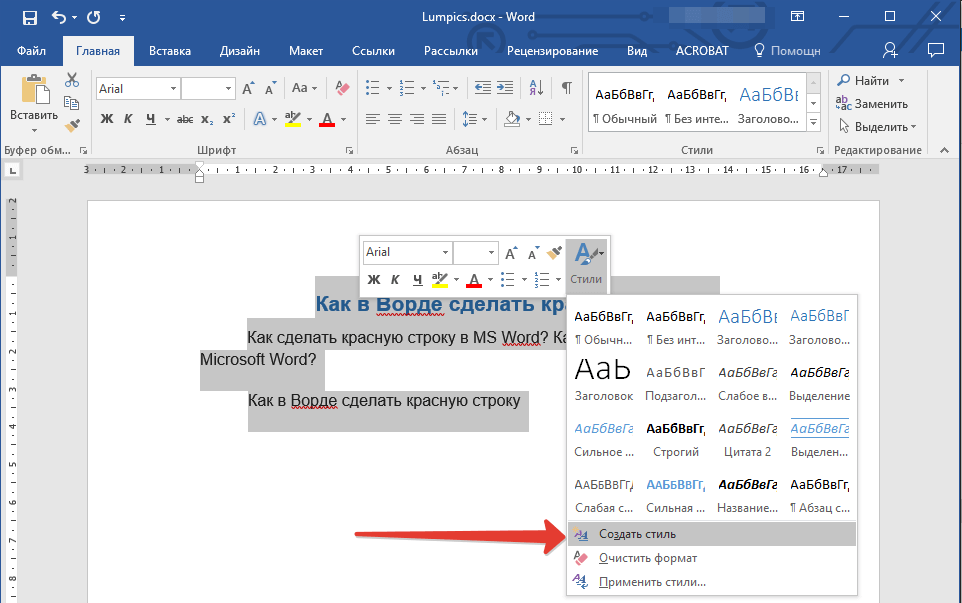
Come fare una stringa rossa in "parola"?
- Inventa qualsiasi nome che hai creato e clicca su " ok»
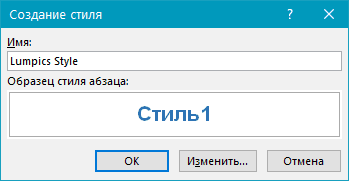
Come fare una stringa rossa in "parola"?
- Se hai bisogno di correggere qualcosa, allora non spingere su " ok", Seleziona il pulsante" Modificare"E lavorare sopra lo stile. Impara attentamente tutte le impostazioni, pratica sulla bozza. Scegli gli stili che puoi sempre applicare sempre in diversi documenti.
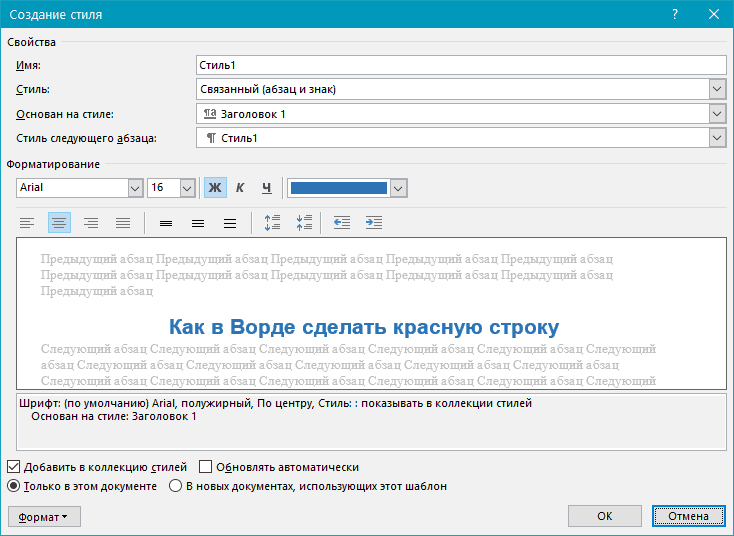
Come fare una stringa rossa in "parola"?
Video: rientri e riga rossa nell'editor "Word"
