
Come creare uno screenshot dello schermo su MCBook: combinazione di tasti. Come creare uno schermo Screenshot su MacBook Air, Pro: istruzioni passo-passo
In questo articolo racconteremo su come creare uno screenshot su Mac OS X e quali metodi per creare uno screenshot sono forniti.
Navigazione
- Come fare uno screenshot dello schermo su un laptop del sistema operativo del papavero?
- Come rendere lo screenshot della parte dello schermo sul computer portatile del MacBook?
- Come creare uno screenshot dello schermo o dell'area su un MacBook per laptop?
- Come raschiare correttamente lo schermo o l'area negli Appunti?
- Video: Come creare uno screenshot su Mac. Istruzione completa
Quindi, vorrei annotare subito che è possibile effettuare uno screenshot sullo schermo MCBOOK usando diversi modi. Allo stesso tempo, i metodi non includono download, download e altre discrepanze che possono essere trovati durante la creazione di uno screenshot su Windows.
Pertanto, oggi discuteremo in dettaglio come creare uno screenshot su IMAC, MacBook, nonché sulla versione professionale di Mac Pro.
Come fare uno screenshot dello schermo su un laptop del sistema operativo del papavero?
Quindi, per raschiare lo schermo, è necessario seguire le nostre istruzioni:
- Prima di tutto, devi mettere le tue dita per combinare le sequenze di tasti «Comando "+"Shift "+" Night 3 ". Vale la pena notarequello su McBook un layout di tastiera leggermente diverso, quindi ecco un pulsante «Fn » indicato come il solito «Cambio. "
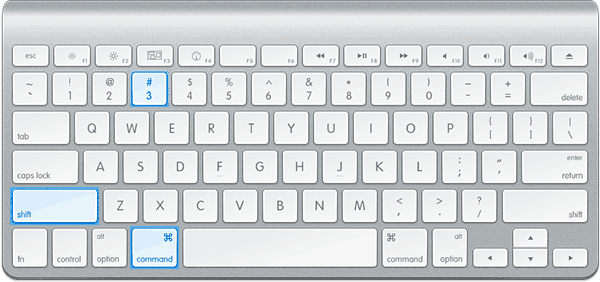
- Dopo aver fatto clic sulla combinazione dei tasti sopra indicati, sentirai un suono click, che è simile al suono dell'otturatore sulla fotocamera. Pertanto, il suono del clic significa ciò che hai realizzato lo screenshot dell'intera schermata di lavoro.
- Pronto!Ora lo screenshot è preservato .

Come rendere lo screenshot della parte dello schermo sul computer portatile del MacBook?
- Prima di tutto, devi mettere le tue dita per combinare le sequenze di tasti «Comando "+"Shift "+" cifra 4 ". Vale la pena notarequello su McBook un layout di tastiera leggermente diverso, quindi ecco un pulsante «Fn » indicato come il solito «Cambio. "
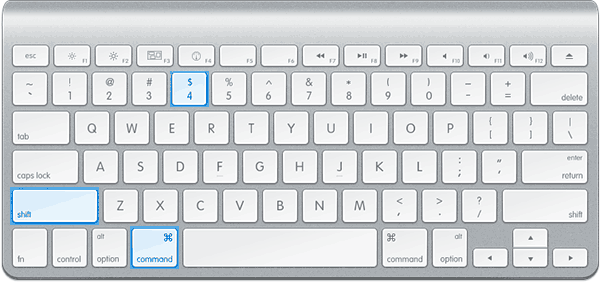
- Dopo aver fatto clic sulla combinazione dei tasti sopra riportati, il puntatore del cursore del mouse si trasformerà nella parvenza della croce e allo stesso tempo le coordinate delle aree verranno visualizzate nella parte inferiore dello schermo.
- Quindi, quando hai una croce con le coordinate invece di un puntatore, allora puoi assegnare l'oggetto che ti interessa, che vuoi correre. Si noti che hai la possibilità di associare il punto dell'inizio delle coordinate, per il quale è necessario tenere il pulsante «Opzione "(Alt).
- Quando si termina la selezione dell'area dello schermo e rilascia il LKM sul touchpad, quindi ascolta il suono dell'otturatore, come evidenziato dalla creazione dello screenshot.
- Pronto! Ora lo screenshot è preservato .
Come creare uno screenshot dello schermo o dell'area su un MacBook per laptop?
- Prima di tutto, devi mettere le tue dita per combinare le sequenze di tasti «Comando "+"Shift »+" cifra 4 ", quindi è necessario fare clic su di loro, e dopo averli abbassarli, è necessario effettuare un clic sul pulsante "Spazio".
- Ora è necessario specificare una finestra / area che deve essere laminata. Quindi
- Pronto! Ora lo screenshot è preservato .
Come raschiare correttamente lo schermo o l'area negli Appunti?
Sul sistema operativo OS X, entrambi su Windows ha la possibilità di salvare un'istantanea negli Appunti. Pertanto, inviando un'istantanea agli Appunti, è possibile inserirlo da qualche parte. Per esempioSe l'istantanea successivamente va in un editor grafico.
Quindi per creare uno screenshot negli Appunti, è necessario aderire alle nostre istruzioni:
- Per rimuovere lo screenshot dello schermo negli Appunti, è necessario combinare le sequenze di tasti «Comando "+"Shift "+"Controllo "+" notte 3 ", quindi è necessario fare clic su di loro.
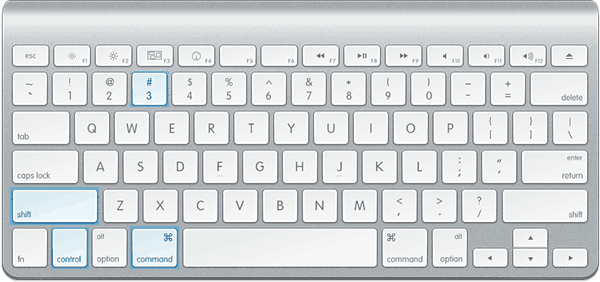
- Per rimuovere lo screenshot dell'area dello schermo negli Appunti, è necessario combinare le sequenze di tasti «Comando "+"Shift "+"Controllo »+" cifra 4 ", quindi è necessario fare clic su di loro.
Bene, in questo, probabilmente finiamo il nostro articolo.
