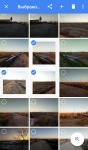
Come realizzare una schermata sul computer Windows 7, 8, 10, XP? Come fare uno screenshot della pagina e parti dello schermo sul computer Windows 7, 8, 10, XP?
L'articolo descrive come fare screenshot su un computer.
Navigazione
Molti nuovi arrivati \u200b\u200bsono interessati a come realizzare screenshot dello schermo su un computer quando si utilizzano il sistema operativo " Windows 7"O nuovo" Windows 10"? La risposta a questa domanda è abbastanza semplice, poiché per quasi tutti i sistemi operativi sul computer esiste solo una chiave che ti consente di scattare una foto dello schermo.
Non è difficile fare uno screenshot stesso, devi comunque salvarlo, che non rappresenta anche molta complessità. Puoi salvare immagini in programmi come " Colore" O " Microsoft Word", E il primo è abbastanza standard per qualsiasi versione di" Windows ".

Come creare uno schermo su un computer Windows 7, 10 come fare una pagina screenshop e parte dello schermo su un computer
Per fare una schermata di pagina o parte dello schermo non richiede anche la pressione di più di due tasti e se si utilizza un programma speciale per le schermate, è sufficiente premere semplicemente il mouse sul pulsante corrispondente senza usare la tastiera in generale.
Quindi, in questa recensione, parleremo di come fotografare lo schermo sul computer in esecuzione " Windows 7/8/10».
Come fare uno screenshot dello schermo su un computer usando una tastiera?
La stessa chiave con l'aiuto di quali screenshot dello schermo sono la chiave - " Prnt sceen"(Su alcune tastiere -" " Prnt sc"). Si trova nella parte superiore della tastiera a destra della chiave F12Come mostrato nell'immagine:
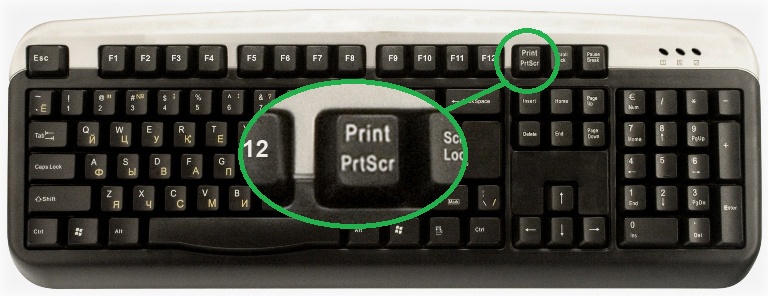
Facendo clic su questa chiave, si scatta le foto dello schermo (agisce per qualsiasi versione di Windows), mantenendolo negli appunti. È come te selezionare il testo e salvarlo premendo il mouse: il testo verrà anche salvato nel buffer di scambio. Resta da inserirlo da qualche parte. Quindi dovremo solo inserire l'immagine conservata nell'editor di immagini corrispondente.
Inoltre, c'è ancora una combinazione " Schermo Alt+PRNT", Con l'aiuto di cui salviamo già in particolare la finestra, lo screenshot di cui vogliamo fare.
Puoi inserire l'immagine nel programma " Colore", Che è disponibile in quasi tutte le versioni" finestre", Compreso" XP". Per questo:
- Vai a " Inizio"Sulla barra degli strumenti (nella parte inferiore sinistra del desktop), quindi inserisci la parola" colore"E trova il programma corrispondente nell'elenco (in futuro puoi semplicemente eliminare l'etichetta del programma" Colore»Sul desktop per non cercarla ogni volta).
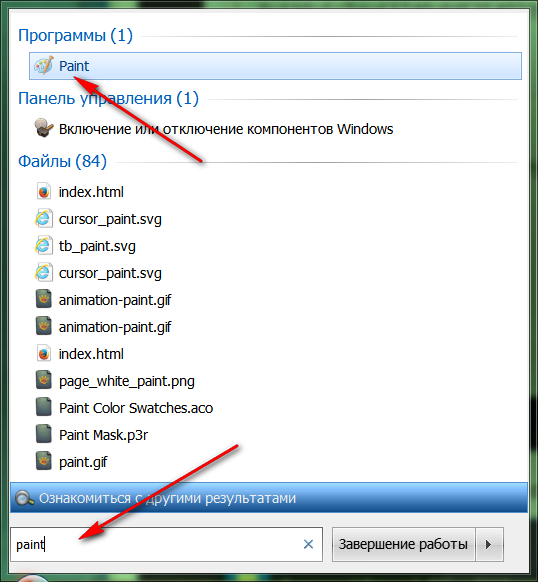
Come creare uno schermo su un computer Windows 7, 10 come fare una pagina screenshop e parte dello schermo su un computer
- Dopo aver eseguito l'editor " Colore", A sinistra della parte superiore della sua finestra, fare clic su" Inserire».
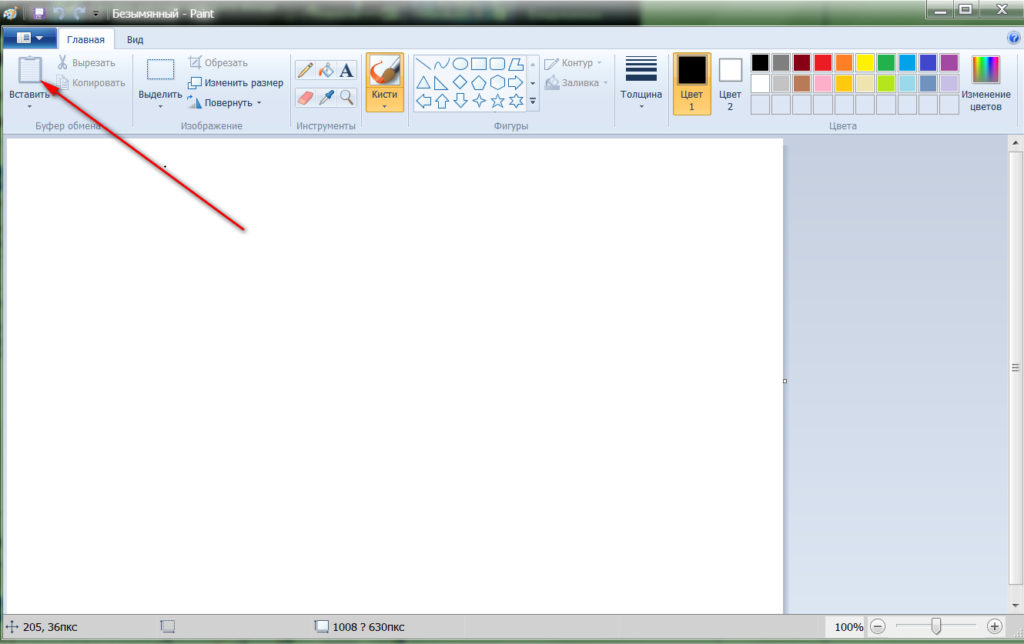
Come creare uno schermo su un computer Windows 7, 10 come fare una pagina screenshop e parte dello schermo su un computer
- Ora l'immagine che abbiamo salvato verrà visualizzata nel nostro editor di immagini

Come creare uno schermo su un computer Windows 7, 10 come fare una pagina screenshop e parte dello schermo su un computer
- Successivamente, la custodia rimane piccola - per salvare la nostra immagine sul computer. Vai a " File", Premere " Salva come"E seleziona il formato dello screenshot (ad esempio," jpeg»).
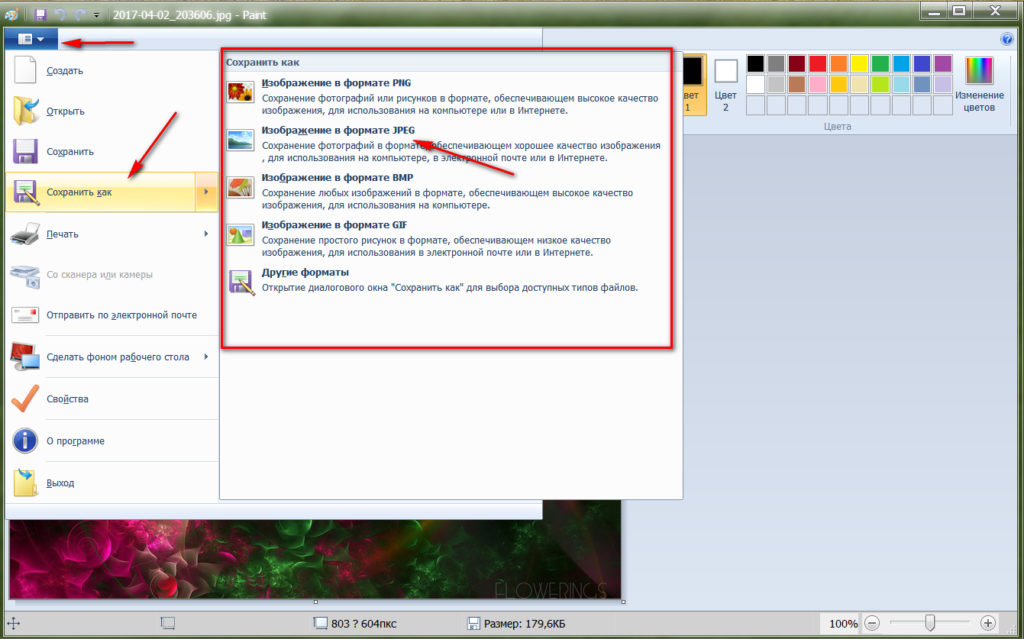
Come creare uno schermo su un computer Windows 7, 10 come fare una pagina screenshop e parte dello schermo su un computer
È tutto. Salva lo screenshot in un posto comodo per te.
Il vantaggio di questo metodo è che con l'aiuto puoi fare screenshot sia del desktop, sia del video che sei guardato e persino ai giochi che stai giocando attualmente. Basta fare clic su " Schermo PRNT"Gira il gioco (quando si guarda un video, premi la pausa) premendo i tasti" ALT+Tab"E poi agire secondo le istruzioni di cui sopra.
Come fare uno screenshot dello schermo senza l'aiuto di una tastiera?
Ora parliamo di come fare screenshot senza tastiera. In questo caso, esiste un metodo standard: utilizzando il programma predefinito " Forbici", Che è disponibile nelle versioni settima, ottava e decima di Windows. Per usarlo, hai bisogno di:
- Vai a "Again" Inizio"E attraverso il motore di ricerca per trovare il programma" Forbici", Oltre a cercare un precedente editore" Colore". Lanciamo " Forbici».
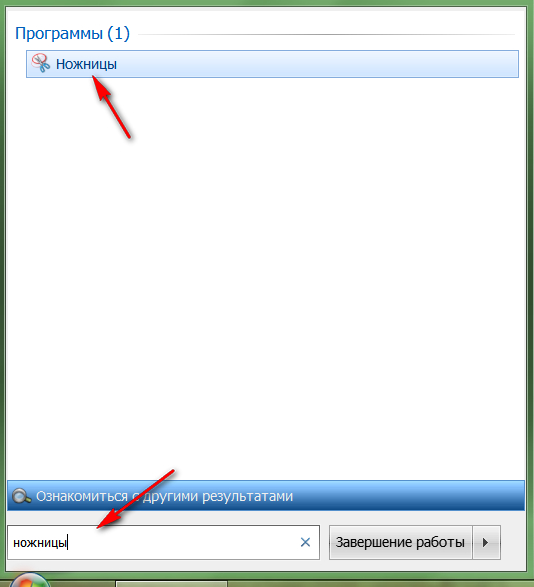
Come creare uno schermo su un computer Windows 7, 10 come fare una pagina screenshop e parte dello schermo su un computer
- Successivamente, nel programma aperto, fai clic su " Creare"E seleziona gli schermi che vuoi fotografare.
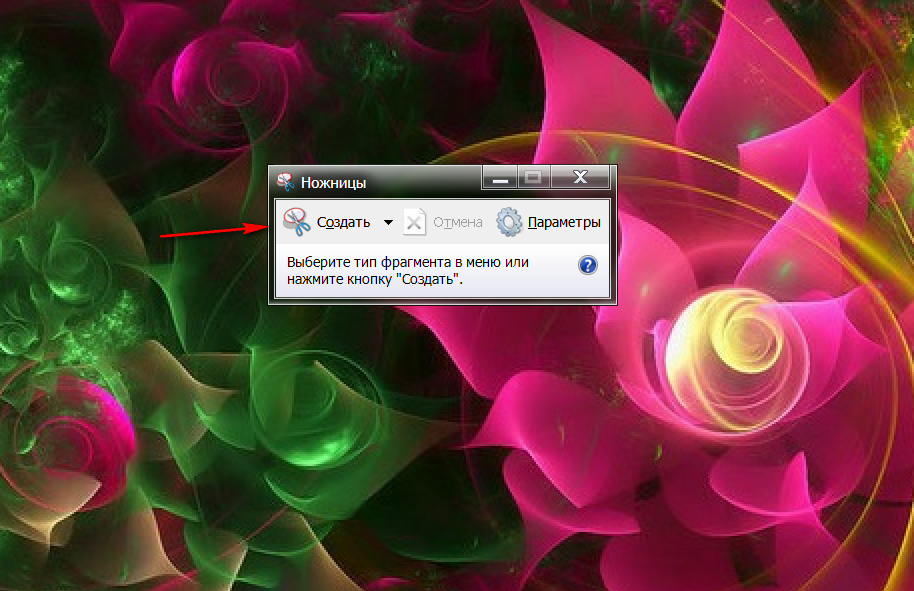
Come creare uno schermo su un computer Windows 7, 10 come fare una pagina screenshop e parte dello schermo su un computer
- Successivamente, una nuova finestra con uno screenshot realizzato sarà aperta. Salvalo premendo l'icona corrispondente, come mostrato nell'immagine.
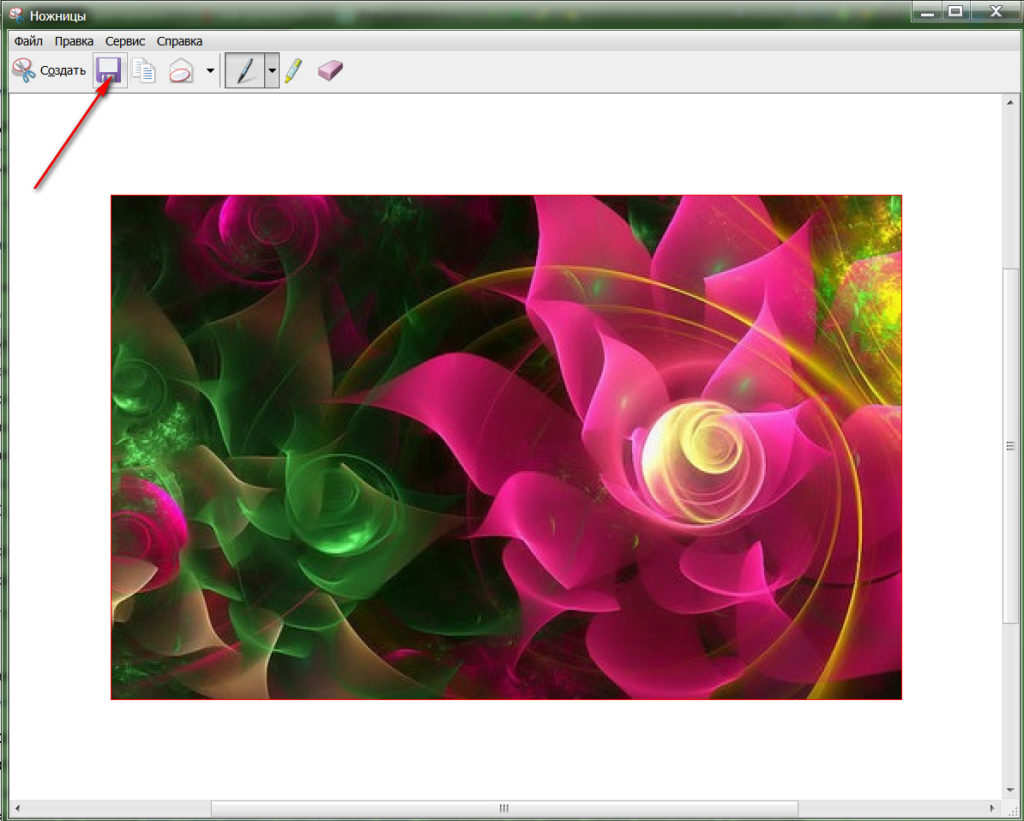
Come creare uno schermo su un computer Windows 7, 10 come fare una pagina screenshop e parte dello schermo su un computer
- Ora salva lo screenshot nel luogo necessario per te sul computer, seleziona anche il formato
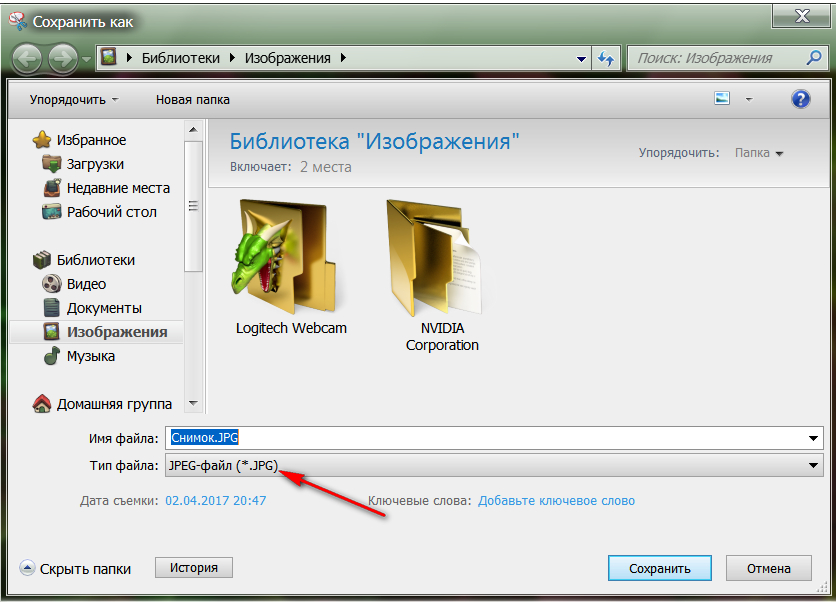
Come creare uno schermo su un computer Windows 7, 10 come fare una pagina screenshop e parte dello schermo su un computer
Come fare uno screenshot dello schermo su un computer utilizzando programmi di terze parti?
Sappiamo già come fare uno screenshot dello schermo su un computer dalla tastiera, oltre a utilizzare programmi standard. Inoltre, ci sono altri modi. Ad esempio, l'uso di programmi di terze parti progettati specificamente per le schermate. Ci sono molti di questi programmi, quindi semplicemente non possiamo descriverli tutti.
Ma per un chiaro esempio, ti presenteremo almeno uno. Questo programma " Lighthot". Il programma è molto conveniente, puoi scaricarlo da questo collegamento.
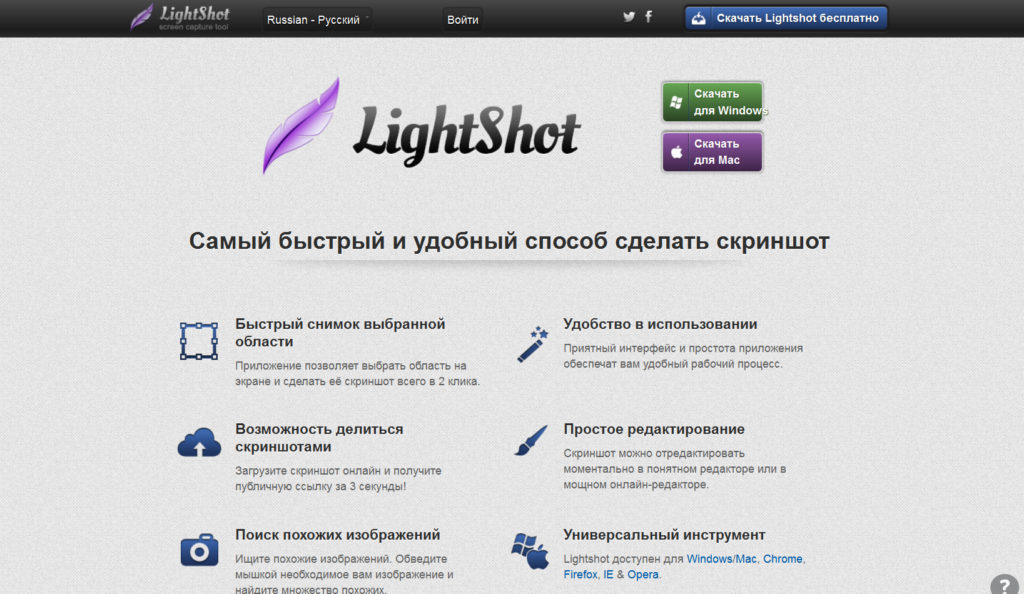
Come creare uno schermo su un computer Windows 7, 10 come fare una pagina screenshop e parte dello schermo su un computer
Dopo l'installazione " Lighthot", Apparirà sulla barra delle attività.
Non è difficile capire le impostazioni del programma. Puoi scattare una foto dell'intero schermo, screenshot di parte dello schermo o dell'intera pagina. Puoi scegliere la qualità e il formato di immagini, digitare testi, contrassegnare la freccia nello screenshot e così via.
