
Come utilizzare la funzione PRD in Excel: istruzioni comprensibili per teiere, video, confronto di due tabelle, elenco a discesa, esempi. Funzioni di formula del PRD in Excel: esempi, diverse condizioni, decodifica
Articolo Articolo: "Funzione EPS in Excel per Doodles".
Navigazione
Funzione PRD in Excel consente di riorganizzare i dati di una tabella all'altra nelle cellule. Questo è un modo molto popolare e conveniente, e ne parleremo nella revisione di oggi.
Funzione PRD in Excel: Istruzioni per le teiere
Supponiamo che abbiamo il seguente compito. La nostra fabbrica ha portato i materiali di cui hai bisogno, che sono presentati nella seguente tabella:
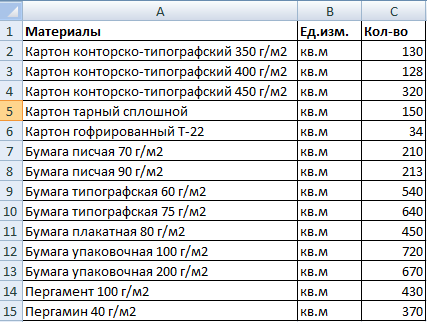
Tabella in "Excel"
In un altro tavolo, abbiamo la stessa lista che indica il valore di questi materiali:
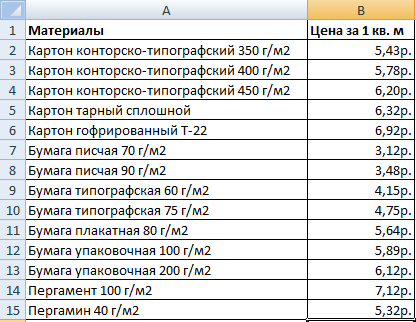
Listino prezzi in "Excel"
Cioè, nel primo tavolo abbiamo il numero di materiali e nel secondo - il costo del pezzo (strofinaggio / mq). Il nostro compito, calcola il costo totale di tutti i materiali che sono stati portati in fabbrica. Per fare ciò, dobbiamo posticipare gli indicatori dalla seconda tabella nel primo e con l'aiuto della moltiplicazione per trovare la risposta.
Procederemo al caso:
- Nel primo tavolo ci manca due colonne - " Prezzo"(Cioè, il costo per 1 mq) e" Costo"(Cioè il costo totale del materiale portato). Aggiungi queste colonne. Ora evidenzia nella colonna " Prezzo»Alta prima cella, corre" Master of Functions."(Premere contemporaneamente" F3."E" Cambio."), Nella scheda" Formule" Stampa " Collegamenti e array"E nell'elenco Droping, selezionare" Pr.».
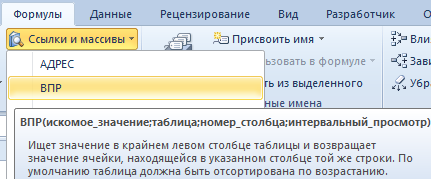
Eseguire la "Procedura guidata funzione", nella scheda "Formula", fare clic su "Collegamenti e array" e nell'elenco Droping, selezionare "VDP"
- Inoltre nella nuova finestra che si apre di fronte all'elemento " Valore secondario»Osserviamo i seguenti indicatori: A1: A15. Cioè, il programma registra il nome dei nomi dei materiali nel post corrispondente " Materiali" Lo stesso programma dovrebbe mostrare sia nella seconda tabella.
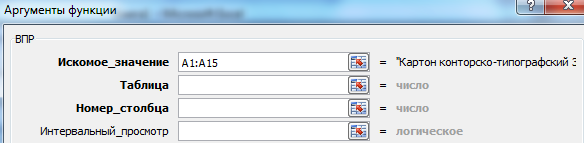
Osserviamo i seguenti indicatori: A1: A15
- Ora lo scopriremo con il secondo punto - " tavolo"(La seconda tabella con il costo dei materiali). Clicca su questo articolo, quindi evidenziare i nomi dei materiali nella seconda tabella insieme ai prezzi. Di conseguenza, il risultato dovrebbe essere il seguente.

Clicca sulla "Tabella"
- Quindi, seleziona i risultati nel " tavolo"E clicca su" F4.", Dopo di che appariranno in loro." $"- Pertanto, il programma si riferirà agli indicatori in" tavolo».
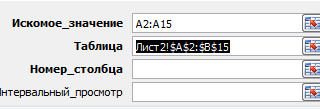
Evidenzia i risultati nel punto "Tabella" e fai clic su "F4"
- Quindi, vai al terzo elemento - " Numero di colonna" Specifica qui " 2" Nell'ultimo quarto paragrafo " Vista intervallo"Specificare" Falso" Dopo tutte queste manipolazioni clicca su " ok».
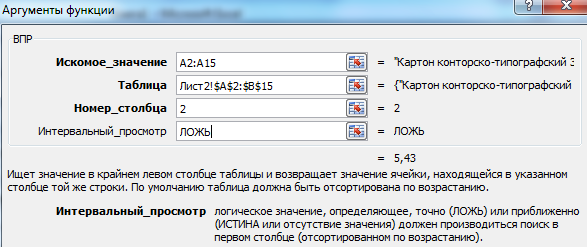
Nell'ultimo quarto paragrafo "Vista intervallo", specificare "Lie"
- Tocco finale. Il cursore del mouse premi l'angolo in basso a destra del tavolo e abbattere il tempo finché non vedi un elenco completo dei nomi dei materiali insieme ai prezzi.
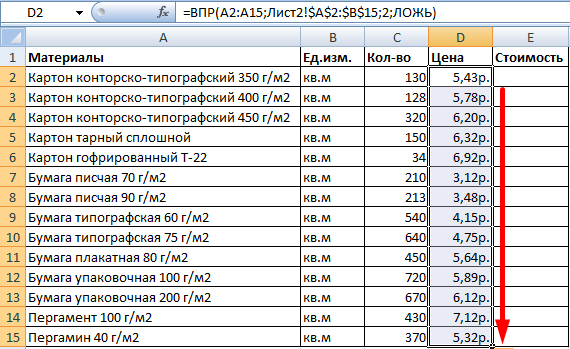
Il cursore del mouse premi l'angolo in basso a destra del tavolo e tirare verso il basso
Tutto, abbiamo legato sia i nostri tavoli. Calcola il costo totale dei materiali sarà più facile che semplice. Ora dobbiamo tenere conto del fatto che se il listino prezzi cambia, i risultati che riceviamo cambieranno. Pertanto, dobbiamo evitare questo con le seguenti azioni:
- Evidenzia tutti gli indicatori nella colonna " Prezzo", Fai clic sul pulsante destro del mouse destro e poi su" copia».
- Fai clic con il tasto destro del mouse su prezzi già dedicati e poi su " Inserto speciale».
- Nella finestra apre, controlla il DAW, come mostrato nello screenshot e fai clic su " ok»
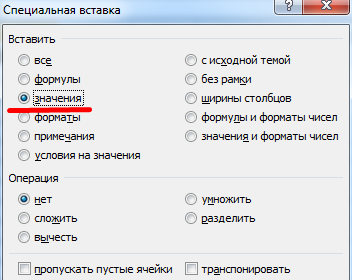
Controlla i "valori"
Confronta due tabelle usando la funzione PRD in Excel
Supponiamo che il listino prezzi sia cambiato, e dobbiamo confrontare due tavoli - nuovi e vecchi prezzi:
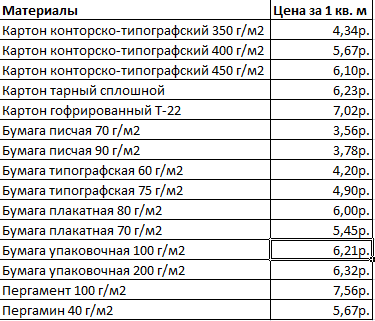
Listino prezzi
Per fare questo, usiamo la funzione corrispondente in " Eccellere»:
- Nel vecchio tavolo, aggiungi una colonna " Nuovo prezzo»

Aggiungi una colonna "Nuovo prezzo"
- Successivamente, ripetiamo le azioni che abbiamo realizzato sopra - allocare la prima cellula superiore, scegli " Pr.", al punto" tavolo»Ottiamo risultati e clicciamo su" F4.».

nella tabella "Tabella" otteniamo i seguenti risultati
- Cioè, nello screenshot sopra, osserviamo che dal tavolo con nuovi prezzi, abbiamo trasferito il costo di ogni materiale nella vecchia tabella e abbiamo ottenuto i seguenti risultati.
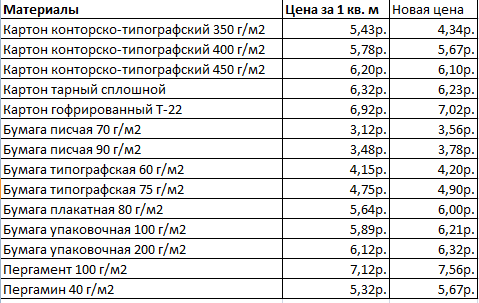
tavolo
Lavoriamo con più condizioni usando la funzione PRD in Excel
Sopra abbiamo lavorato con una condizione - il nome dei materiali. Ma in realtà, le circostanze potrebbero essere diverse. Possiamo ottenere un tavolo con due o più condizioni, ad esempio, sia con il nome dei materiali e il nome dei loro fornitori:
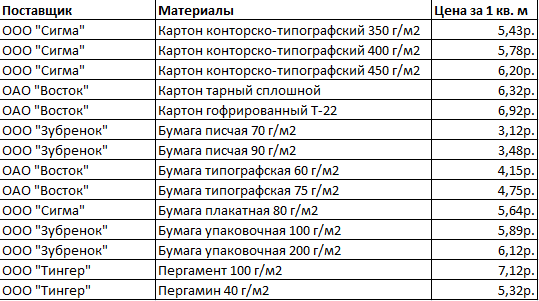
Tabella con i nomi dei fornitori e dei materiali
Ora il nostro compito è complicato. Supponiamo che dobbiamo trovare a quale prezzo questo o quel materiale è preso separatamente dal fornitore. Ancora più difficile da essere la situazione in cui il fornitore vende diversi materiali, mentre anche i fornitori stessi possono essere in qualche modo.
Proviamo a risolvere questo compito:
- Aggiungi la colonna estrema sinistra alla tabella e combinare due colonne - " Materiali"E" Fornitori».
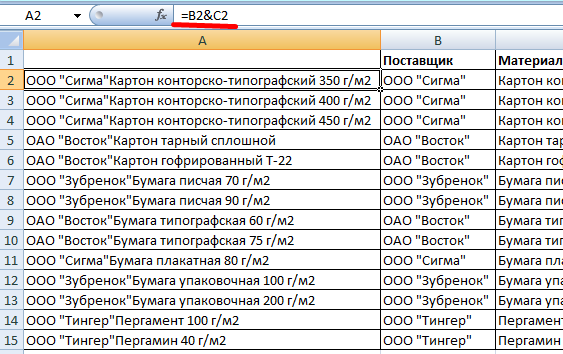
Combina due colonne - "Materiali" e "Fornitori"
- Allo stesso modo, combinare i criteri di richiesta desiderati
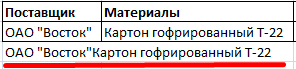
Combina i criteri di richiesta desiderati
- Di nuovo nel paragrafo " tavolo»Impostare gli indicatori appropriati

Nel paragrafo "Tabella", impostare tali indicatori
- Nello screenshot sopra, vediamo la seguente formula (1 - l'oggetto di ricerca; 2 - il luogo di ricerca; 3 - i dati presi da noi).
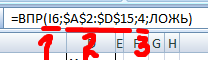
1 - oggetto di ricerca; 2 - Posto di ricerca; 3 - Questi dati
Lavoriamo con un elenco a discesa
Supponiamo che abbiamo determinati dati (ad esempio " Materiali") Mostra nell'elenco a discesa. Il nostro compito è vedere anche la pena vedere il costo.
Per questo, prenderemo i seguenti passaggi:
- Premi il mouse sulla cella " E8."E nella scheda" Dati"Scegliere" Controllo dati»
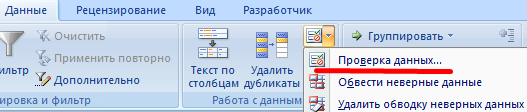
Clicca su "Verifica dati"
- Avanti nella scheda " Parametri"Selezionare" Elenco"E clicca su" ok»
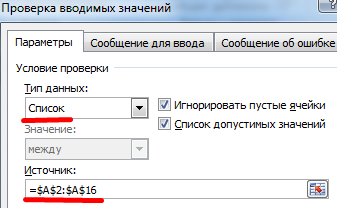
Seleziona "Elenco" e fai clic su "OK"
- Ora nell'elenco a discesa vediamo l'oggetto " Prezzo»
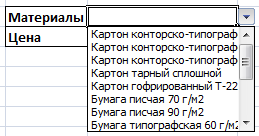
Ottieni l'articolo "Prezzo"
- Quindi, abbiamo bisogno di fronte al punto " Prezzo»Costo materiale espliato
- Clicca sulla cella " E9.", nel " Funzioni wizard."Selezionare" Pr." Oggetto opposto " tavolo»Deve essere esposto come segue.

Nella "tabella" deve essere il seguente
- Stampa " ok"E ottenere il risultato

Otteniamo risultati
