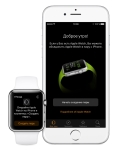
Come usare Apple Guarda come abilitare la prima volta? Apple watch Istruzioni operative in russo
In questo articolo ti diremo come regolare l'orologio Apple Watch, così come come iniziare a usarli.
Navigazione
- Come configurare Apple Watch?
- Stage 1. Ricarica intera
- Fase 2. Sincronizzazione con iPhone
- Stage 3. Scegliere una mano di lavoro
- Stage 4. Setup di sicurezza
- Stage 5. Attesa
- Stage 6. Configurare il quadrante
- Come usare Apple Watch?
- Anteprima
- Come gestire la schermata principale?
- Controllare Siri.
- Video: disimballaggio e configurazione di Apple Watch Sport. La prima impressione di Apple Watch
Apple Watch è un computer quasi pieno pieno che è sempre al tuo polso. Questi orologi ti verranno mostrati i dati correnti in cui sono necessari e quando sono appropriati. Inoltre, il dispositivo consente di collegarti immediatamente a chiudere e in pochi secondi per eseguire attività convenzionali.
Se hai appena acquistato un tale gadget, quindi all'inizio puoi sperimentare alcune difficoltà nel lavorare con esso, quindi il manuale è stato preparato appositamente, a partire dall'inclusione e dalla fine con l'installazione di applicazioni.
Come configurare Apple Watch?
Stage 1. Ricarica intera

Carica completa
Dopo aver disimballato il nuovo orologio Apple, devono essere pienamente caricati. Anche se hanno almeno un po 'di carica, non sarà possibile utilizzare completamente la funzionalità. Per fare questo, dovrai "nutrire" completamente il dispositivo.
Fase 2. Sincronizzazione con iPhone

- Quando ti abiliti, prima di tutto, seleziona una lingua.
- Quindi, dovrai aspettare un po 'fino a quando non si configura automaticamente.
- Ora apri l'applicazione Apple Watch su iPhone, che nelle ultime versioni IOS è installata come standard.
- All'orologio ci saranno splendidi motivi che formano una figura e la fotocamera accenderà l'iPhone.
- Sicuramente, hai già scansionato i codici QR. Questo processo non è quasi diverso. Se per qualche motivo, non è possibile utilizzare la fotocamera, è possibile accoppiare utilizzando un codice a sei cifre.
Stage 3. Scegliere una mano di lavoro
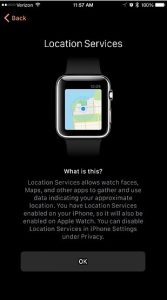
Seleziona una mano di lavoro
- Ora decidi su quale mano indosserai un dispositivo e prendi le condizioni per l'uso dei servizi.
- Quindi, registrati tramite ID Apple.
Gli avvisi saranno lanciati per l'installazione da Siri, servizio di localizzazione e diagnostica che andrà con un iPhone. Se il rilevamento (servizio di localizzazione) è incluso nello smartphone, è anche attivato sull'orologio.
Stage 4. Setup di sicurezza
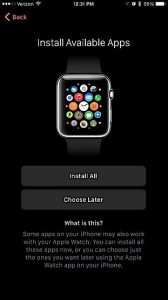
Setup di sicurezza
- Apple Watch verrà richiesto di inserire una password su sei cifre per rimuovere il blocco dal dispositivo.
- Successivamente ti verrà chiesto se si desidera rimuovere il blocco dallo smartphone.
- stampa "Non"L'orologio rimarrà disponibile per tutto il tempo fino a rimuoverli dal polso.
- Con il consenso di loro, il blocco verrà rimosso solo nell'attività dello smartphone, e in altri casi dovrai inserire una password.
Successivamente, ti verrà chiesto di installare il pacchetto dell'applicazione invece di farlo da solo. Puoi installare tutto, in quanto non danneggeranno il dispositivo.
Stage 5. Attesa

Aspettativa
Ora devi aspettare un po 'fino a quando tutti i dati sono sincronizzati. Puoi tenere traccia dei progressi usando l'indicatore, incandescente intorno all'icona Apple. Vale la pena dire che anche quando verrai visualizzato che l'operazione è completata, continuerà ancora per un po '.
Stage 6. Configurare il quadrante
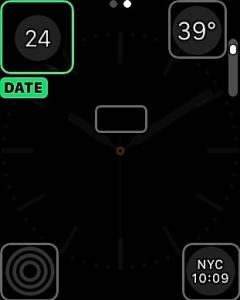
Personalizza il quadrante
Per configurare il quadrante, si auspica la ruota dell'orologio in modo che il quadrante sia serrato. Ciò significherà che tutto è fatto correttamente.
Purl le immagini finché non trovi il desiderato che ti piace di più. Toccalo per selezionare. Se si desidera modificare l'impostazione, selezionare "Personalizza" di seguito. Ora il quadrante aumenterà, ma già ottiene il contorno e diversi punti in alto.
La schermata principale consente di modificare tali parametri, ad esempio, come colore. Per aprire più del numero di schermi per la configurazione, far scorrere il dito sul lato.
Per ognuno è possibile modificare le impostazioni scorrendo la ruota. A proposito, a volte è necessario premere. Cioè, il lavoro con un orologio viene effettuato premendo un'intensità e lo scorrimento diversa.
Stage 7. Immersione in Impostazioni
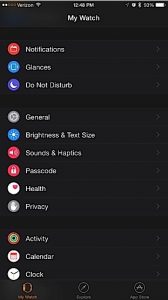
Apple Watch, così come l'iPhone ha un sacco di impostazioni. Alcuni possono essere eseguiti direttamente attraverso il gadget stesso. I parametri sono suddivisi in gruppi. Sfogliali tutti perché ci sono molte cose utili. Sound & Taptics è richiesto di particolare attenzione, poiché il volume della riproduzione delle notifiche è regolato.
A proposito, la vibrazione è meglio fare il massimo. Se hai poco per te, puoi configurare "Taptics prominenti" (Vibrazione evidente), che rende l'orologio vibrare mentre fai qualche azione.
Passaggio 8. Configurare Apple Pay
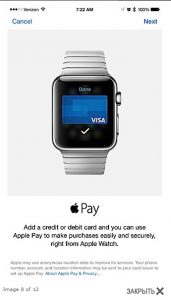
Pay Apple.
Questa opzione è attivata doppia premendo il pulsante principale, ma il sistema non funzionerà immediatamente con le carte. Per prima cosa è necessario personalizzare i pagamenti. Per fare questo, apri il Passbook e ApplePay su iPhone. Qui, c'è una funzione "mirror my iphone", che ti consente di essere disponibile a tutti i conti bancari con l'iPhone sull'orologio.
Se è necessario pagare, fai doppio clic sul pulsante principale. Ma il pagamento sarà tenuto solo quando trovo l'orologio sulla tua mano e se il tuo smartphone è sbloccato attraverso il touch id. Quindi, non un singolo outsider può usare il tuo orologio con l'obiettivo di tenere i pagamenti.
Stage 9. Impostazione dei tracker di attività
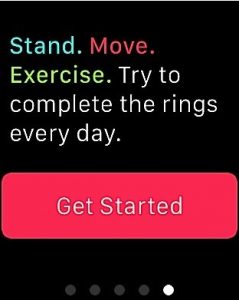
Attività tracker.
Apple ha diverse applicazioni sanitarie, ma da tutto vale la pena evidenziare l'app di attività. Monitora costantemente diversi parametri: i passaggi completati, gli esercizi e il tempo in una posizione in piedi. Allo stesso tempo, gli orologi si accenderanno sempre che sei seduto per molto tempo e sarebbe necessario camminare.
Ma senza attivare l'app di attività non sarà disponibile.
Sul display, trova l'icona della funzione - sono disegnati tre cerchi. Se fai i tuoi dati del corpo nell'applicazione sanitaria, possono anche monitorare da Apple Watch.
Passaggio 10. Impostazione delle notifiche
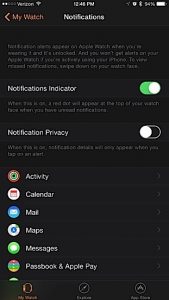
Notifiche
Di norma, l'orologio richiede assolutamente tutti gli avvisi che entrano nell'iPhone.
Se non ne hai bisogno, quindi apri le "Impostazioni". Per ogni programma devi aprire una nuova schermata per disabilitare le notifiche. Se ci sono troppi programmi, il processo si defierà leggermente.
Stage 11. Impostazione musicale
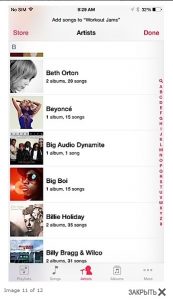
Suonare
Ci sono diverse cose che gli orologi possono fare a meno di un iPhone, e una tale riproduzione musicale può essere posizionata.
A Apple Watch Start Playing Music, è necessario sincronizzarli con iTunes o qualsiasi altra applicazione su iPhone. Basta attivare la sincronizzazione in entrambi i programmi - Apple Guarda e giocatore.
Passaggio 12. Impostazioni di contatto

Contatti
Tutti i contatti predefiniti disponibili su iPhone sono sincronizzati.
Per aprirli, premere il pulsante laterale del dispositivo e torcere la ruota. Inoltre, puoi immediatamente creare la tua lista con numeri selezionati.
Come usare Apple Watch?
Accendendo ruotando il polso

Per aumentare la durata della batteria, lo schermo dell'orologio si spegne rapidamente. In generale, dovrebbe sempre essere attivato quando si solleva il polso e si spegne durante l'abbassamento. O se l'orologio è inattivo per alcuni secondi.
Per accendere il display a un certo periodo, dovrai adattarti un po ', ma c'è un altro modo. Accendere la retroilluminazione è possibile quando si tocca lo schermo.
In questo caso, bruceranno 70 secondi. Esegui applicazione Apple Watch su iPhone e modifica il tempo di retroilluminazione per 70 secondi.
Ruota della corona digitale

Corona digitale.
Questa ruota è utilizzata in modi diversi. Con l'aiuto di una singola stampa puoi:
- Abilita schermo
- Passare dalla schermata principale e al quadrante
- Tornare al menu principale anche quando si trova all'interno dell'applicazione
- Passa al centro della schermata principale
- Premere a lungo attiva Siri e doppio - cambia le ultime due applicazioni attive
Pertanto, se è necessario cambiare due applicazioni, quindi:
- Prima apre la schermata principale
- Apri uno dei programmi
- Ritorna attraverso la stampa sulle ruote nella schermata principale
- Quindi, eseguire la seguente applicazione
Anteprima

Anteprima
Per vedere tutte le anteprime, è necessario prendere il dito sullo schermo. Le anteprime sono schede statistiche che hanno dati importanti che è possibile visualizzare in qualsiasi momento senza aprire l'applicazione.
Come gestire la schermata principale?

Gestione della schermata principale
Per aprire un'applicazione dal menu principale, fare clic sulla sua icona. Per spostarlo in un altro posto, tiralo dove è richiesto. Per ridurre la scala e visualizzare più icone, scorrere verso il basso la ruota verso il basso o verso l'alto per ridurre o aumentare, rispettivamente. Quando l'aumento diventa il massimo, il programma dal centro dello schermo si aprirà con ulteriori rotazioni.
Per trasferire l'applicazione su un'altra posizione di visualizzazione, morsetto e tenere premuto l'icona fino a quando gli altri sono ondeggianti. Quindi, trascinalo nel posto giusto.
Se è necessario eliminare qualcosa, quindi tieni premuto l'icona prima dell'osting e quindi selezionare la croce nel suo angolo.
Controllare Siri.
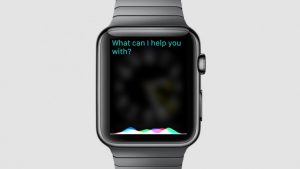
Controllare Siri.
Per abilitare il morsetto Siri e tenere la ruota, o dimmelo "Ehi, Siri!". Se dici "Aiuto", Avrò possibile eseguire la squadra. Inoltre, Siri può essere utilizzato per inserire testo o messaggi.
Speriamo davvero che questo materiale ti abbia aiutato a gestire la principale funzionalità di Apple Watch.
