
Come modificare le dimensioni dell'immagine nel programma "Photoshop"?
L'articolo dirà come modificare le dimensioni della foto nel programma Photoshop.
Editor di immagini " Photoshop."Utilizzato per progettare foto e offre un'enorme quantità di funzionalità. Ma oggi considereremo una tale funzione come il ridimensionamento, che spesso gli utenti chiedono.

Imparare a cambiare le dimensioni della foto in Photoshop
Immagini di scala in " Photoshop.»Non richiede abilità e conoscenze nel lavorare con il programma: quasi tutti i nuovi arrivati \u200b\u200baffronterà questa funzione. Inoltre, quando si riduce la dimensione della foto, la sua qualità viene mantenuta ad un livello normale. Ad esempio, in altri programmi, il cambiamento delle dimensioni della foto può influenzare fortemente la qualità dell'immagine, mentre in " Photoshop."Questo può essere fatto senza una forte calo della chiarezza dell'immagine.
Quindi, nella revisione di oggi imparerai come modificare le dimensioni dell'immagine nel programma " Photoshop.».
Istruzioni per scalare le foto nell'editor "Photoshop"
Cambiamo la dimensione dell'immagine
Per eseguire tutte le operazioni come esempio, prenderemo un tale già modificato nella dimensione della foto:

Abbiamo approfittato di questa immagine, e la dimensione iniziale di esso (sotto lo mostreremo negli screenshot) era molto più grande - la foto è stata fatta su una fotocamera professionale. Abbiamo sprecato questa foto per consentire di posizionarlo sul sito.
Quindi, come abbiamo detto, il cambiamento delle dimensioni della fotografia non richiede alcuna professionalità. Basta aprire il programma " Photoshop."E usiamo la squadra" Dimensione dell'immagine" Puoi trovare questo oggetto attraverso la barra degli strumenti Top nel menu. Immagine", Come mostrato nello screenshot:
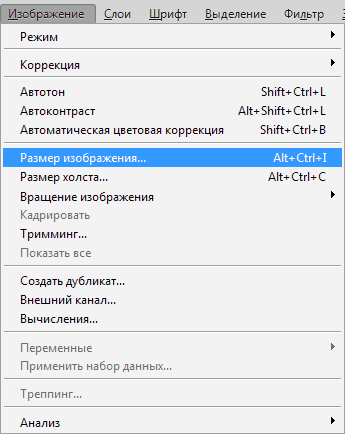
Imparare a cambiare le dimensioni della foto in Photoshop
Quando abbiamo posizionato la foto originale originale nella finestra dell'editor Photoshop."E ha usato il comando sopra, quindi abbiamo rivelato questa finestra che contiene tutti i parametri dell'immagine:
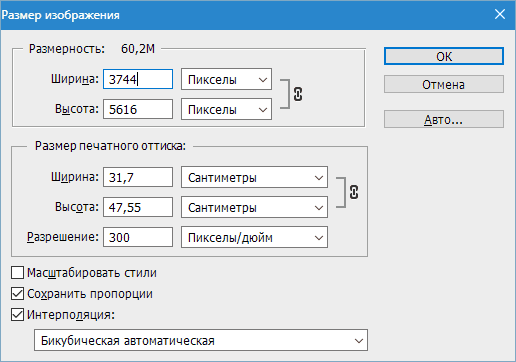
Imparare a cambiare le dimensioni della foto in Photoshop
Come puoi vedere, in questa finestra puoi vedere due sezioni e siamo interessati solo alla cima chiamata " Dimensione" In esso nei campi " Larghezza"E" Altezza»È possibile impostare le dimensioni delle foto in pixel, percentuali, centimetri e così via. Inizialmente, abbiamo installato pixel per una visibilità migliore quando si lavora su un computer.
Ora studieremo tutte le opzioni specificate.
Il diritto dell'iscrizione " Dimensione»Stiamo guardando una figura che significa il peso del file immagine stesso (se i file" jpeg.», « pNG.», « jPG."O qualsiasi altro). Il peso del file di immagine è misurato in megabyte " M."(Nel nostro caso è 60,2 m), non dovresti essere confuso dalla figura specificata con la dimensione della foto, ad esempio, in percentuale:
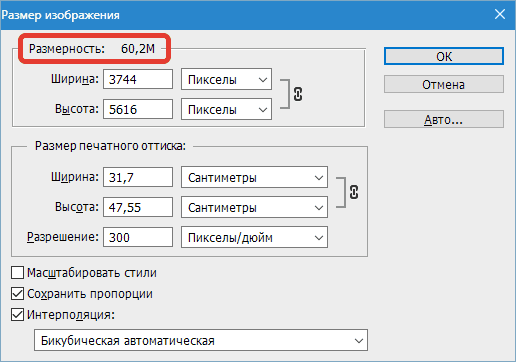
Imparare a cambiare le dimensioni della foto in Photoshop
Ma nelle versioni più recenti " Photoshop."Anche i parametri aggiuntivi nella stessa percentuale, pixel, centimetri, ecc. Possono essere indicati. È anche importante sapere quale peso ha la foto attuale in megabyte in modo che possiamo confrontarlo con le sue dimensioni successive dopo il cambiamento. È utile se continui a cambiare il peso del file immagine e sincronizzarlo con le sue dimensioni.
Nel nostro caso, la foto corrente ha tali dimensioni: " Altezza"- 3744 pix.; " Larghezza"- 3744 pix. In centimetri sembrerebbe questo: 132,08 centimetri in larghezza e 198.12 centimetri di altezza. D'accordo, dimensioni abbastanza grandi per appenderla sui siti ordinari.
Ma, dal momento che abbiamo bisogno di pubblicare una foto sul sito, riduriamo le immagini a valori più ottimali. Usiamo i campi già noti a noi " Altezza"E" Larghezza" Sarà sufficiente entrare in un campo, ad esempio, ad un'altitudine di qualsiasi valore (nel nostro caso 1.200 pixel), come in un altro campo una cifra che denota la larghezza di 800 pixel verrà automaticamente visualizzata. Cioè, la foto cambierà armoniosamente. Quindi fai clic su " ok»:
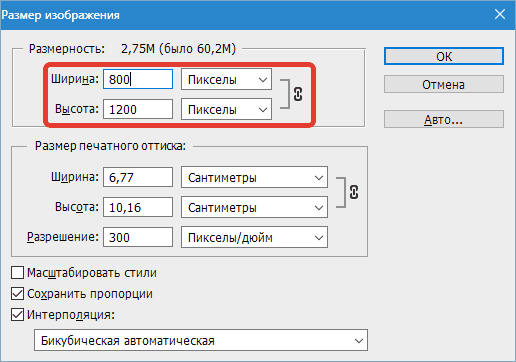
È tutto. Le fotografie sono cambiate. Ma, se non diciamo significati in pixel, quindi possiamo usare un'altra metrica. Useremo la percentuale che è più chiaro quanto l'immagine cambierà rispetto all'originale.
Andiamo alla stessa finestra e cambiamo i pixel percentuali, come mostrato nello screenshot:
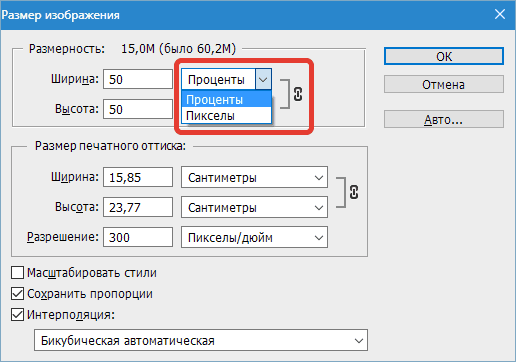
Imparare a cambiare le dimensioni della foto in Photoshop
Prestare anche attenzione ai numeri di destra dell'iscrizione " Dimensione" Vediamo quanto segue: 15, 0 m (era 60,2 m). Cioè, vediamo già che abbiamo ridotto il peso della foto quattro volte.
Inoltre, se non è necessario, la larghezza e l'altezza cambiano in modo sincrono, oppure si desidera visualizzare ciascun parametro in metriche diverse, quindi fare clic sull'icona della catena sullo screenshot nella cornice rossa. Ora la larghezza e l'altezza possono essere misurate separatamente e cambiare anche i loro valori è separato (ulteriori informazioni su questo):
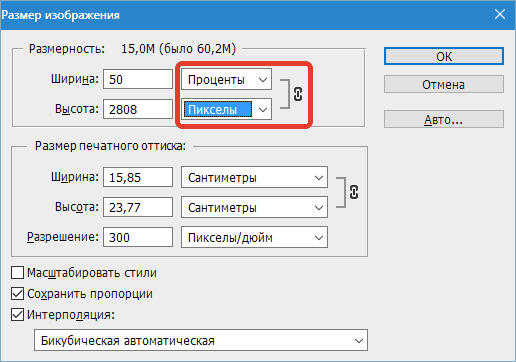
Imparare a cambiare le dimensioni della foto in Photoshop
Lavoriamo con le proporzioni dell'immagine
La capacità descritta di modificare automaticamente i parametri dell'altezza o della larghezza quando la modifica in una di queste opzioni nel programma " Photoshop."Funziona per impostazione predefinita. L'editor è così configurato inizialmente, e questo è considerato l'opzione più conveniente in modo che quando si modifichi la dimensione della foto, le sue proporzioni iniziali sono rimaste.
In linea di principio, in realtà, succede quando nella maggior parte dei casi gli utenti devono solo ridurre o aumentare le dimensioni della foto senza alcuna manipolazione aggiuntiva.
È anche possibile allungare la foto per larghezza o altezza, se ne hai bisogno, e puoi specificare eventuali valori per entrambe le caratteristiche. L'editor te lo dirà che se queste caratteristiche sono sincronizzate tra loro o meno, come si può vedere nello screenshot sull'icona della catena, nonché l'opzione attivata " Salva proporzioni»:
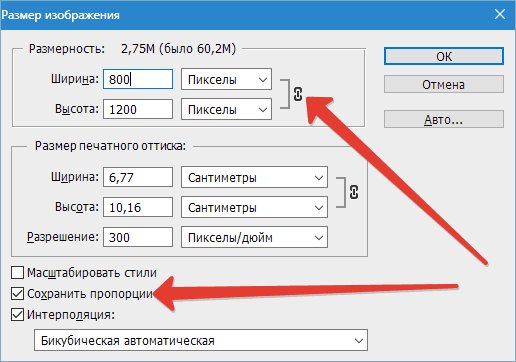
Imparare a cambiare le dimensioni della foto in Photoshop
Nelle versioni più recenti " Photoshop.»Questa opzione non è fornita, devi solo premere solo l'icona della catena per accendere o spegnere la connessione tra la larghezza e l'altezza dell'immagine.
Qualità della foto quando si cambia la sua dimensione
Come siamo stati convinti sopra, cambia le dimensioni della foto nell'editore " Photoshop."È abbastanza facile, possiamo usare qualsiasi opzione. Ma cosa succede alla qualità della foto, ad esempio, se aumenteremo la foto in due o tre o più volte? Proviamo a imparare questo su un esempio specifico con la foto già nota a noi.
Esperiamo e sperimenteremo prima di ridurre il doppio dell'immagine. Per fare ciò, è sufficiente specificare i valori in percentuali, cioè, contrassegnare nei campi e nelle altezze - 50%:
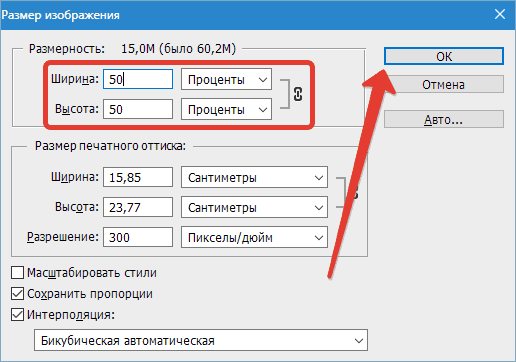
Imparare a cambiare le dimensioni della foto in Photoshop
Dopo aver salvato i nostri cambiamenti cliccando su " ok"Il programma cambierà l'immagine originale, chiude la finestra delle impostazioni e vedremo immediatamente i risultati. Se guardiamo ora alla foto, notiamo che è sebbene sia diminuito, ma praticamente non è cambiato nella sua qualità:

Imparare a cambiare le dimensioni della foto in Photoshop
Bene, ora proviamo ad aumentare la foto originale due volte. Per prima cosa rimborseremo l'immagine risultante allo stato originale (deve essere aumentato del 200%):
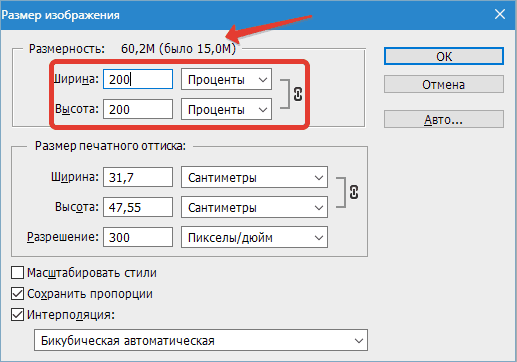
Imparare a cambiare le dimensioni della foto in Photoshop
Sì, siamo tornati una foto al suo stato originale, ma ora stiamo vedendo che la qualità dell'immagine si deteriorò un po '. La nitidezza è stata persa, la foto era un po 'sfocata, alcuni dettagli e completamente scomparivano da qualche parte. Se aumentiamo ulteriormente la foto, la qualità diminuirà e diminuirà:

Imparare a cambiare le dimensioni della foto in Photoshop
Ora chiediamo a te stesso, perché sta succedendo? Perché, quando una fotografia diminuisce, la qualità non è persa, e con un aumento della foto - diminuisce? Tutto è spiegato abbastanza semplice.
Il fatto è che con una diminuzione delle dimensioni della foto, l'editor rimuove semplicemente pixel extra che non possiamo vedere l'aspetto disarmato senza rimborso. Inoltre, quando si rimuovono i pixel non necessari, la foto non perde la qualità iniziale. L'immagine non perde contrasto, chiarezza e altre caratteristiche.
Ma quando aumentiamo la foto, quindi si verificano eventi completamente diversi. Ora il programma non elimina troppo, ma al contrario, cercando di aggiungere nuovi pixel. La domanda sorge da dove le prende? Il problema è che l'editor genera semplicemente pixel extra, che in realtà non è mai stato nell'immagine originale.
Pertanto, la qualità è persa. " Photoshop."Semplicemente non riesco a indovinare, non importa come sembrerebbe una fotografia in una forma ingrandita, deve" inventarla "secondo le sue capacità. Ma con un leggero aumento delle dimensioni della foto, siamo ancora in grado di ottenere una qualità ottimale.
