
Come cambiare, regolare la luminosità dello schermo su un laptop? Perché lo schermo non è sintonizzato sul laptop?
Guida all'impostazione della luminosità dello schermo sul laptop.
Navigazione
- Perché il monitor sono le impostazioni di luminosità?
- Come ripristinare il driver della scheda video alla versione precedente?
- Come regolare la luminosità dello schermo su un laptop attraverso un driver di schede video standard?
- Come regolare la luminosità dello schermo del laptop con i prodotti Windows standard?
- Come regolare la luminosità dello schermo sul laptop usando tasti speciali?
- Video: come regolare la luminosità su un laptop?
Gli utenti di PC personali, in particolare i laptop, spesso incontrano un tale fastidio quando le impostazioni di luminosità e contrasto sono confuse e non è possibile regolarli in alcun modo. Dopo i vani tentativi di configurare il monitor, molte persone lanciano questa attività e cercano di abituarsi alla luminosità e alla riproduzione del colore esistenti, mettendo a repentaglio la loro visione.
Nel nostro articolo parleremo delle ragioni comuni per l'aspetto di questo problema e considereremo i modi principali per regolare la luminosità del monitor sui laptop.
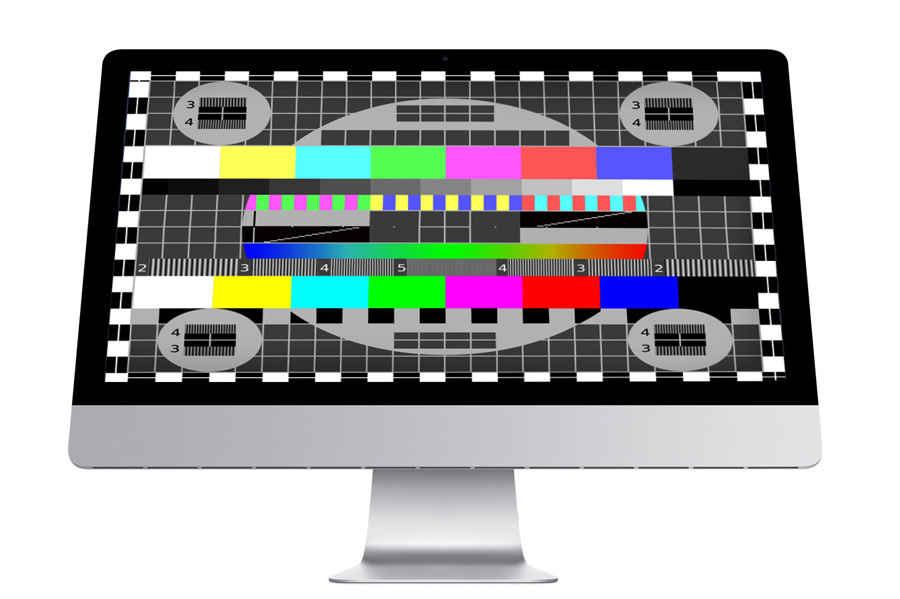
Figura 1. Perché sono le impostazioni della luminosità del monitor?
Perché il monitor sono le impostazioni di luminosità?
- Non ci sono ragioni per il malfunzionamento automatico della luminosità e del contrasto sui laptop e se il danno fisico al monitor stesso è escluso, il più probabile è il problema con i driver grafici. Molto spesso, si trova di fronte ai proprietari dei dispositivi su cui è installata la scheda video in costruzione. Intel.
- Molti utenti credono che per ottenere un'immagine di alta qualità, è sufficiente stabilire l'ultima versione dei driver e funzionerà tutto come l'orologio. Tuttavia, la maggior parte dei driver video richiede un'impostazione manuale adeguata, che viene eseguita tramite un'applicazione speciale installata automaticamente con un pacchetto scaricato. Se non si effettuano le impostazioni corrette, la luminosità e il contrasto del monitor possono cambiare automaticamente, a seconda delle impostazioni di immagine e di alimentazione visualizzate sullo schermo. Tale taglio della luminosità del monitor può non solo "abbandonare" la visione, ma anche causare mal di testa.

Figura 2. Perché sono le impostazioni della luminosità del monitor?
- Se non ci sono stati problemi con le impostazioni dei driver e la luminosità e il contrasto del monitor stanno ancora cambiando automaticamente, allora il problema è probabilmente l'incompatibilità di questi stessi driver con la tua scheda video. Anche se il nuovissimo pacchetto di driver è stato scaricato dal sito Web ufficiale del produttore installato sul laptop della scheda video, ciò non significa che sia adatto per questo. Poiché le tecnologie informatiche si stanno sviluppando rapidamente, molte schede video sono obsolete e cessano di essere supportate dal produttore. Anche spesso sui siti ci sono versioni di test dei driver che funzionano male con alcune schede video e richiedono miglioramenti. Se questo è proprio il problema, è necessario schierarsi dai driver a una versione precedente.

Figura 3. Perché sono le impostazioni della luminosità del monitor?
- Se il rollback dei driver non ha aiutato a una versione precedente, solo il virus elencato al computer può essere l'ultima causa di guasti nel loro lavoro. Di norma, si trova nella directory della radice finestre Nella cartella " autisti"E può essere nascosto dagli occhi. È necessario eseguire un controllo approfondito del dispositivo per i virus, a partire dal direttore del sistema, rimuovere tutti i driver e rimetterli. Vale la pena ricorrere a reinstallare il sistema operativo solo nel caso più estremo.
Come ripristinare il driver della scheda video alla versione precedente?
Se, dopo aver installato nuovi driver grafici, i problemi sono iniziati con la luminosità dello schermo, il ritorno alla loro vecchia versione sarà una soluzione ovvia. Molti utenti ricorrono alla funzione " Ripristino del sistema", Che restituisce completamente il computer a uno stato precedente. Questo produce per scaricare tutte le impostazioni sistemiche e il rollback non solo dei driver grafici, ma anche del suono, della rete e di altri. Per evitare questo e ripristinare solo il driver della scheda video, prendi i seguenti passi:
- Passo 1. Vai a " Il mio computer", Fare clic sullo spazio vuoto della finestra e nell'elenco che appare, selezionare" Proprietà". Nella finestra che si apre con informazioni sul computer e sul sistema operativo sul lato sinistro, fai clic sulla linea " gestore dispositivi».
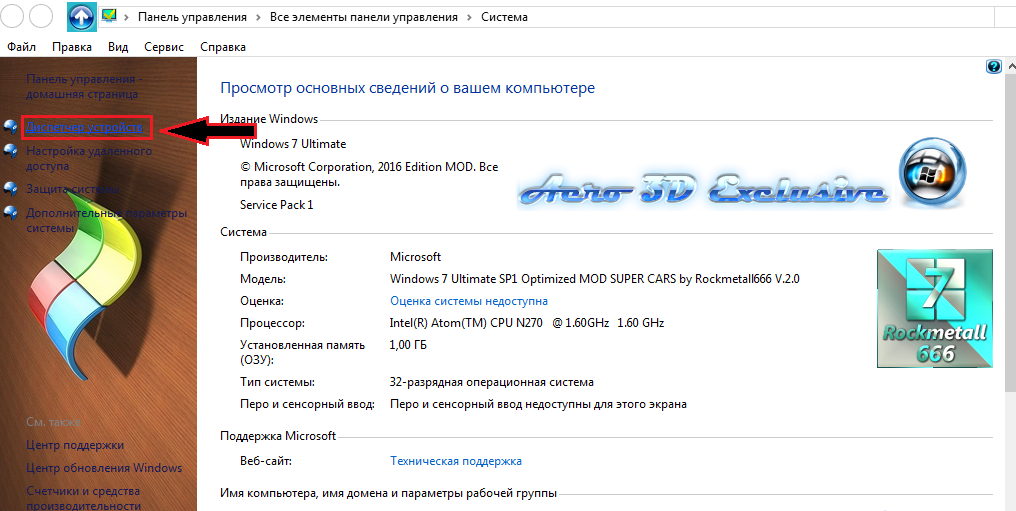
Figura 1. Come ripristinare il driver della scheda video alla versione precedente?
- Passo 2. Nella finestra che si apre, è necessario distribuire la scheda " Adattatori video", Dove verrà visualizzata la tua scheda video. È necessario fare clic su di esso con il pulsante destro e nell'elenco che sembra selezionare la riga " Proprietà».
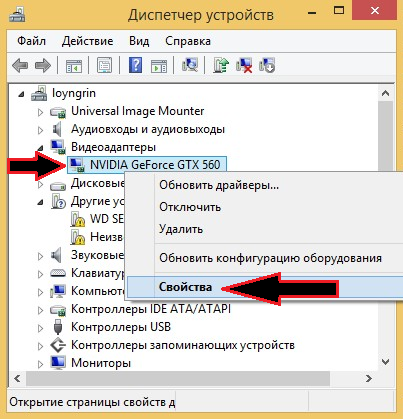
Figura 2. Come ripristinare il driver della scheda video alla versione precedente?
- Passaggio 3. Nella finestra che si apre, vai alla scheda " Autista". Lì puoi vedere la versione del driver e la data del suo sviluppo. Fare clic sul pulsante " Rotolo»Fino al recupero di una versione precedente. Nella finestra che si apre, conferma le tue azioni con il pulsante " SÌ».

Figura 3. Come ripristinare il driver della scheda video alla versione precedente?
- Passaggio 4. Dopo il completamento del processo di rollback, riavvia il computer, inserisci nuovamente il " Task Manager"Entrambe le proprietà della scheda video e confrontano la versione del driver e la data del suo sviluppo con le precedenti. Se differiscono, il rollback è stato implementato con successo.
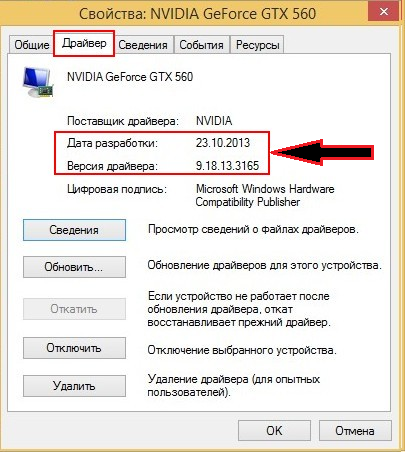
Figura 4. Come ripristinare il driver della scheda video alla versione precedente?
Come regolare la luminosità dello schermo su un laptop attraverso un driver di schede video standard?
Come accennato in precedenza, viene installata un'applicazione speciale insieme ai driver per la scheda video, attraverso la quale non solo è possibile configurare la luminosità e il contrasto dello schermo, ma impostare anche la scheda video e il laptop una serie di alcuni parametri, che impediscono ulteriormente Le impostazioni del monitor. Per fare questo, fare le seguenti azioni:
- Passo 1. Per entrare nel programma Impostazioni della scheda video, aprire il menu " Inizio", Fare clic sulla riga" Pannello di controllo"E trova un'applicazione specializzata nella pagina principale. Può essere chiamato in modo diverso, a seconda del produttore della scheda video ( Nvidia, Radeon, Intelhd eccetera.). Puoi anche fare clic sul desktop con il pulsante destro del mouse e trovare la riga nell'elenco " Caratteristiche grafiche».
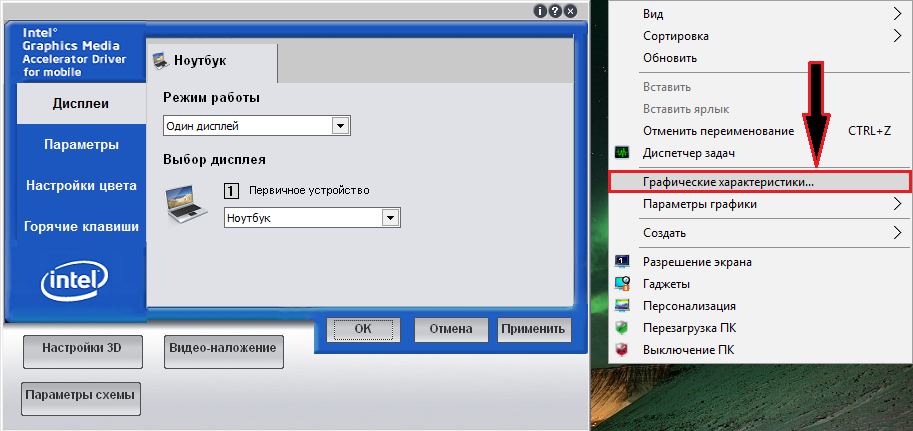
Figura 1. Come regolare la luminosità dello schermo su un laptop attraverso un driver di schede video standard?
- Passo 2. Principalmente il menu dell'applicazione Trova la scheda " Setup a colori"E regola la luminosità e il contrasto a tua discrezione, quindi fai clic sul pulsante" Fare domanda a».
Importante: l'aspetto delle impostazioni della scheda video e i nomi delle sue sezioni possono differire da quelli che sono presentati negli screenshot. Tutto dipende dal tipo di scheda video e dalla versione dei driver installati.

Figura 2. Come regolare la luminosità dello schermo su un laptop attraverso un driver di schede video standard?
- Passaggio 3. Nella fase successiva, devi andare alla scheda " Opzioni"O simile a lei, e seleziona" " Impostazioni di potenza". Nella finestra che si apre, è necessario disattivare completamente la modalità di risparmio energetico, spostando il cursore nella posizione appropriata. Fare clic sul pulsante " Fare domanda a"E riavviare il computer.
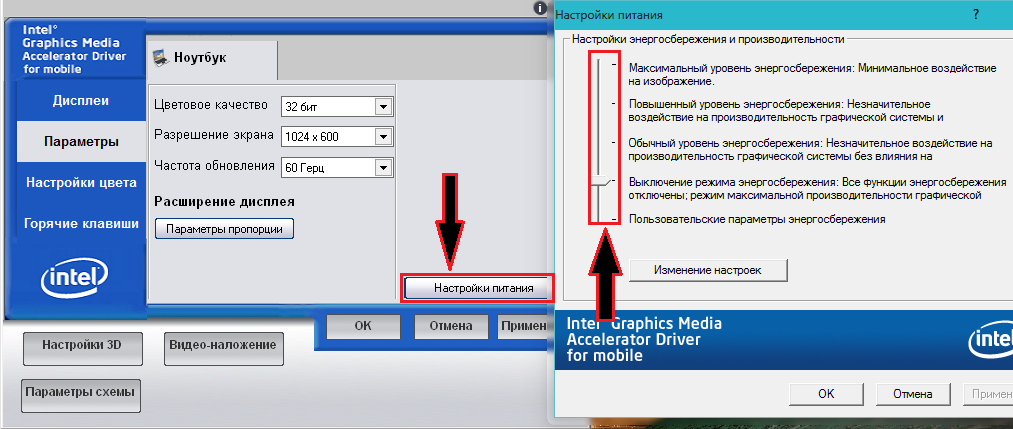
Figura 3. Come regolare la luminosità dello schermo su un laptop attraverso un driver di schede video standard?
Come regolare la luminosità dello schermo del laptop con i prodotti Windows standard?
Se ci sono driver universali di una scheda video sul tuo computer, potrebbe non esserci un'applicazione speciale per la loro configurazione. In questo caso, è possibile configurare la luminosità e il contrasto del monitor con mezzi standard del sistema operativo. Per fare questo, fare i seguenti passi:
- Passo 1. Apri il menu " Inizio", Fare clic sul punto" Pannello di controllo"E vai alla sezione" Energia". Per una visualizzazione più comoda degli elementi del pannello nell'angolo in alto a destra nella colonna " Visualizzazione"Imposta il valore" Piccole icone».
- A partire dalla versione del sistema operativo Windows 7 E sopra è possibile fare clic sul pulsante destro sull'icona della batteria nell'angolo in basso a destra dello schermo e selezionare la riga " Impostazione della luminosità dello schermo».
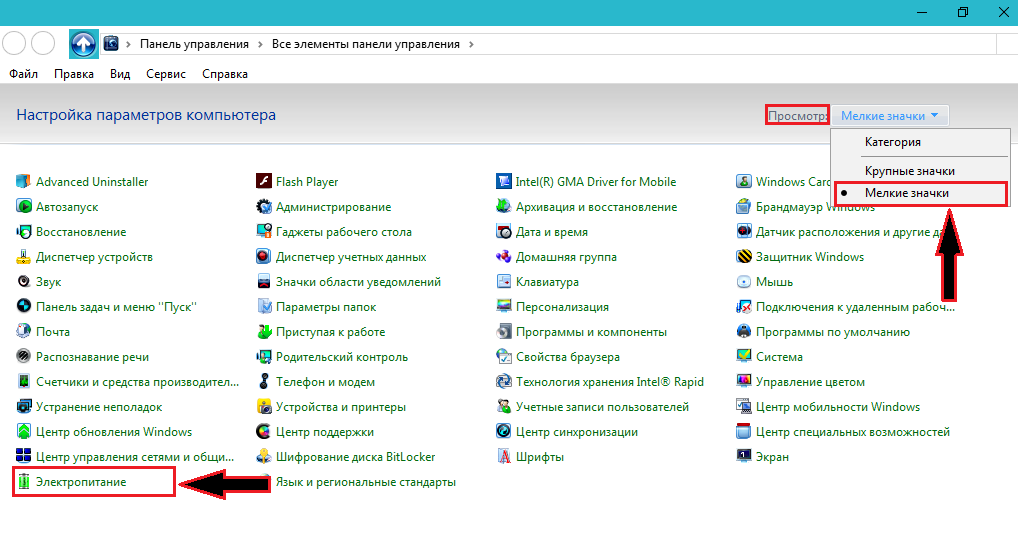
Figura 1. Come regolare la luminosità dello schermo del laptop con i prodotti Windows standard?
- Passo 2. Nella parte inferiore della finestra aperta, vedrai un cursore con un'impostazione di luminosità dello schermo. Con esso, regola la luminosità a tua discrezione e imposta il controllo di fronte alla linea " Alte prestazioni».
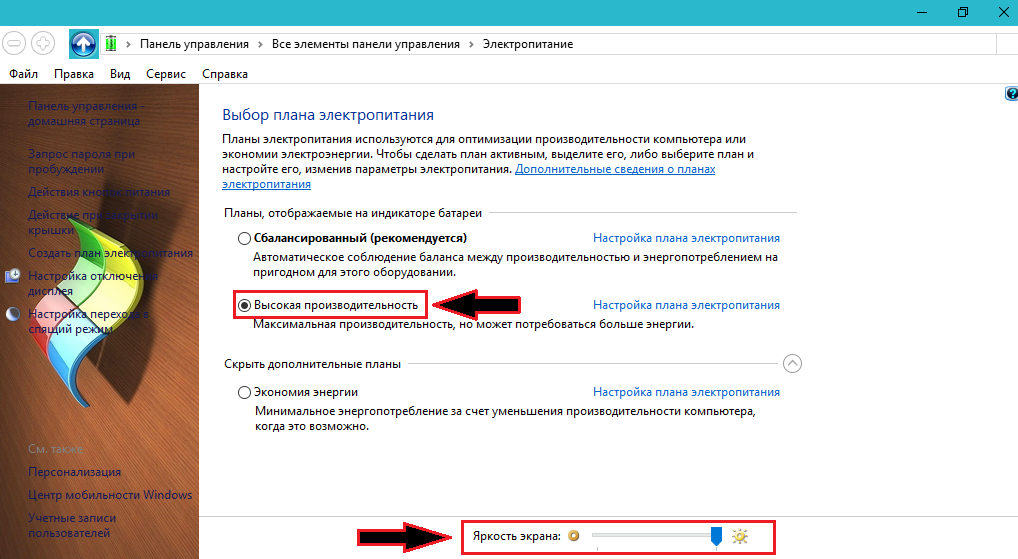
Figura 2. Come regolare la luminosità dello schermo del laptop con i prodotti Windows standard?
- Passaggio 3. Per impostazioni più dettagliate, è possibile fare clic sul pulsante " Impostazione del piano di alimentazione»E imposta la luminosità desiderata e altri parametri per il funzionamento del laptop senza connettersi all'uscita. Vale la pena dire subito che, a differenza dell'applicazione della scheda video, la messa a punto con mezzi standard è limitato. Non è quindi possibile regolare il contrasto, i colori e dare ancora più luminosità al monitor.
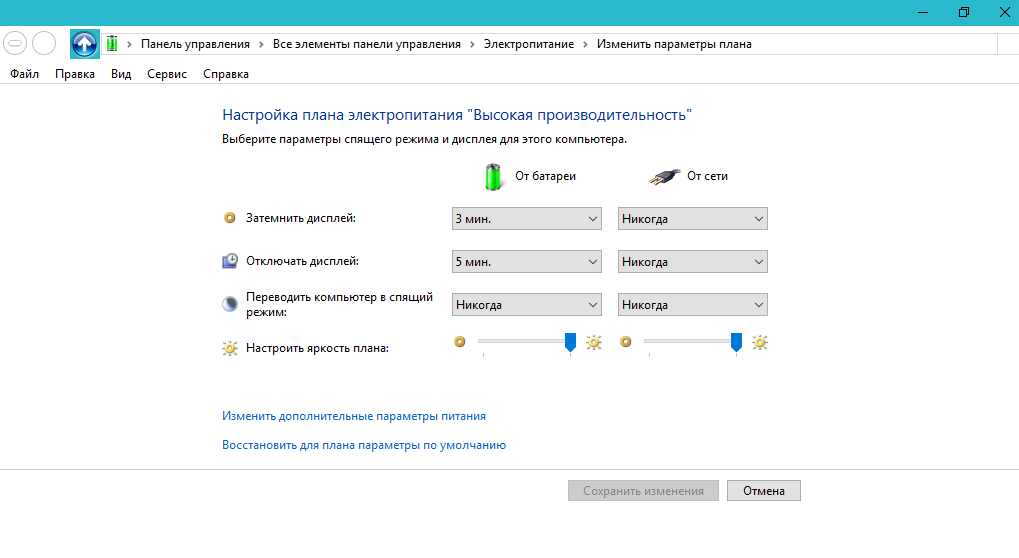
Figura 3. Come regolare la luminosità dello schermo del laptop con i prodotti Windows standard?
Come regolare la luminosità dello schermo sul laptop usando tasti speciali?
- Quasi ogni laptop moderno è dotato di tasti funzionali progettati per controllare rapidamente il suono, la luminosità dello schermo, il Bluetooth e altre funzioni del computer. Questi tasti sono sui pulsanti F1 - F12 E su ciascuno di questi pulsanti, viene disegnata un'icona corrispondente alle sue funzioni. Per regolare la luminosità dello schermo con il loro aiuto, è necessario bloccare il pulsante sulla tastiera Fn E con esso, premere il tasto con l'immagine dell'icona di regolazione della luminosità dello schermo. Per esempio, F6.
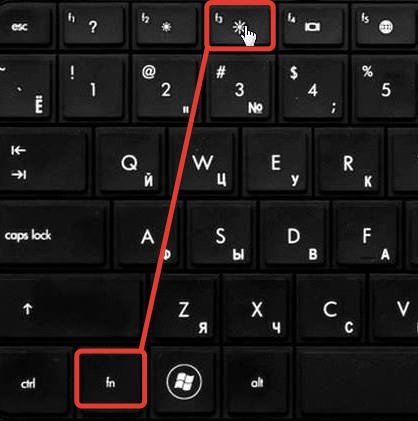
Figura 1. Come regolare la luminosità dello schermo sul laptop usando tasti speciali?
- Su alcuni laptop, come HP, la funzione è spesso abilitata Tasti attivi. Ti consente di utilizzare i tasti funzionali senza un pulsante bloccato Fn, mentre per l'attivazione delle chiavi F1 - F12 Devi pizzicare il pulsante Fn. Prova a regolare la luminosità del pulsante corrispondente senza serraggio Fn.
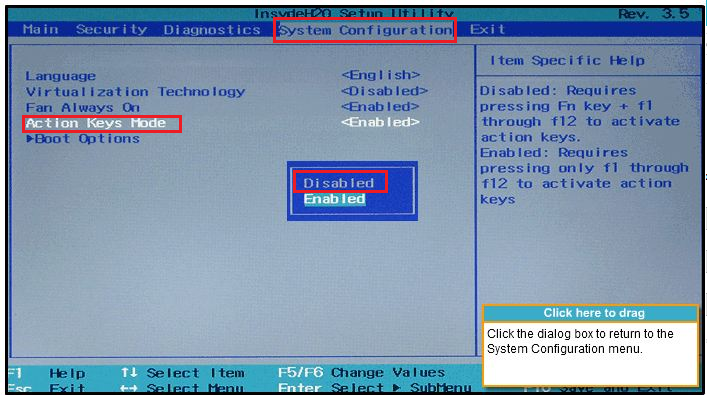
Figura 2. Come regolare la luminosità dello schermo sul laptop usando tasti speciali?
- Per disattivare la funzione Tasti attivi, devi andare a BIOS, vai alla sezione " Configurazione di sistema", Trova la linea" Tasti attivi"E imposta il significato per questo" Disabilitato».
