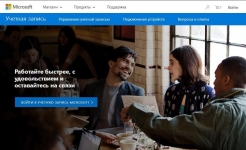
Microsoft Account: Cara Masuk Komputer, Laptop, Telepon? Di mana akun Microsoft, seperti apa bentuknya?
Artikel tentang cara masuk ke akun Microsoft, mendaftar, mengubah data untuk berbagai versi Windows.
Navigasi
- Akun Microsoft. Konsep
- Pro dan peluang
- Pendaftaran akun Microsoft. Skema Umum
- Login, Rekor Pengeditan
- Membuat, mencatat, membuat perubahan pada Windows 7
- Ubah skema untuk versi 7
- Membuat entri, input untuk Windows 8
- Skema untuk menciptakan akun paling sederhana. jalan masuk
- Video: Bagaimana cara mengetahui akun saya di Microsoft?
Akun Microsoft. Konsep
Ingat itu akun MicrosoftIni adalah alat untuk menyediakan entri untuk peralatan, layanan perusahaan terkenal.
Halaman awal melihat sekeliling, jadi:
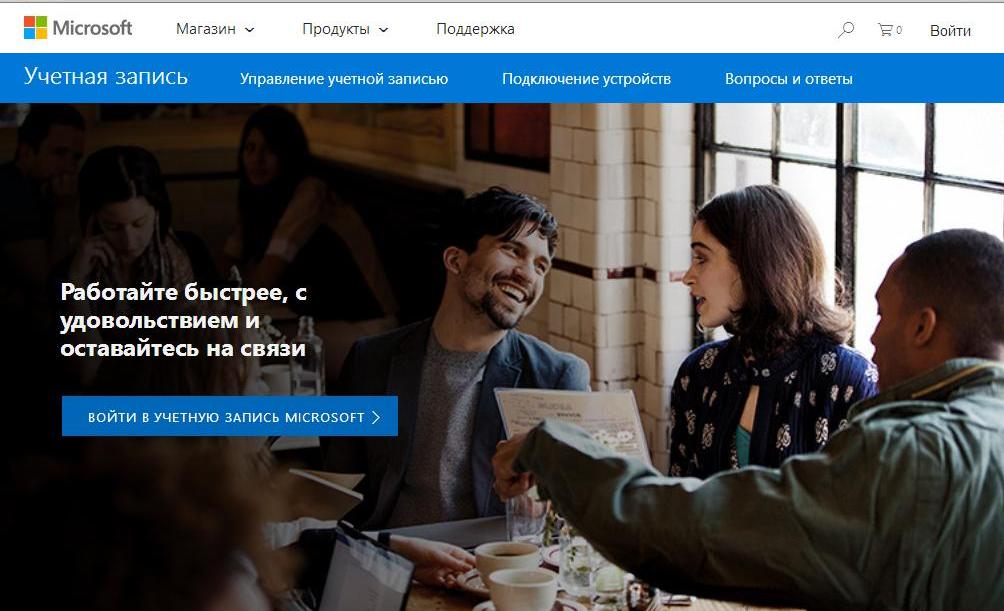
Akun Microsoft Halaman Awal
Halaman entri ditampilkan di bawah ini:
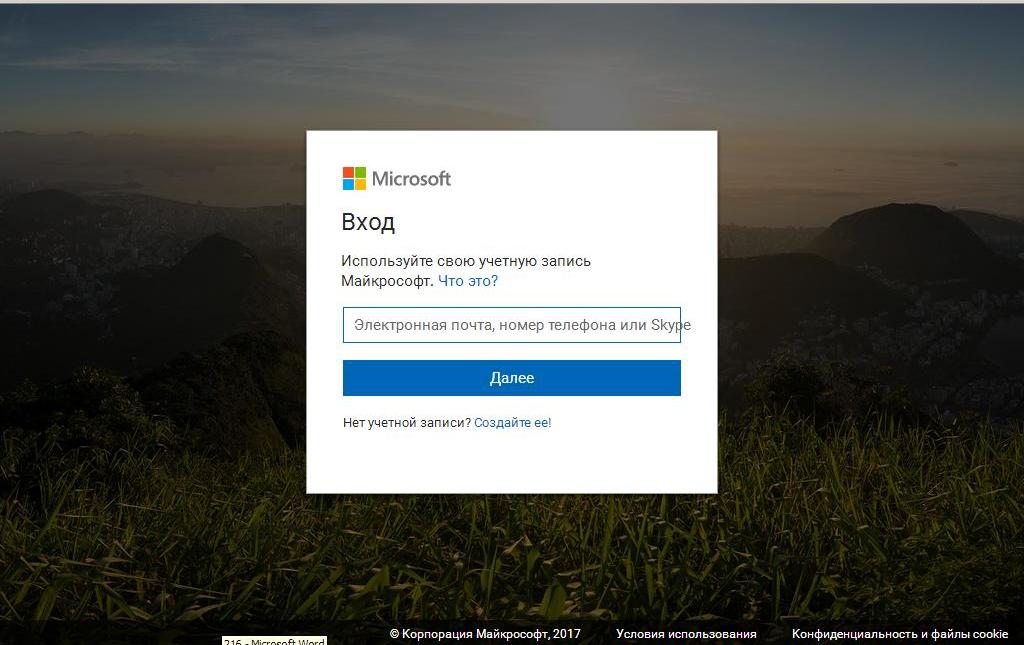
Microsoft Entry Page.
Bekerja S. akun, Anda mendapatkan input ke informasi, folder, foto, kontak, program konfigurasi, dari perangkat apa pun.
Rekor dianggap aktif jika Surel dan kata sandi, Anda berolahraga Skype., Outruk, Vadrajv. Dan layanan layanan terkenal lainnya.
Jika Anda telah membuat kata sandi, gunakan alamat email untuk masuk ke salah satu layanan di atas, perekaman dibuat.
Pro dan peluang
- akses cepat ke semua data Windows., dengan tingkat perlindungan informasi pribadi yang tinggi
- aplikasi Pasar, Film, Peralatan Televisi, Musik
- penyimpanan virtual untuk informasi pengguna apa pun ( OneDrive.)
- program Pandangan.Bertanggung jawab untuk mengedit dokumen
- program Skype., panggilan, pesan, berbagi file informasi
- program - Pengaturan MSN. Untuk area tematik yang berbeda: olahraga, berita, rekreasi, poster, dan lainnya
- layanan Kantor., pengeditan dan sistematisasi dokumen dan banyak lagi
Pendaftaran akun Microsoft. Skema Umum
- masukkan halaman pendaftaran akun menurut tautan berikut
- versi logging kedua. di situs di sini
- masukkan alamat email
- jawab sistem tindakan lebih lanjut.
- isi formulir pendaftaran, masukkan alamat surat Anda, nomor perangkat seluler
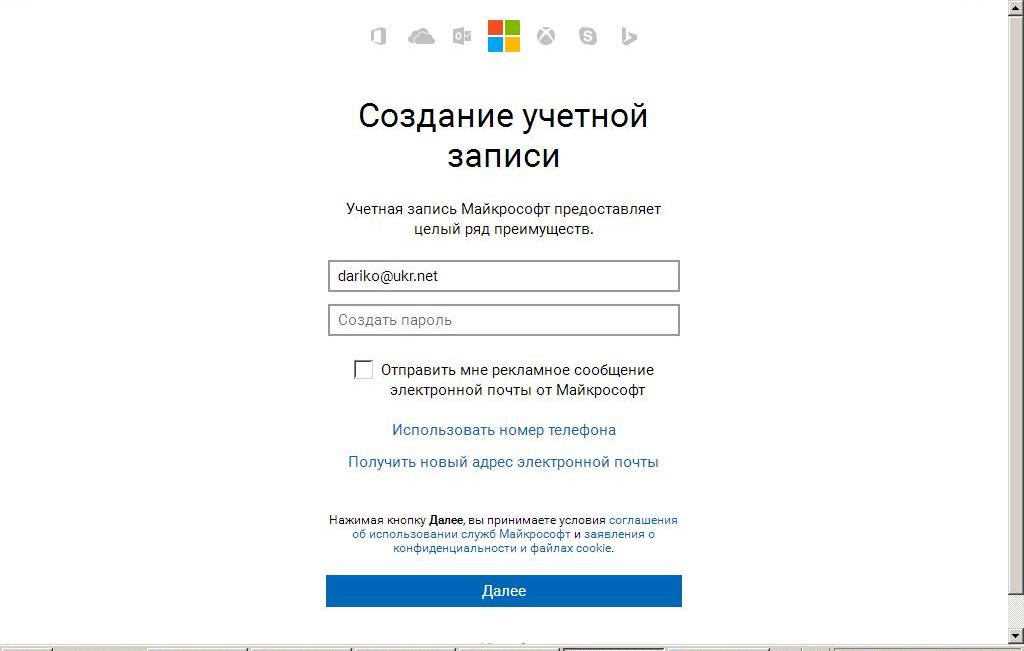
Halaman Pendaftaran
- tekan tombol "Lebih lanjut"
Login, Rekor Pengeditan
Jika Anda ingin pergi ke akun Skype., Pandangan. Dan program lain yang tersedia, edit informasi, terapkan skema berikut:
- masuk ke halaman terdaftar
- tekan tombol "Masuk dengan ..."
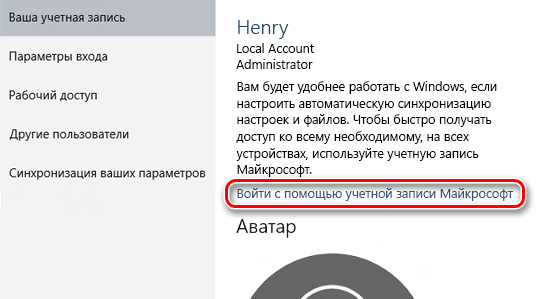
Tekan "Login menggunakan akun Microsoft"
- tentukan data Surel atau nomor ponsel, masukkan kata sandi
- instal ikon pada opsi "Tetap dalam sistem"
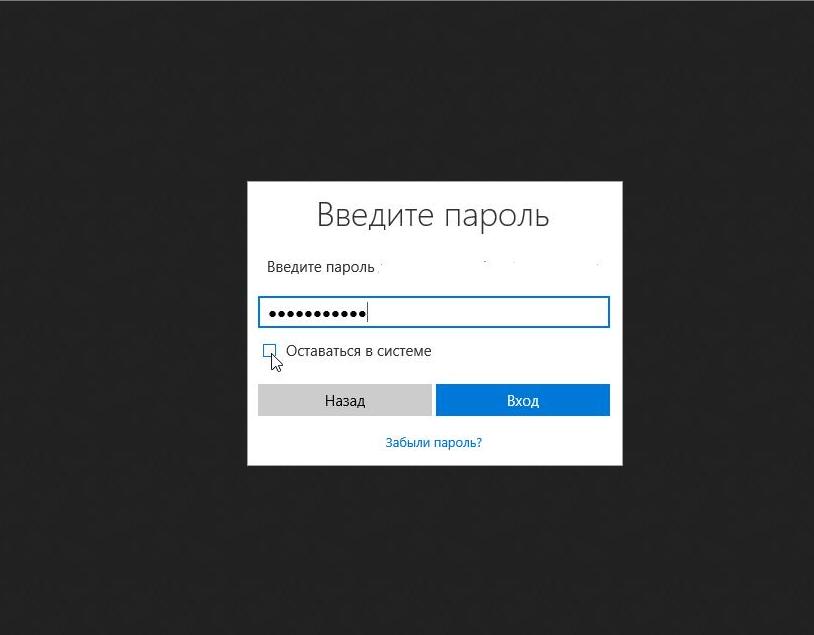
Instal ikon pada opsi "Tetap di Sistem"
Catatan: Aktivasi opsi terakhir akan memberi Anda kesempatan untuk memasukkan layanan dengan bebas.
Membuat, mencatat, membuat perubahan pada Windows 7
Varietas catatan:
- normal. Cocok untuk pendatang baru, tidak menyediakan instalasi program antivirus.
- administratif. Administrator memiliki hak untuk menyesuaikan ke dalam pengaturan apa pun, bertanggung jawab untuk pengguna lain.
- rekam tamu.. Tamu, ini adalah akun default tertanam, hanya menyediakan akses sementara ke komputer Anda.
Dalam versi ini Windows. Membuat entri dalam mode pintu masuk yang biasa dan administratif hampir sama.
Skema pembuatan ( Windows. 7):
- tekan tombol "Mulailah"
- kami memasuki panel kontrol komputer
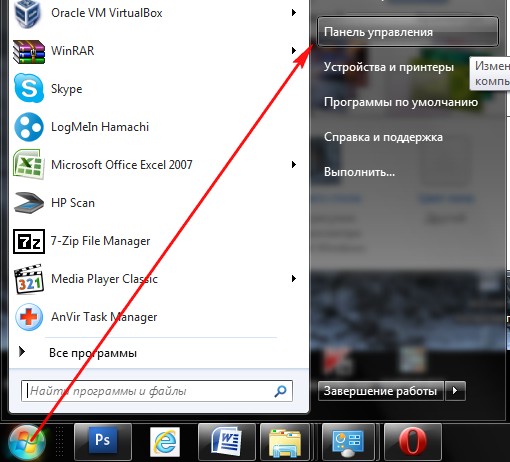
Setelah menekan tombol "Mulai", buka panel kontrol
- kami mengaktifkan opsi "Menambah dan Menghapus Akun ..."
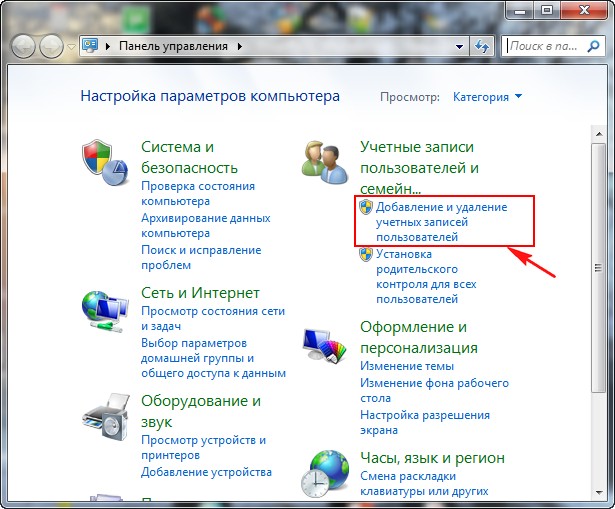
Kami mengaktifkan opsi "Tambah dan Hapus Akun Pengguna"
- kami merayakan string pengguna yang ingin kami ubah
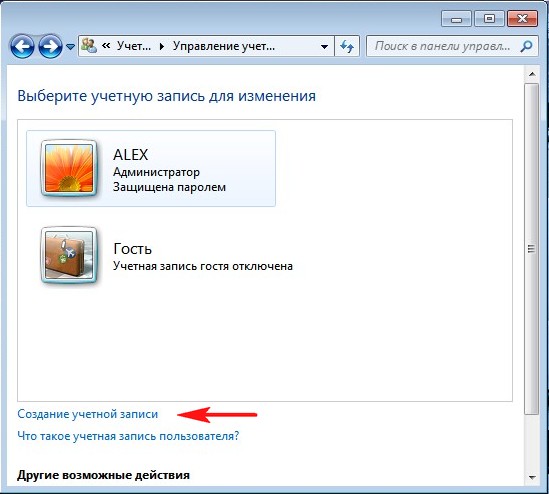
Pilih akun untuk berubah
- kami mengaktifkan string "Akses normal"
- masukkan nama catatan Anda, misalnya "Tamara"dalam string kosong (ditunjukkan oleh Penatua Merah)
- tekan tombol "Membuat akun"
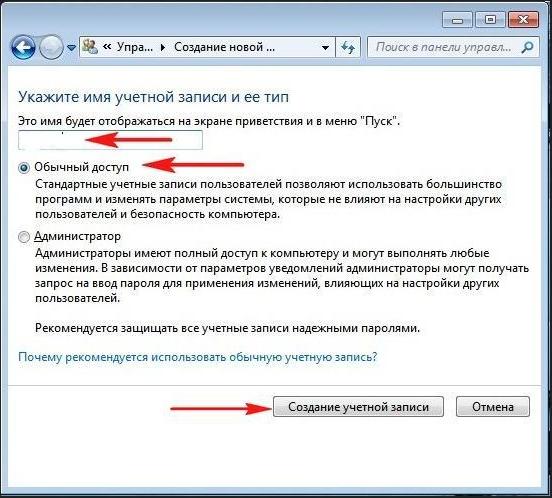
Masukkan nama catatan Anda, ke dalam string kosong (ditunjukkan oleh arrade merah), tekan tombol "Ubah Akun" Tekan tombol "Buat Akun"
- tindakan sudah berakhir
Ubah skema untuk versi 7
misalkan akun di bawah nama pasti yang telah Anda buat. Nama cocok dengan string "Akses normal" (String ditunjukkan oleh panah)

Akun dengan nama tertentu yang telah Anda buat. Nama cocok dengan string
- tekan tombol "Perubahan gambar"

Kami mengaktifkan tombol "Angka"
- buka daftar gambar

Buka daftar gambar menggunakan "Perpustakaan"
- pilih klip favorit Anda
- tekan "Buka"
- gambar dipasang
Skema instalasi kata sandi:
- klik tombol pada catatan yang dibuat (misalnya, "Tamara") Tombol kiri mouse (2 kali)
- kami merayakan item "Membuat Kata Sandi"
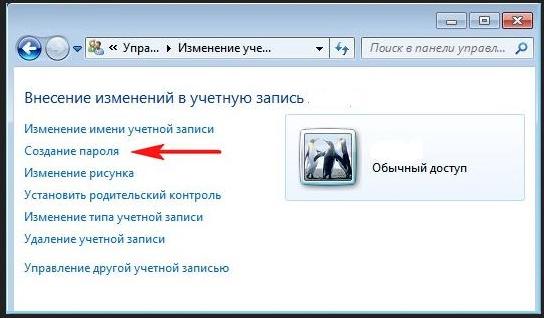
Tandai kata sandi buat item
- masukan kata sandi yang baru
- tekan tombol "Buat kata sandi"

Membuat kata sandi akun baru
Skema login login yang dibuat akun:
- tekan " Mulailah"
- kami merayakan opsi "Ubah Anggota (Pengguna)"

Opsi "Ubah Pengguna"
- buka catatan (dalam gambar di mana ditulis nama)

Buka akun yang baru dibuat
- kami memasukkan kata sandi

Kami memasukkan kata sandi baru
- buka desktop pribadi Anda

Desktop versi 7.
Jika Anda seorang dincenser.,
Tindakan Anda adalah sebagai berikut:
- tekan tombol "Mulailah"
- kami mengaktifkan opsi "Ubah Ubah"
- nyalakan mode "Administrator"

Nyalakan mode "Administrator"
Membuat entri, input untuk Windows 8
Kami mempresentasikan opsi untuk membuat akun di Windows 8.:
- dengan browser.
- langsung dalam versi 8
- akun versi paling sederhana 8
Pertimbangkan lebih banyak, masing-masing opsi.
Skema untuk membuat catatan dengan browser:
- ayo pergi pada halaman pendaftaran untuk referensi ini
- isi data yang diperlukan, tentukan alamat email Anda
- kami memperkenalkan surat verifikasi
- tekan tombol "Menerapkan"
- tekan tombol "Buat sebuah akun"
- konfirmasikan alamat email Anda, tekan tombol "Konfirmasi"
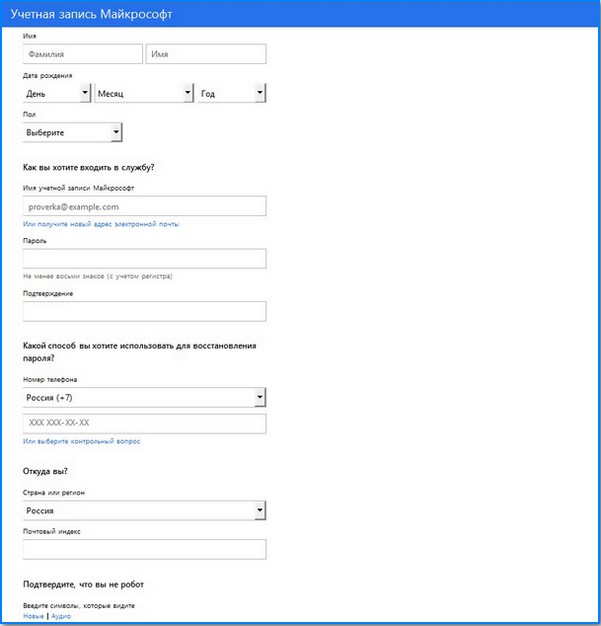
Halaman Pendaftaran Microsoft Windows 8
- setelah prosedur dilakukan di atas, sebuah jendela muncul dengan permintaan konfirmasi melalui alamat email yang ditentukan.
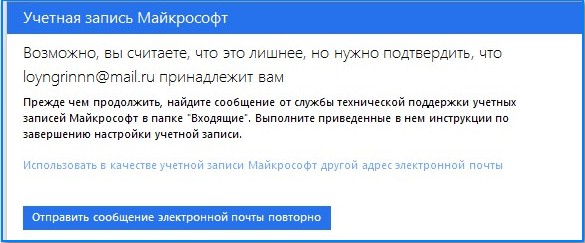
Jendela dengan permintaan konfirmasi melalui alamat email yang ditentukan
- kami memasukkan surat, tekan tombol «Konfirmasi "
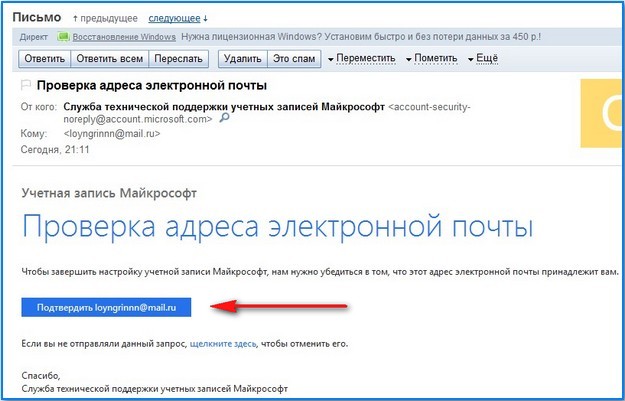
Konfirmasi alamat elektronik
- kami mendapatkan pemberitahuan dalam bentuk berikut, tentang kesiapan akun
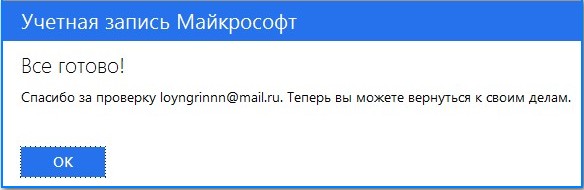
Pemberitahuan Kesiapan Akun
Skema penciptaan rekaman langsung di sistem Operasi Versi 8:
- kami memasukkan opsi "Parameter"
- tekan tombol bagian "Mengubah parameter komputer"
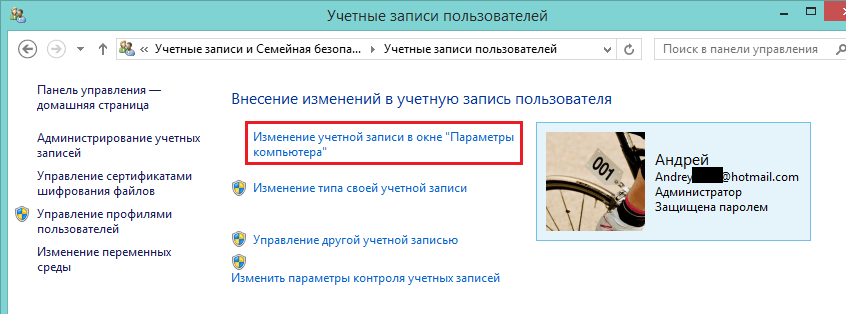
Tekan bagian "Mengubah Pengaturan Komputer"
- kami mencari ayat "Pengguna"
- kami mengaktifkan item "Menambahkan ..."
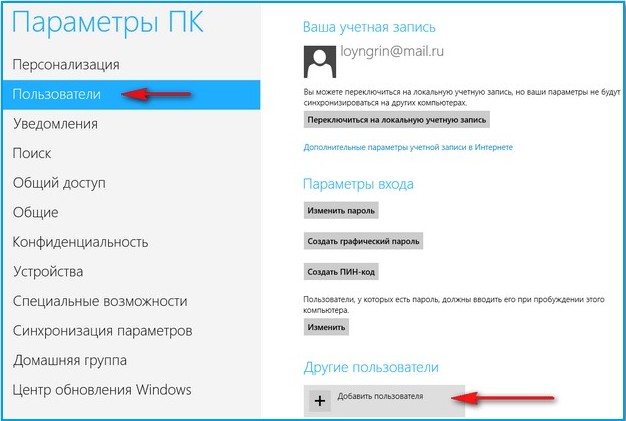
Dalam ayat "Pengguna", aktifkan item "Tambah Pengguna"
- kami mendaftarkan surat baru
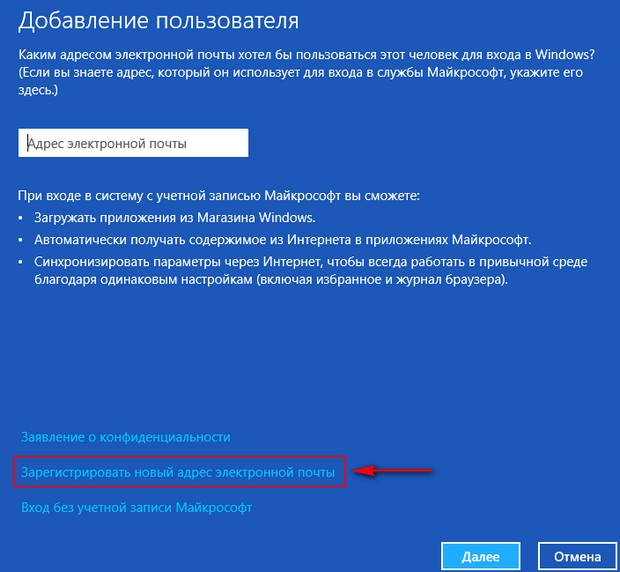
Kami mendaftarkan alamat email baru
- isi kartu pendaftaran
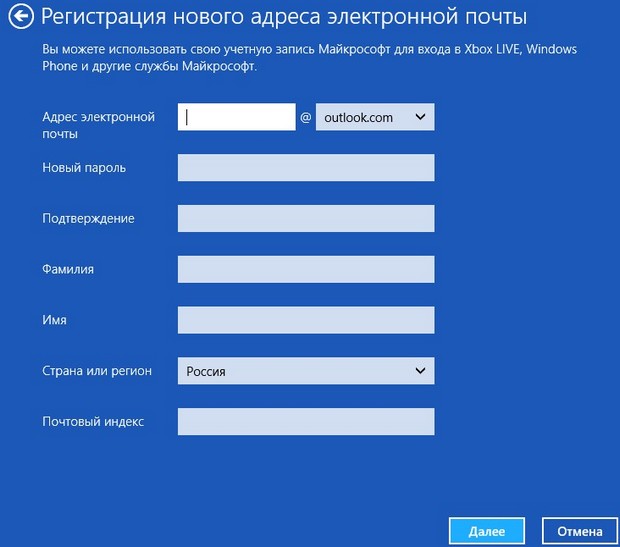
Isi kartu pendaftaran
- tekan tombol "Lebih lanjut"
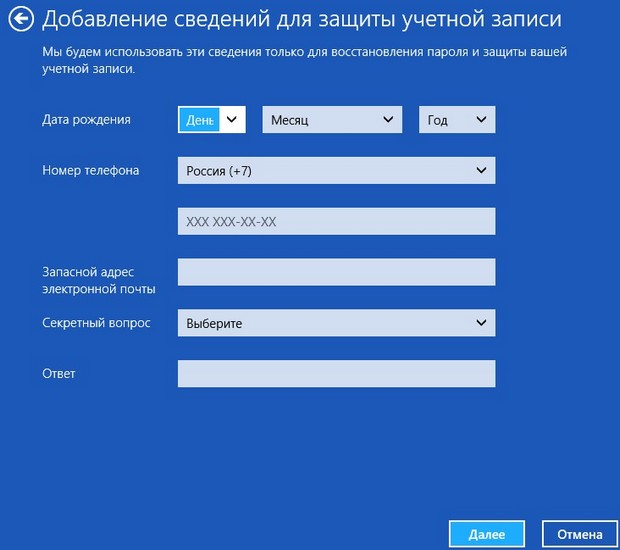
Tambahkan informasi ke kartu setelah menekan tombol Berikutnya
- pengguna baru ditambahkan
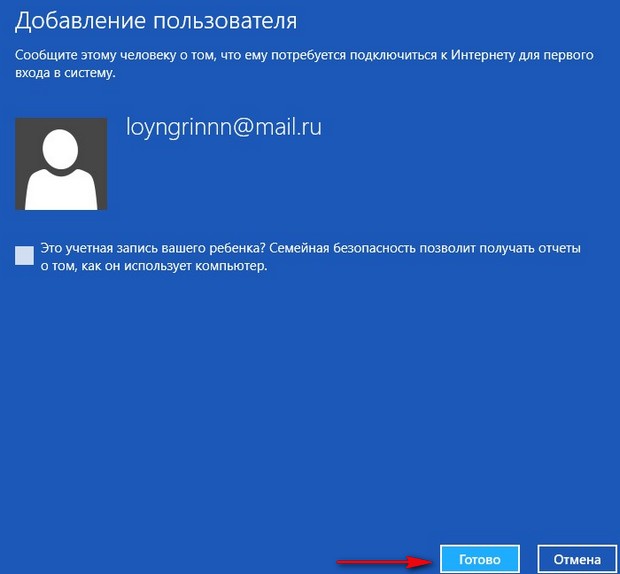
Pelaporan jendela informasi menambahkan pengguna
- tekan tombol "Siap"
- ikuti tautan yang dikirim ke email Anda untuk mengonfirmasi
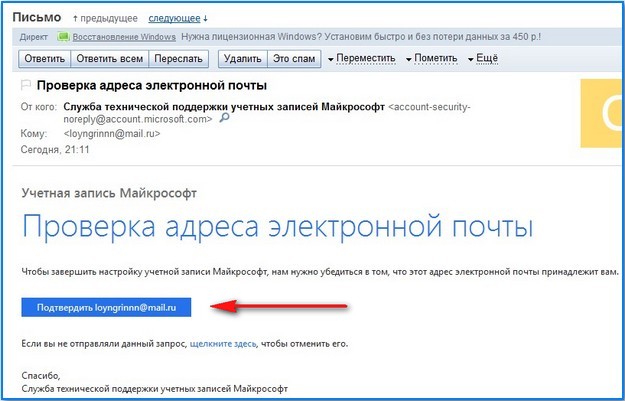
Periksa surat, konfirmasi alamat email
Skema untuk menciptakan akun paling sederhana. jalan masuk
Semua tindakan mirip dengan opsi sebelumnya, to the point "Tambahkan pengguna baru."
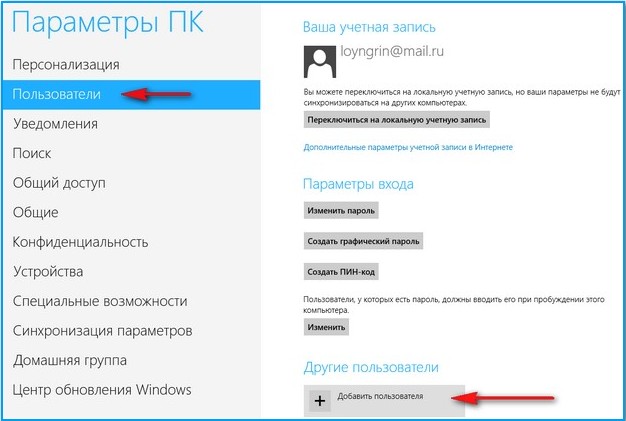
Opsi "Pengguna", "tambahkan string pengguna baru"
- tekan tombol "Lebih lanjut"
- masukkan data pribadi di halaman pendaftaran, buat dengan kata sandi
- kami melihat halaman yang muncul mengkonfirmasikan bahwa input akan diimplementasikan tanpa akun Microsoft
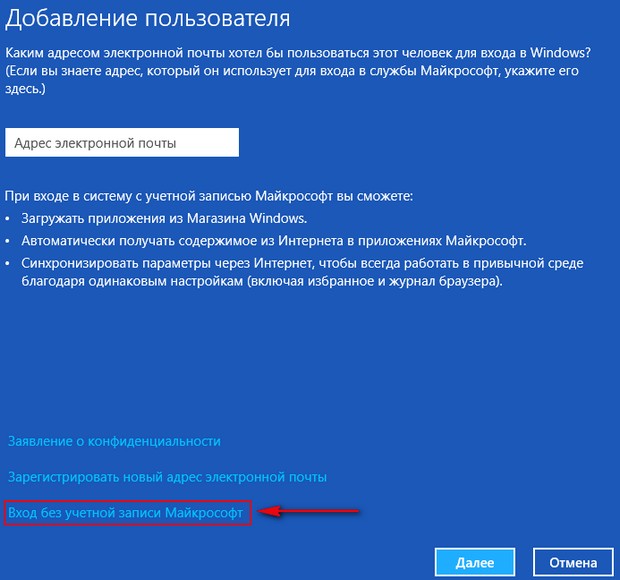
Halaman yang mengonfirmasi bahwa input akan diimplementasikan tanpa Microsoft Account
Kami membongkar konsep akun, kemampuannya, opsi penciptaan, opsi masuk dalam akun Microsoft. Untuk versi yang berbeda Windows.
