
Mengapa tidak bekerja pada laptop, headphone tidak terhubung, tidak ada suara di headphone: alasan. Apa yang harus dilakukan jika laptop tidak melihat headphone?
Gambaran umum tentang alasan headphone di laptop mungkin tidak berfungsi. Panduan untuk memecahkan masalah dengan kurangnya suara di headphone.
Navigasi
Pengguna komputer stasioner dan laptop sering menghadapi situasi ketika setelah menghubungkan ke perangkat headphone mereka, mereka mendeteksi bahwa headset tidak bermain suara. Masalah ini dapat dibentuk oleh alasan besar yang dapat dibagi menjadi dua kategori: kesalahan perangkat lunak dan kerusakan fisik pada headset.
Dalam artikel kami, kami akan mencoba mempertimbangkan semua kemungkinan penyebab penolakan headset pada laptop yang menjalankan sistem operasi Windows 7., 8 dan 10, serta menyediakan petunjuk langkah demi langkah untuk menghilangkan masalah yang tidak menyenangkan ini.

Gambar 1. Input tidak berfungsi, soket headphone pada laptop: Apa yang harus dilakukan? Mengapa tidak ada suara di headphone di laptop, hanya noise: Alasan apa yang harus dilakukan?
Mengapa tidak bekerja pada laptop, headphone tidak terhubung, tidak ada suara di headphone: Alasan
Sebelum beralih untuk menyelesaikan masalah dengan kerusakan pemutaran suara pada laptop, perlu untuk mendiagnosis penyebab kejadiannya, yang, seperti yang disebutkan sebelumnya, ada perangkat lunak atau teknis. Tentang segala sesuatu secara berurutan.
Memeriksa kesehatan headset dan koneksi yang benar
Langkah 1.
- Ketika Anda menemui perangkat periferal yang tidak berfungsi, pada awalnya diperlukan untuk mengecualikan kerusakannya. Dalam hal headphone untuk memudahkan. Hubungkan headset ke komputer lain, smartphone atau tablet dan dengarkan, apakah headphone bermain suara. Jika semuanya beres dan suara datang, itu berarti bahwa kerusakan fisik pada headset dikecualikan dan dapat dipindahkan ke item berikutnya.
Langkah 2..
- Pada kasus semua laptop dan netbook modern yang benar-benar ada dua konektor yang identik, salah satunya dimaksudkan untuk menghubungkan mikrofon, dan yang kedua untuk perangkat yang mereproduksi suara (kolom, headphone). Karena konektor ini hampir saling dekat, tidak sulit untuk membuat kesalahan dan pasang steker ke soket mikrofon.

Gambar 2. Lokasi Jack Suara untuk Headphone di Laptop.
- Pastikan Anda telah menghubungkan headphone di soket di mana ikon yang sesuai hadir atau sarang itu sendiri dicat berwarna hijau. Konektor mikrofon, sebagai aturan, selalu ditugaskan pada naungan merah.
Langkah 3..
- Banyak headset dilengkapi dengan kenop volume khusus dalam bentuk kotak dengan roda pada kabelnya. Pasang roda dan pastikan bahwa suara pada headset tidak dinonaktifkan.
- Ini juga layak untuk memeriksa volume dalam sistem operasi itu sendiri dengan mengklik ikon yang sesuai di sudut kanan bawah desktop. Dalam beberapa kasus, tingkat suara dalam sistem dapat dirobohkan secara otomatis.

Gambar 3. Kontrol volume pada headphone.
Dalam hal headset Anda mereproduksi suara pada perangkat lain, dan tips yang dijelaskan di atas tentang menyesuaikan level volume tidak memberikan hasil yang diinginkan, buka bagian berikutnya dari artikel tersebut.
Memeriksa konektor suara di panel depan
Banyak komputer stasioner dan beberapa model laptop memiliki konektor audio tambahan pada panel depan, yang sering dapat dinonaktifkan secara default. Jika Anda mencoba menghubungkan headset melalui panel depan, Anda harus melakukan langkah-langkah berikut untuk memverifikasi:
Langkah 1.
- Di sisi kanan panel pengoperasian, klik ikon penyesuaian suara Klik kanan dan buka item dalam menu konteks. Perangkat pemutaran».
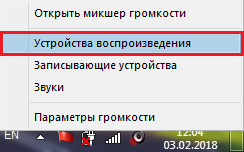
Gambar 4. Jalankan pengaturan pemutaran.
Langkah 2..
- Pastikan headphone Anda hadir di jendela yang terbuka. Jika tidak, klik kanan pada tempat gratis di jendela dan di menu yang muncul, tandai penanda jahitan " Tampilkan perangkat yang terputus"Dan" Tampilkan perangkat yang dinonaktifkan».
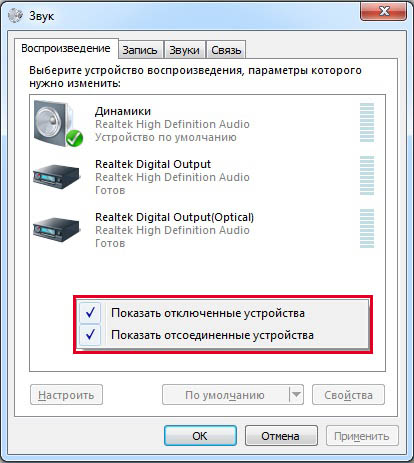
Gambar 5. Mengaktifkan tampilan perangkat audio yang terputus.
Langkah 3..
- Selanjutnya, klik kanan pada headphone Anda, dalam daftar buka, pilih baris " Properti"Dan di jendela berikutnya, pastikan itu di tab" Umum»Ada string" Panel depan 3,5 mm».
- Demikian pula, periksa mikrofon Anda dari headset pada tab " Merekam».
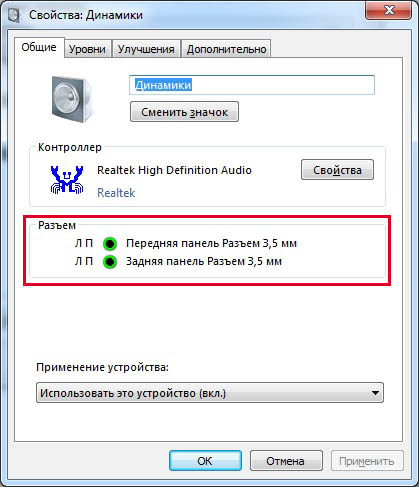
Gambar 6. Memeriksa aktivitas jack audio di panel depan.
Jika panel depan hilang, Anda dapat mengaktifkannya melalui mixer driver Realtek.pada tab " Dinamika" Jika tidak ada ikon ikon Mixer Realtek, Anda dapat menemukannya di " Panel kontrol."Setelah mengatur parameter" Lencana kecil"Di kolom" Melihat».
Juga aktifkan panel depan juga bisa melalui BIOS.Namun, pengguna yang tidak berpengalaman sangat disarankan untuk meninggalkan metode ini.
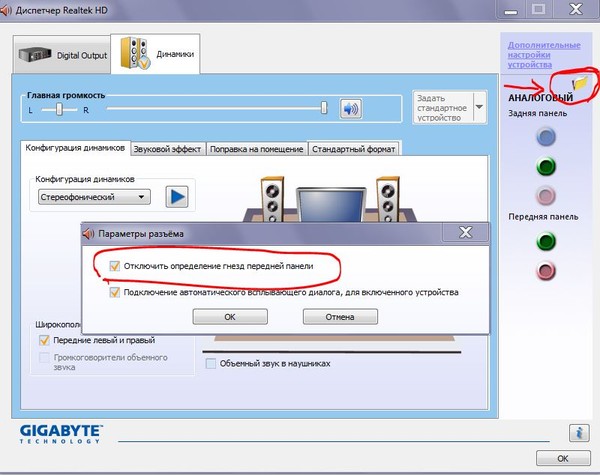
Gambar 7. Aktivasi panel depan melalui program Realtek.
Apa yang harus dilakukan jika laptop tidak melihat headphone dengan koneksi yang tepat?
Jika Anda yakin bahwa headset terhubung dengan benar ke komputer, maka alasan mengapa suara tidak dimainkan melalui headphone diprogram. Diagnosa dan pecahkan masalah ini dengan cara-cara berikut.
Memperbarui driver kartu suara
Tidak ada kasus yang jarang terjadi ketika setelah menginstal sistem operasi baru, pengguna menghadapi kualitas suara rendah atau tidak adanya. Penyebab ini bisa menjadi driver audio lama atau hilang.
Sebagai aturan, dalam versi sistem operasi berlisensi Windows 7., 8 dan 10 Saat menghubungkan ke Internet, pencarian otomatis dan pemasangan driver untuk semua perangkat periferal dilakukan, termasuk kartu suara. Namun, jika ini tidak terjadi, Anda dapat mencari pembaruan driver untuk kartu suara dalam mode manual. Ini dilakukan sebagai berikut:
Langkah 1.
- Perluas menu " Mulailah", Pilih bagian" Komputer"Di jendela yang muncul, klik pada tombol mouse tempat kanan kosong yang sewenang-wenang dan di menu konteks yang diperluas, klik pada" Properti».
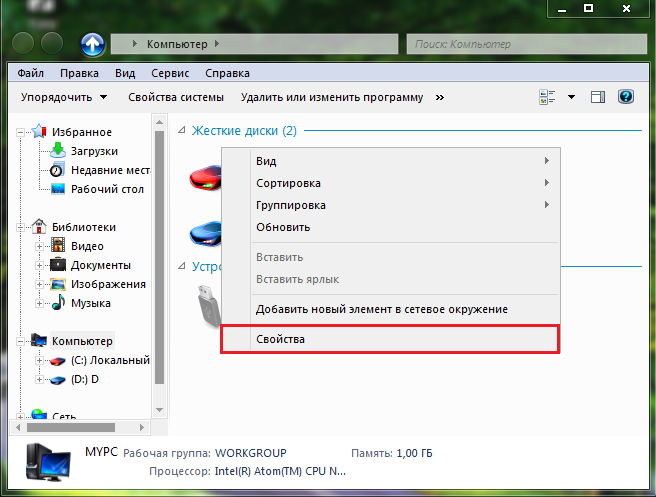
Gambar 8. Membuka jendela dengan informasi tentang parameter komputer.
Langkah 2..
- Jendela akan terbuka dengan informasi singkat tentang parameter komputer dan sistem operasi di mana, di sebelah kiri akan diperlukan untuk mengklik bagian " Pengaturan perangkat».
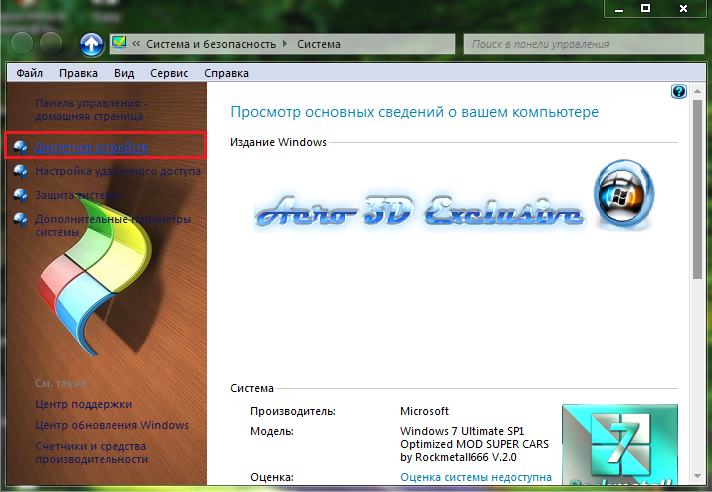
Gambar 9. Pergi ke dispatcher tugas.
Langkah 3..
- Di jendela yang terbuka, Anda harus mengungkapkan " Perangkat suara, video dan game", Klik kanan pada kartu suara Anda dan kemudian pilih item" Properti»Di jendela menu konteks yang muncul.
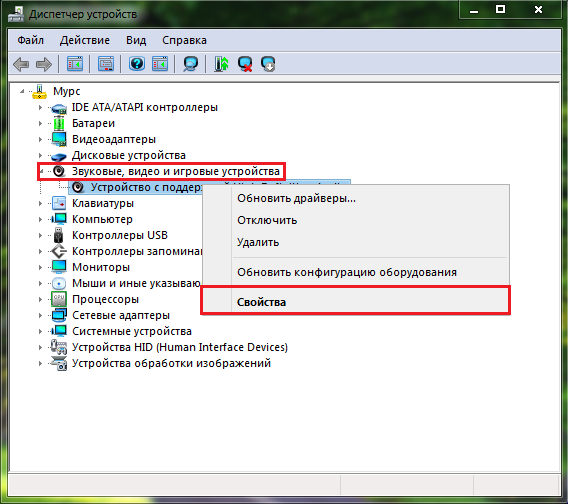
Gambar 10. Membuka properti kartu suara.
Langkah 4..
- Di jendela kecil yang muncul di tab " Sopir»Anda harus mengklik" Tombol " Menghapus»Untuk menghapus instalasi versi driver yang ada, setelah itu Anda me-restart komputer.
- Selanjutnya, dengan cara yang sama, Anda harus memasukkan properti kartu suara dan klik pada "Tombol" Menyegarkan»Untuk mencari versi terbaru dari versi terakhir driver dan instalasi bersih.
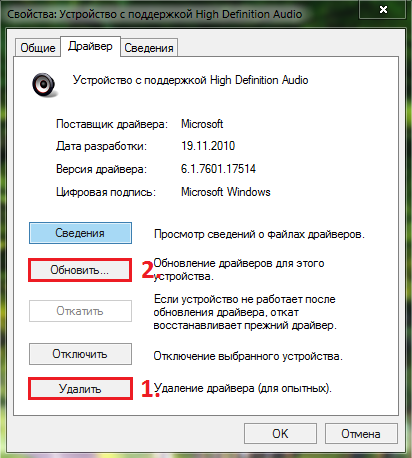
Gambar 11. Hapus yang lama dan instal driver audio baru.
Setelah menyelesaikan pencarian dan instal driver, restart komputer dan periksa apakah suara muncul di headphone.
Video: Bagaimana cara memperbarui driver kartu suara?
Pemindaian komputer untuk virus
- Seringkali, perangkat lunak berbahaya yang telah jatuh pada hard disk dapat mengganggu operasi yang benar dari beberapa proses dan layanan sistem, yang juga mencakup reproduksi suara melalui kolom atau headphone. Solusi yang jelas akan menjadi pemindaian lengkap PC untuk virus dan penghapusannya.
- Jika laptop Anda tidak memiliki antivirus, maka Anda dapat menggunakan bantuan utilitas gratis Dr.Web Cureit.yang dapat diunduh dari situs web resmi pengembang dari tautan ini. Program ini tidak harus diinstal. Yang perlu Anda lakukan adalah memulai file yang diunduh, setuju dengan ketentuan perjanjian lisensi, klik tombol " Mulai periksa"Dan tunggu penyelesaian proses pemindaian.
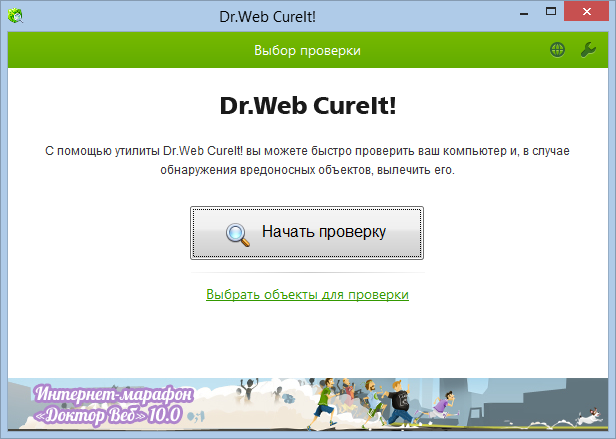
Gambar 12. Utilitas untuk memeriksa komputer untuk virus.
- Setelah pemindaian selesai, utilitas akan menerapkan tindakan yang disarankan untuk ancaman yang terdeteksi (akan menghapus file yang terinfeksi, kirimkan ke karantina atau mencoba sembuh). Selanjutnya, Anda harus me-restart komputer dan memeriksa ketersediaan suara di headphone.
Memulihkan sistem operasi
Tanpa pengujian waktu yang tepat untuk komputer untuk perangkat lunak berbahaya yang memiliki hard drive virus, berhasil merusak file sistem yang dapat dipulihkan hanya dengan sistem operasi memutar kembali ke status sebelumnya atau menggunakan instalasi ulang lengkap. Mari kita tinggalkan instal ulang lengkap dalam kasus ekstrim dan cobalah untuk memutar kembali sistem ke keadaan sebelumnya. Ini dilakukan sebagai berikut:
Langkah 1.
- Perluas menu " Mulailah", Buka daftar" Semua program", Lalu temukan folder" Standar", Dan kemudian folder" Layanan».
Pilih baris di dalamnya " Pemulihan Sistem».
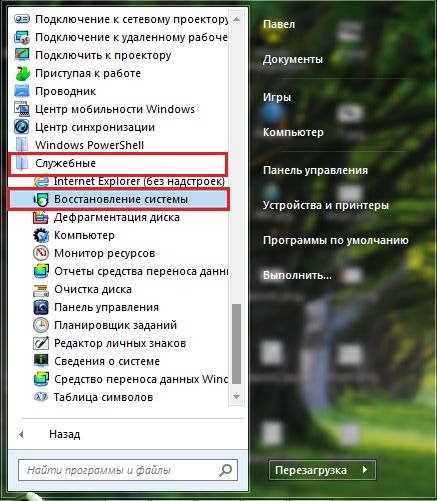
Gambar 13. Cari Pemulihan Sistem.
Langkah 2..
- Di jendela yang muncul, klik tombol " Lebih lanjut"Dan sebelum Anda akan muncul dengan pos pemeriksaan untuk mengembalikan sistem operasi ke keadaan sebelumnya. Pilih yang paling cocok dan klik pada " Lebih lanjut».
- Jika titik kontrol dalam daftar hilang, periksa string " Tampilkan poin pemulihan lainnya».
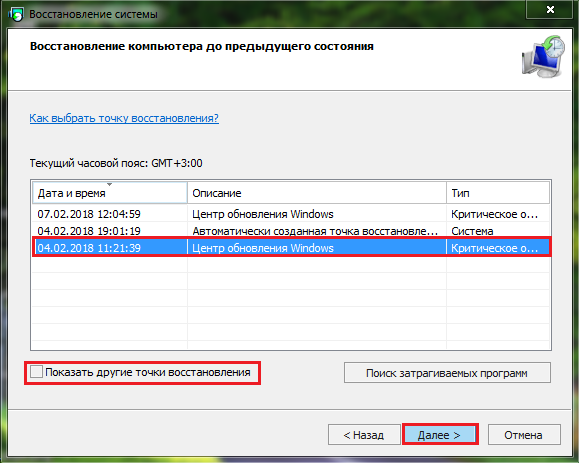
Gambar 14. Daftar titik pemulihan sistem.
Langkah 3..
- Di jendela berikutnya, konfirmasikan kebenaran dari pos pemeriksaan yang dipilih dengan mengklik tombol " Siap».
- Pemulihan sistem akan diluncurkan, di mana komputer dapat pergi ke reboot beberapa kali.
- Durasi proses pemulihan tergantung pada kekuatan komputer Anda dan tingkat kerusakan pada file. Pada akhir pemulihan Anda akan memberi tahu peringatan yang sesuai pada monitor.
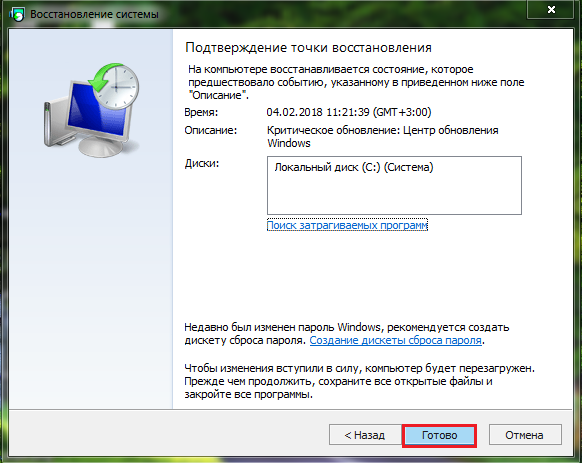
Gambar 15. Rollback sistem yang berjalan.
Penting: Perlu diingat bahwa pemulihan memengaruhi sistem operasi secara eksklusif dan file-nya. Semua dokumen, program, dan game Anda akan disimpan dalam formulir di mana mereka berada pada saat berlari rollback ke pos pemeriksaan.
Video: Cara menghubungkan headphone Bluetooth ke komputer?
Kembali ke tema koneksi headphone yang benar ke laptop secara terpisah, saya ingin mengatakan tentang menghubungkan headset Bluetooth. Masalah dalam deskripsi koneksi yang tepat dan pengaturannya adalah bahwa headphone dari berbagai produsen memiliki pengaturan dan paket driver mereka sendiri dan jika Anda mulai berbicara tentang masing-masing secara individual, maka untuk membaca volume "literatur" ini dapat mengambil lebih banyak dari satu jam.
Tapi, untungnya, ada metode universal untuk menghubungkan headphone Bluetooth dari produsen mana pun ke laptop atau komputer stasioner. Kami mengundang Anda untuk membiasakan diri dengan itu di video di bawah ini.
