
Disponnement of Tracking di Windows 10: 8 Langkah Sederhana
Dalam artikel ini Anda akan belajar cara menonaktifkan pelacakan di Windows 10.
Navigasi
- Tahap 2. Kecualikan penggunaan akun akun Microsoft
- Tahap 3. Ubah Pengaturan Kerahasiaan
- Tahap 4. Ubah Pengaturan Keselamatan
- Tahap 5. Matikan Cortana dan cari di internet
- Tahap 6. Matikan parameter "Telemetri"
- Tahap 7. Kami mengatur browser tepi
- Tahap 8. Mengubah Akun Microsoft ke Entri Lokal
- Video: Bagaimana cara menonaktifkan pengawasan pada Windows 10?
Tentunya Anda tahu bahwa ketika menginstal sistem operasi Windows 10, Anda secara otomatis menjadi target berbaris untuk Microsoft, yang dapat dikatakan secara sukarela dan secara komprehensif mengumpulkan data rahasia Anda, termasuk kata sandi, permintaan pencarian, aplikasi, riwayat browser, dan banyak lagi.
Oleh karena itu, sebagian besar pengguna akan memiliki berbagai jenis keberatan, dan memang begitu, karena ketika Anda mengawasi Anda apa yang Anda lakukan, ke mana Anda pergi, kenyamanan yang pada dasarnya hilang Microsoft.
Sekarang Anda mungkin sudah menebak apa yang akan terjadi sekarang, dan dia akan pergi hanya sekitar 8 cara sederhana untuk mematikan pemantauan di balik jaringan dan perangkat Anda.

Tahap 1. Kami secara mandiri menyesuaikan parameter Windows 10
- Bahkan saat ini ketika Anda menginstal sistem operasi Windows 10, Anda perlu menolak untuk menggunakan parameter standar, tetapi lebih memilih dan mengkonfigurasi parameter "Di bawah Diri Anda"Mengapa Tekan Tombol "Pengaturan".

- Di sini, Anda harus mematikan semua titik dengan hanya mengganti slider ke sisi kiri, jika sudah terputus, maka di sebelah kiri Anda akan melihat prasasti "Dengan disabilitas". Anda perlu melakukan ini, seperti pada ayat "Browser dan Perlindungan", dan on "Laporan Koneksi dan Kesalahan."

- Ayat "Personalisasi" Dan "Lokasi" Juga perlu dimatikan, yang hanya perlu Anda pindahkan slider ke mana -mana di sisi kiri. Perlu dicatat bahwa ayat "lokasi" dari semua subbagian, yang berada di bagian "Pengaturan Parameter", ini adalah yang paling penting untuk terputus.

Tahap 2. Kecualikan penggunaan akun akun Microsoft
- Sekali lagi, pada saat instalasi, ketika langkah ini cocok, Anda mungkin melihat bahwa Microsoft menyarankan untuk membuat akunnya sendiri, tetapi tidak mengikuti perusahaan. Oleh karena itu, ketika langkah ini cocok, Anda hanya perlu menekan tombol "Lewati Langkah". Sekarang di masa depan Anda hanya akan menggunakan akun lokal, yang paling aman.

Tahap 3. Ubah Pengaturan Kerahasiaan
- Untuk mengubah pengaturan kerahasiaan, Anda harus pergi ke "Pilihan"Kemudian temukan item di sana "Kerahasiaan" Dan tekan. Sekarang atas kebijaksanaan Anda, Anda perlu menonaktifkan poin -poin yang Anda anggap tidak perlu.
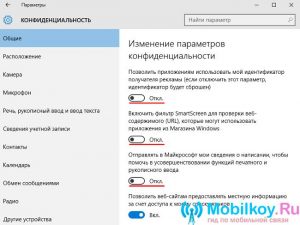
- Kami menyarankan Anda untuk mematikan item "Lokasi", karena, jika aktif, maka komputer Anda akan ditentukan di lokasi di jaringan internet.
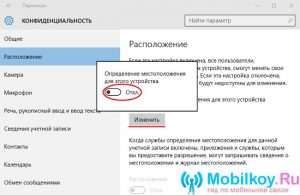
- Jika Anda tidak ingin data tentang kueri pencarian Anda untuk dikirim ke Microsoft Server, maka Anda harus pergi ke intinya "Pidato, Input Naskah dan Input Teks" dan tekan tombolnya "Berhenti belajar."

- Sekarang Anda perlu berjalan di semua poin yang ada di bagian ini "Kerahasiaan" Dan lepaskan mereka untuk melindungi sebanyak mungkin, baik diri Anda maupun perangkat Anda.
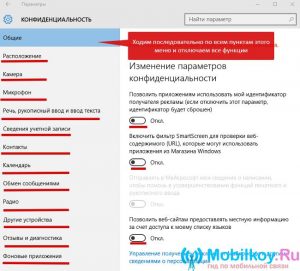
Tahap 4. Ubah Pengaturan Keselamatan
- Setelah Anda melanjutkan semua poin di ayat "Kerahasiaan"Anda harus kembali ke bagian ini "Pilihan"dan kemudian temukan ayat di sana "Pembaruan dan Keamanan" Dan masukkan. Di sini kita perlu mematikan perlindungan cloud "Windows Defender" Dan fungsi yang mengirimkan semua data sampel malware dan virus.
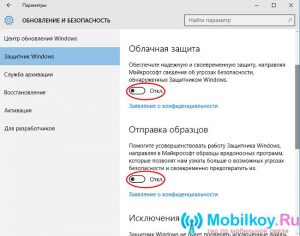
Tahap 5. Matikan Cortana dan cari di internet
- Jadi sekarang Anda harus pergi ke menu "Awal"dan kemudian klik "Parameter PC"Kemudian di lapangan "Temukan parameternya" Memasuki "Parameter Cortana dan Cari"Dan kemudian klik pada parameter yang ditemukan, di mana Anda harus mematikan dua poin.
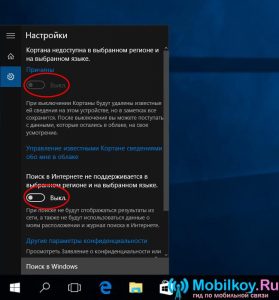
Tahap 6. Matikan parameter "Telemetri"
Kami akan mematikan parameter ini menggunakan baris perintah, jadi dengan ketat ikuti instruksi kami:
Klik kombinasi kunci "Menangkan + X"Kemudian pilih item "Baris Tim (Administrator)", sekarang Anda perlu memperkenalkan kombinasi berikut:
- sC menghapus diagtrack
- sc hapus dmwappvshservice
- Echo "" ›C: \\ ProgramData \\ Microsofr \\ Diagnosis \\ Etllogs \\ Autologger \\ Autologger-Diagtragg-listener.etl
- Reg Tambahkan "HKLM \\ Software \\ Kebijakan \\ Microsoft \\ Windows \\ DataCollection" /V Allowtelemetry /T Reg /Da /F
Setelah pengenalan masing -masing tim, Anda perlu menekan "Memasuki".
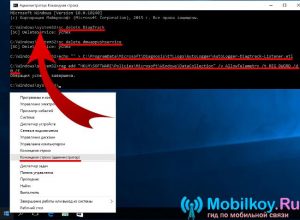
Tahap 7. Kami mengatur browser tepi
- Pertama -tama, kami membuka browser tepi internet itu sendiri, setelah itu Anda harus pergi ke menu "Tindakan tambahan", Kemudian "Pengaturan" Dan klik "Lihat parameter tambahan"di mana kita menyalakan slider yang ditulisnya "Kirim permintaan jangan lacak". Parameter ini memungkinkan Anda untuk mengatasi pengawasan yang dilakukan untuk pengguna ketika mereka beralih ke situs tertentu. Di sini Anda juga perlu memindahkan slider ke kiri, di mana itu tertulis "Tampilkan kalimat untuk pencarian sebagai input", "Gunakan halaman peramalan", "Layar pintar".
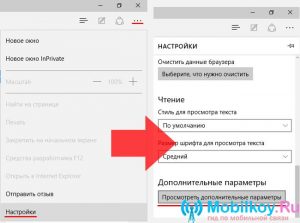
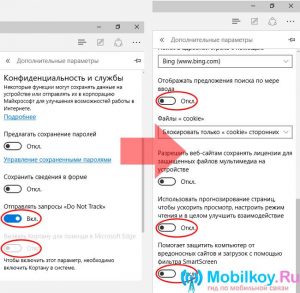
Tahap 8. Mengubah Akun Microsoft ke Entri Lokal
- Untuk mengonversi akun ke lokal, Anda harus pergi ke bagian tersebut "Pilihan"dan kemudian pergi ke ayat "Akun Anda"Di mana Anda perlu mengklik prasasti "Masuk dengan akun lokal"Setelah secara ketat ikuti tindakan dan instruksi untuk membuat akun lokal Anda.
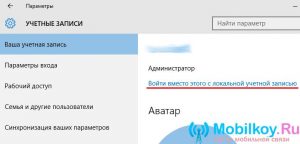
Jadi, hari ini kami hanya mempertimbangkan sebagian metode utama yang memungkinkan Anda untuk berhenti melacak Anda dan perangkat Anda, serta melarang perusahaan Microsoft untuk menerima data dari Anda, termasuk login dan kata sandi, data akuntansi, permintaan pencarian dan riwayat dari browser .
