
Program terbaik untuk distribusi Wi-Fi dari laptop: Bagaimana cara mengunduh, menginstal?
Dalam artikel ini kita akan menceritakan tentang bagaimana mendistribusikan wifi dari laptop.
Navigasi
- Bagaimana cara mengetahui apakah ada adaptor WiFi Wireless di PC saya?
- Membuat Titik Akses Wi-Fi di Windows 7 dengan Hotspot Ostoto
- Membuat titik akses Wi-Fi untuk Windows 7 tanpa perangkat lunak dan router
- Membuat dan mengkonfigurasi titik akses Wi-Fi di Windows 7 menggunakan baris perintah (CMD)
- Video: Betapa mudahnya mendistribusikan Wi-Fi dari laptop / pc?
Baru-baru ini, teknologi nirkabel semakin menyelinap ke dalam kehidupan kita sehari-hari. Dengan demikian, kebutuhan sedang tumbuh di titik akses Wi-Fi yang tersedia. Tapi tetap saja, memiliki laptop dan modem USB nirkabel Anda dapat berbagi internet dengan siapa pun. Tetapi pertanyaannya adalah berikutnya - Bagaimana cara melakukannya? Metode apa yang tersedia?
Ada 3 solusi paling efektif bagi Anda untuk mengaktifkan distribusi Wi-Fi pada Windows 7 64-bit atau 32-bit.
Sebelum Anda melakukan ini, hal terpenting yang Anda butuhkan adalah memeriksa komputer Anda untuk keberadaan adaptor WiFi nirkabel, yang merupakan perangkat wajib untuk membuat titik akses.
Bagaimana cara mengetahui apakah ada adaptor WiFi Wireless di PC saya?
Perlu dicatat bahwa sebagian besar laptop dan desktop disuplai dengan adaptor nirkabel yang sudah diinstal. Tetapi dalam hal apa pun, Anda dapat memeriksa apakah itu ada di komputer Anda, dan untuk ini Anda hanya perlu mematuhi instruksi kami:
- Pertama-tama, Anda perlu mencari peralatan nirkabel, atau yang disebut adaptor nirkabel jaringan. Untuk melakukan ini, Anda perlu mengklik tombol. "Mulailah" dan masuk "Pengaturan perangkat" Di jendela pencarian untuk menemukannya) dan gunakan parameter "Adapter Jaringan"Untuk mengetahui apakah ada adaptor jaringan. Dalam kasus kami, adaptor nirkabel memiliki nama "ATHEROS AR5006EEG Network Adapter".
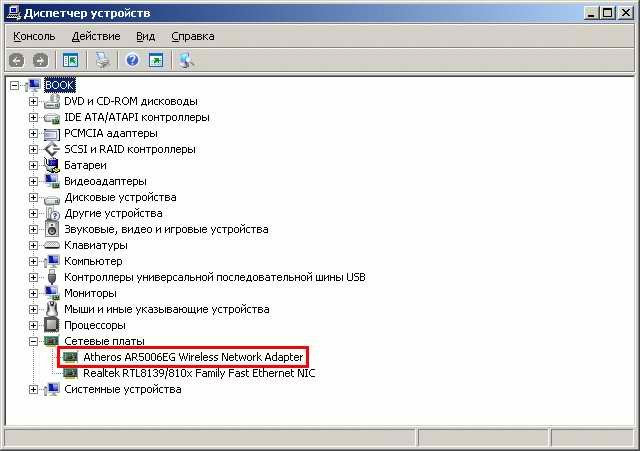
Adaptor nirkabel perangkat
Jika Anda tidak memilikinya di komputer Anda dengan Windows 7, ambil untuk menginstalnya di komputer Anda. Universal Sequential Ban (USB) adalah pilihan yang sangat baik, karena kecil, mudah dipasang dan dapat pindah ke komputer yang berbeda. Pastikan driver drive nirkabel berfungsi dengan benar. Anda dapat mengunduh dan menginstal driver jaringan nirkabel yang benar untuk menghindari adaptor jaringan atau kesalahan kartu.
Membuat Titik Akses Wi-Fi di Windows 7 dengan Hotspot Ostoto
Tidak ada perintah, tidak ada langkah yang memakan waktu dan tidak ada router nirkabel - Anda dapat menghubungi titik akses Wi-Fi di Windows 7 dengan perangkat lunak Hotspot ostoto (sebelumnya disebut 160wifi). Ini memungkinkan Anda untuk mengkonfigurasi jalur akses Wi-Fi yang stabil, serta paling kuat untuk bertukar koneksi internet. Anda dapat mencobanya di laptop, laptop atau PC desktop, seperti Asus, Acer, Dell, HP, Sony, Lenovo, Samsung, Toshiba, IBM, Alienware, Compaq, Gateway, MSI, dll.
Jika Anda ingin mengunduh dan menginstal Hotspot Ostoto di komputer Anda dengan Windows 7, Anda harus pergi ke tautan.
Jalankan hotspot Ospot, dan secara otomatis akan membuat titik akses Wi-Fi di komputer Anda. Anda dapat mengedit nama Hot Spot (SSID) dan kata sandi. Utilitas ini memiliki WPA standar untuk melindungi kata sandi. Keluarga, teman, kolega, tetangga di kamar atau yang lain, yang memiliki kata sandi, dapat dengan mudah bergabung dengan jaringan Anda, dan Anda dapat menambahkan ke daftar hitam siapa pun.
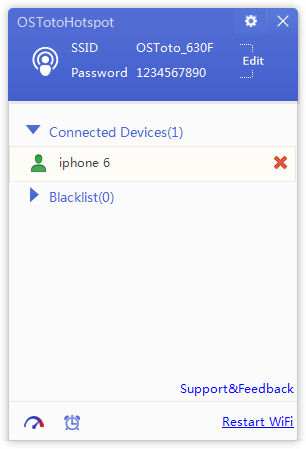
Membuat titik akses Wi-Fi untuk Windows 7 tanpa perangkat lunak dan router
Berikut cara mengkonversi PC Windows 7 Anda ke titik akses Wi-Fi menggunakan Wizard untuk bertukar koneksi Internet:
- Pertama-tama, Anda perlu menekan tombol kiri mouse pada panah atas untuk memanggil menu aplikasi.
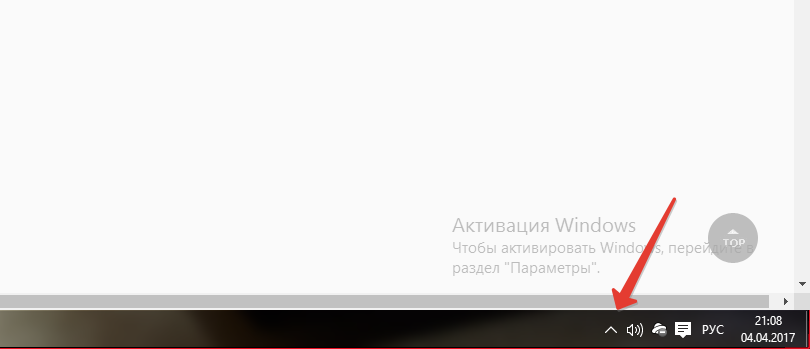
- Sekarang Anda perlu mengklik tombol PKM dengan "Pusat Manajemen Jaringan dan Akses Umum".
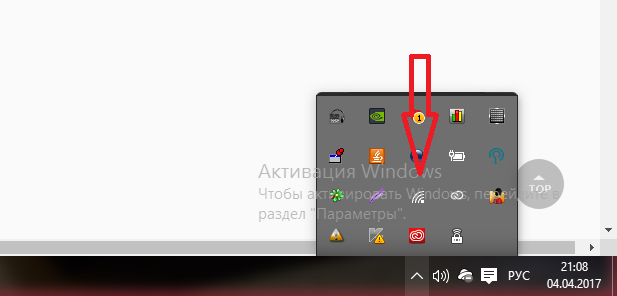
- Maka Anda perlu mengklik opsi. "Membuat dan mengkonfigurasi koneksi atau jaringan baru."
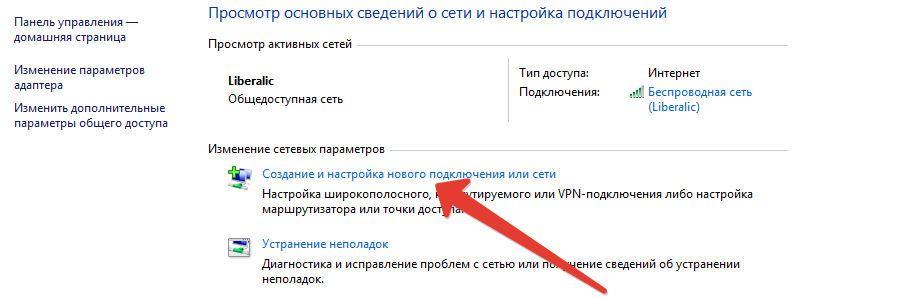
- Sekarang Anda perlu menelepon item dalam menu konteks "Menghubungkan ke jaringan nirkabel manual".
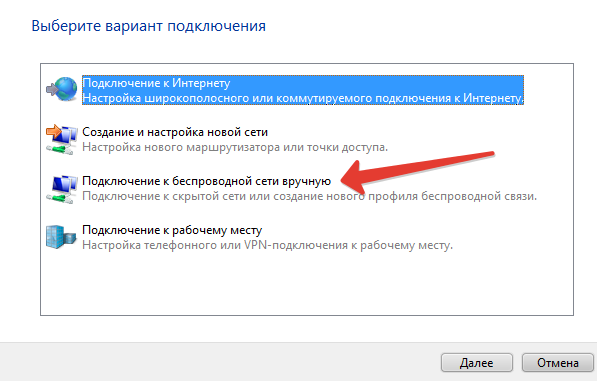
- Setelah itu, Anda harus memasukkan titik akses nirkabel Wi-Fi di masa depan. Dengan demikian, perlu untuk mengisi nama titik akses, pilih jenis keamanan, serta mengatur jenis enkripsi.
- Dan tentu saja, jangan lupa memasukkan kata sandi yang akan menjadi kunci otentikasi pada jaringan.
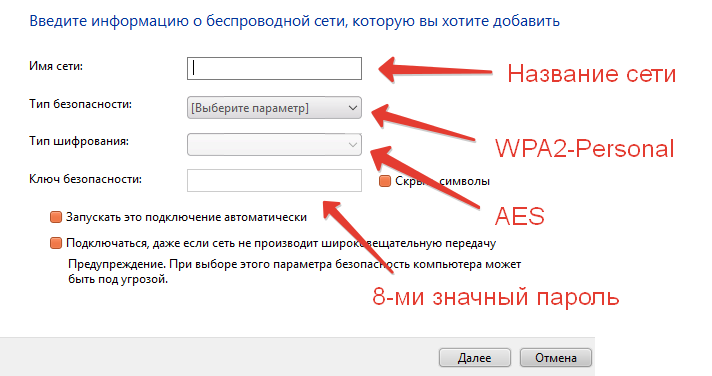
- Ketika Anda mengisi semua bidang, Anda harus mengklik centang "Sembunyikan simbol",untuk melihat kata sandi dan pastikan Anda memasukkannya dengan cara yang setia.
- Setelah itu Anda perlu mengklik tombol "Lebih lanjut".
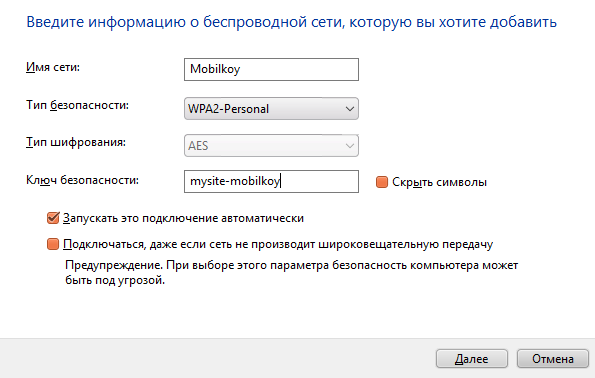
- Pada hal ini, pembuatan dan konfigurasi titik akses nirkabel selesai. Akibatnya, Anda, teman dan kolega Anda dapat menggunakannya untuk tujuan Anda sendiri.
Penting! Beberapa pengguna menghadapi situasi ketika titik akses nirkabel tidak memiliki koneksi internet menggunakan metode ini. Itu bisa terjadi jika driver adaptor jaringan nirkabel tidak berfungsi atau jika ada konflik lain di komputer Anda. Kami menyarankan Anda mencoba Oostoto Hotspot untuk membuat titik akses yang aman dan stabil untuk Windows 7.
Membuat dan mengkonfigurasi titik akses Wi-Fi di Windows 7 menggunakan baris perintah (CMD)
Pada beberapa komputer dan laptop tidak ada panduan grafis di Windows 7, yang akan membantu Anda mengaktifkan titik akses Wi-Fi. Anda dapat menggunakan prompt perintah untuk mengubah Windows 7 Anda menjadi "Titik akses Wi-Fi nirkabel".
Tetapi agar Anda berhasil menjalankan titik akses Anda, Anda perlu mematuhi instruksi dan aturan kami:
- Pertama-tama, Anda perlu menekan kombinasi tombol Windows + R.Untuk membuka jendela untuk mengeksekusi perintah berikut.
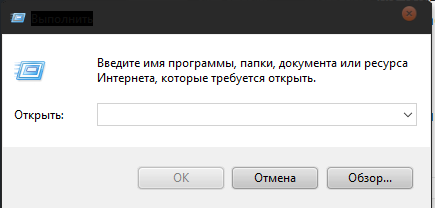
- Setelah itu Anda perlu memasukkan perintah "Ncpa.cpl" dan tekan "Memasukkan".
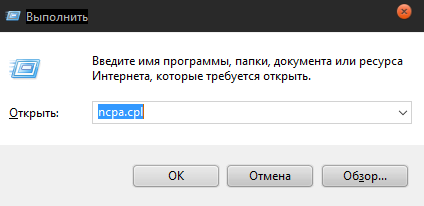
- Maka Anda perlu menemukan koneksi Anda yang akan memiliki nama yang terhubung dengan nirkabel. Misalnya, "Jaringan Nirkabel". Setelah Anda menemukan jaringan Anda, Anda harus mengkliknya dengan tombol mouse kanan, hubungi menu dan klik pada item terakhir "Properti".
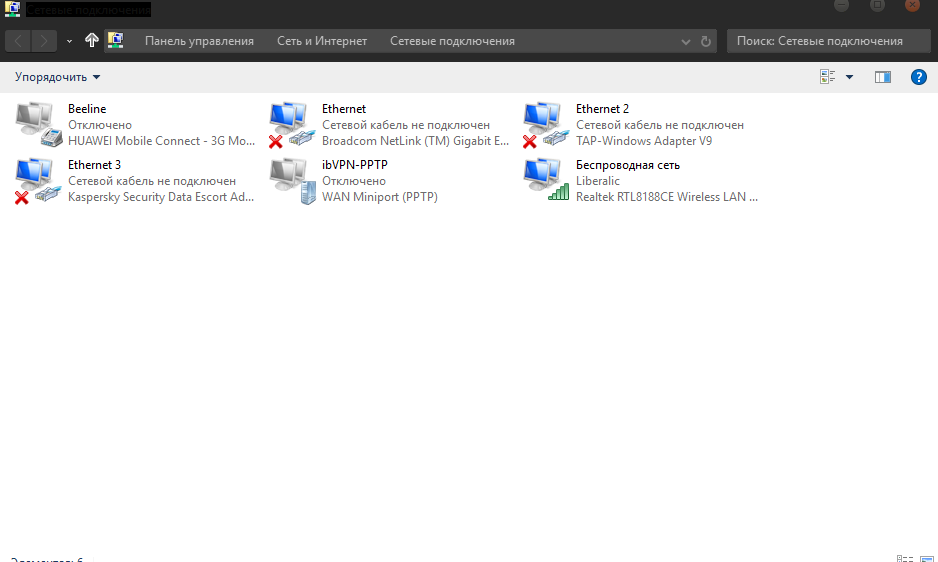
- Sekarang Anda harus mengklik pada tab kedua "Mengakses"Untuk melanjutkan pengaturan lebih lanjut.
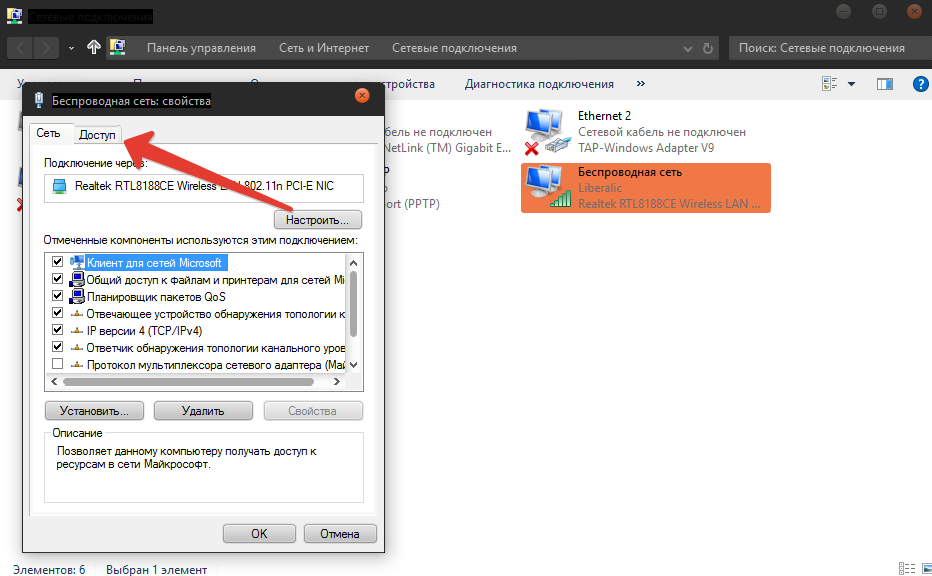
- Setelah pindah ke tab kedua, Anda harus menginstal kutu di seberang item.
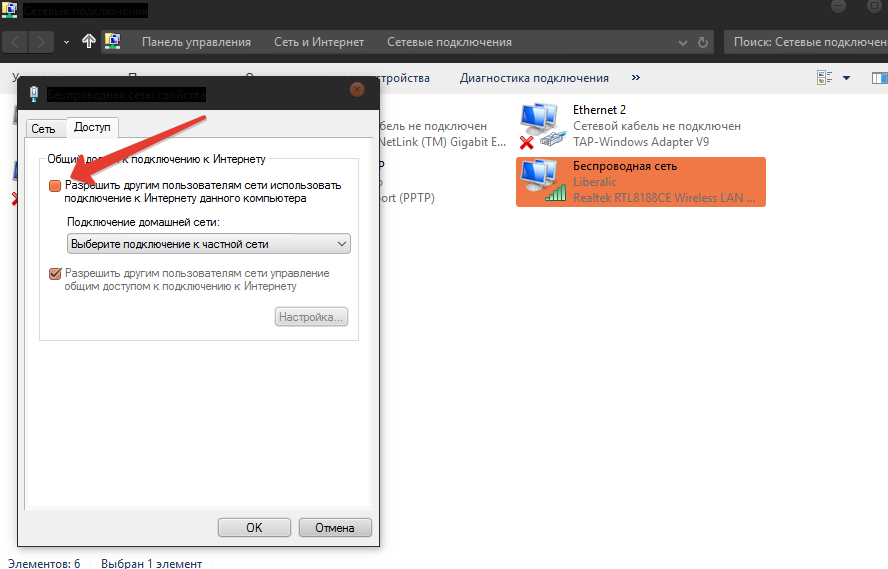
- Setelah mengklik tanda centang, Anda harus menyimpan semua parameter dan pengaturan dengan menekan tombol OK.
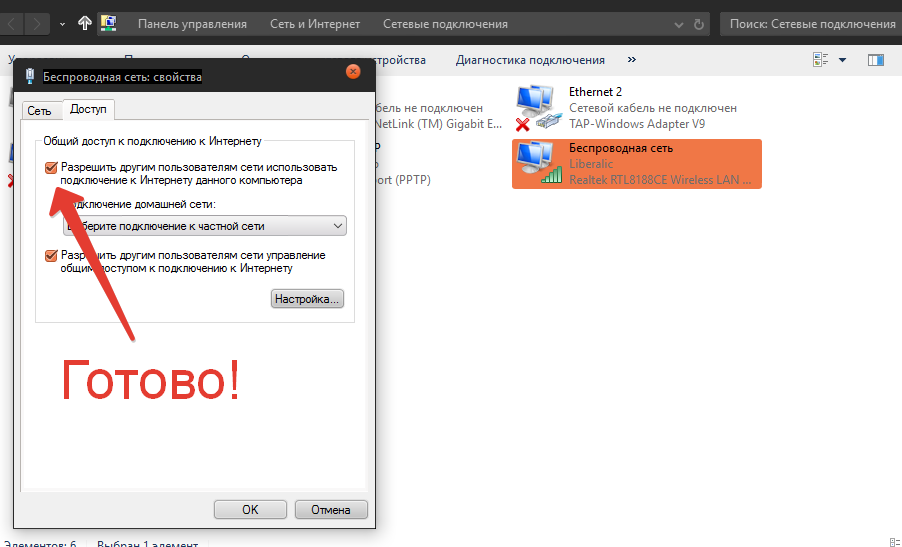
- Maka Anda perlu lagi Anda perlu menekan kombinasi tombol Windows + R,dan setelah membuka jendela mulai, Anda harus memasukkan perintah "Cmd".
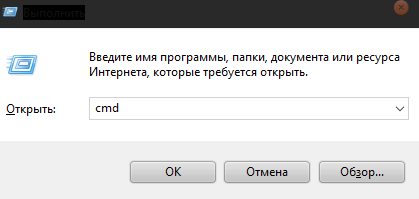
- Maka Anda akan menampilkan jendela pengeditan perintah. Masukkan perintah berikut: Netsh WLAN Atur HostedNetwork Mode \u003d Izinkan SSID \u003d "Mobilkoy" Key \u003d "12345678", lalu klik MEMASUKKAN.
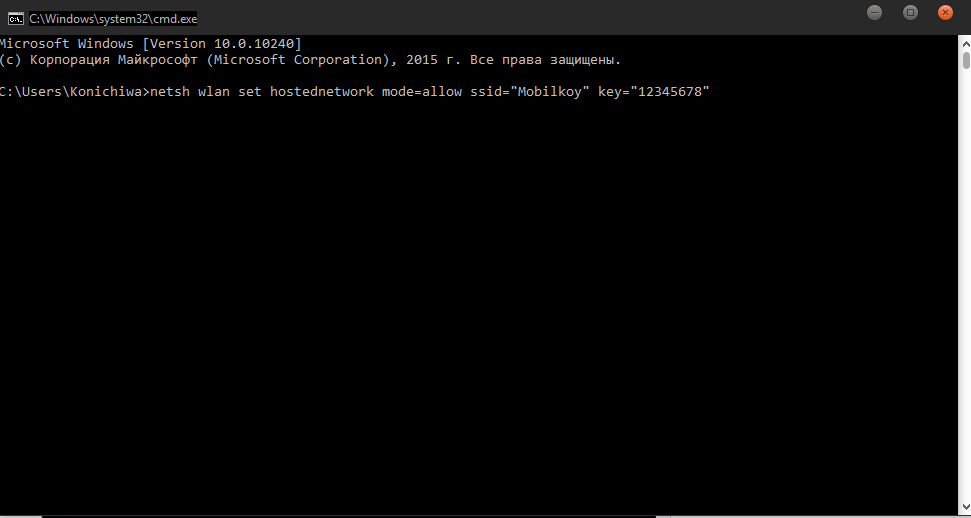
- Ketika langkah-langkah di atas selesai, sistem Windows 7 Anda akan membuat titik akses Wi-Fi.
Karena Microsoft telah menghapus panduan grafis untuk membantu menyesuaikan titik akses di Windows 8 dan di atasnya, Anda dapat mencoba CMD seperti dijelaskan di atas, membuat titik akses titik akses nirkabel Anda di komputer Anda dengan Windows 8, Windows 8.1 atau Windows 10. Jika Anda memilih titik dan solusi satu kali, coba Hotspot ostoto.
