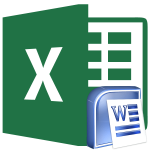
Cara memasukkan tabel dari Excel dalam Word: Instruksi
Panduan transfer tabel terperinci dari program Microsoft Excel ke Microsoft Word.
Navigasi
Paket Microsoft Office. - Ini adalah alat terbaik (program), yang dirancang untuk bekerja dengan berbagai jenis dokumen. Ini termasuk aplikasi Microsoft Excel.Dengan mana mudah dan nyaman untuk membuat dan mengedit berbagai jenis meja. Tidak hanya pengguna biasa komputer pribadi yang digunakan oleh aplikasi ini, tetapi juga spesialis profil tinggi dari berbagai bidang aktivitas.
Setidaknya Lampiran. Microsoft Excel. dan dibuat khusus untuk bekerja dengan tabel, kadang-kadang ada kebutuhan untuk mentransfer tabel dari Unggul dalam editor teks. Kata.yang juga termasuk dalam paket Microsoft Office..
Dalam artikel ini, Anda akan menemukan beberapa metode transfer tabel dari Unggul di Kata..
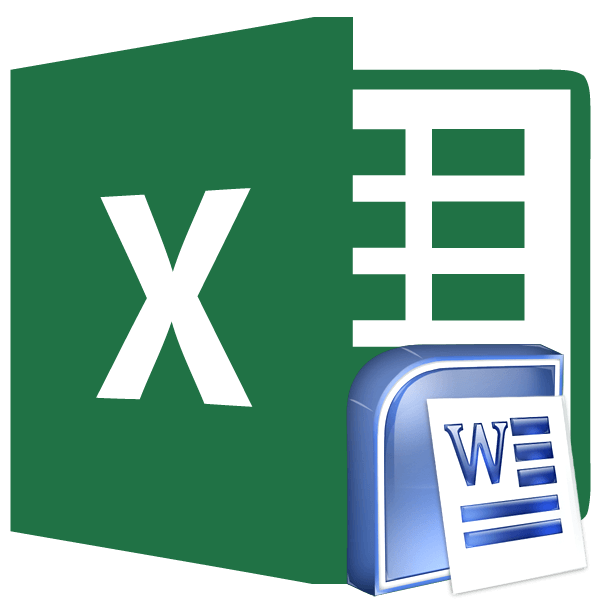
Gambar 1. Petunjuk untuk mentransfer tabel dari Microsoft Excel di Microsoft Word.
Cara memasukkan tabel dari Excel dalam Word: Instruksi
Karena kedua program adalah bagian dari satu paket, mereka berinteraksi dengan sangat baik di antara mereka sendiri. Ada beberapa metode untuk mentransfer informasi dari satu editor ke yang lain, sambil mempertahankan tampilan awalnya.
Metode Pertama: Salin / Sisipkan Standar
Microsoft Excel., Intinya, adalah tentang editor teks yang sama dengan Microsoft Word., kecuali untuk metode markup halaman. Oleh karena itu, untuk mentransfer informasi ke dokumen teks dari itu dengan cara yang sama seperti dari editor teks lainnya. Ini dilakukan sebagai berikut:
Langkah 1.
- Buka dokumen dengan tabel di editor Microsoft Excel., dan dengan mouse, sorot isinya.
- Klik kanan pada area khusus dan dalam daftar yang muncul, pilih Lokasi " Salinan».
- Anda juga dapat mengklik tombol dengan nama yang sama pada bilah alat yang terletak di bagian atas jendela program utama, atau klik kombinasi tombol " Ctrl + C.».
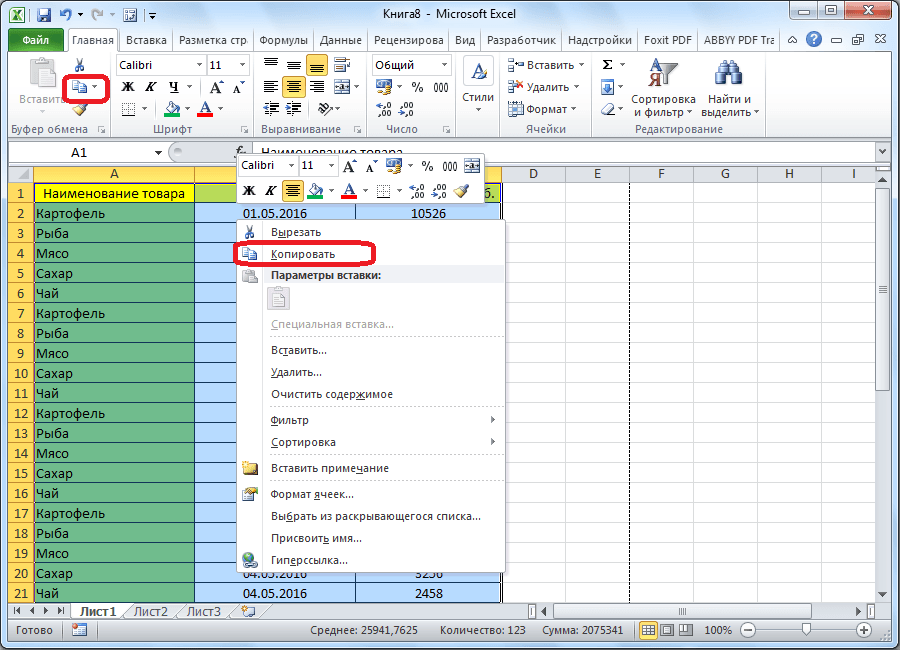
Gambar 2. Menyalin konten dokumen "Exele".
Langkah 2..
- Setelah Anda menyalin meja di clipboard, jalankan aplikasi Microsoft Office., Buat dokumen baru, atau buka teks yang dibuat sebelumnya dengan teks.
- Pilih tempat di mana Anda ingin memasukkan tabel yang disalin dan klik kanan padanya. Dalam daftar yang muncul di Pengaturan Sisipkan, pilih Lokasi " Simpan pemformatan awal».
- Seperti dalam kasus penyalinan, Anda dapat menggunakan tombol dengan nama yang sama ( Memasukkan) Pada bilah alat, atau gunakan kombinasi tombol " Ctrl + V.».
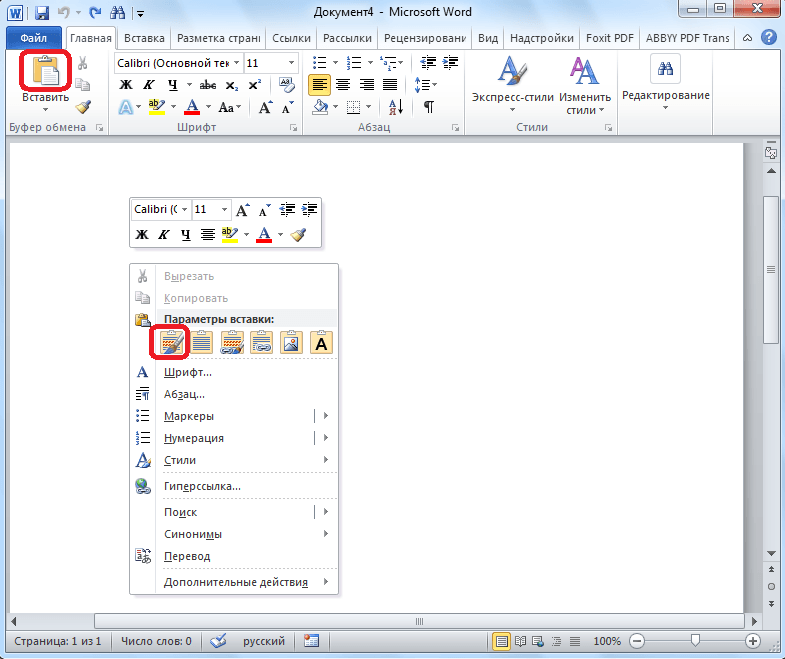
Gambar 3. Memasukkan tabel di "Dokumen Vordovsky".
Langkah 3..
- Setelah hasil dilakukan, disalin di Unggul Tabel akan ditunda ke dokumen "Vordvsky" Anda dalam bentuk aslinya. Selain itu, sekarang Anda dapat menambahkan kolom string dan tabel baru langsung di editor. Kata..
- Satu-satunya minus dari metode transfer ini adalah bahwa jika tabel terlalu lebar, itu sama sekali tidak pas di dokumen "Vordovsky". Oleh karena itu, sebelum memasukkan tabel, pastikan itu cocok dalam ukuran dan cocok ke bidang halaman "Vordsk".
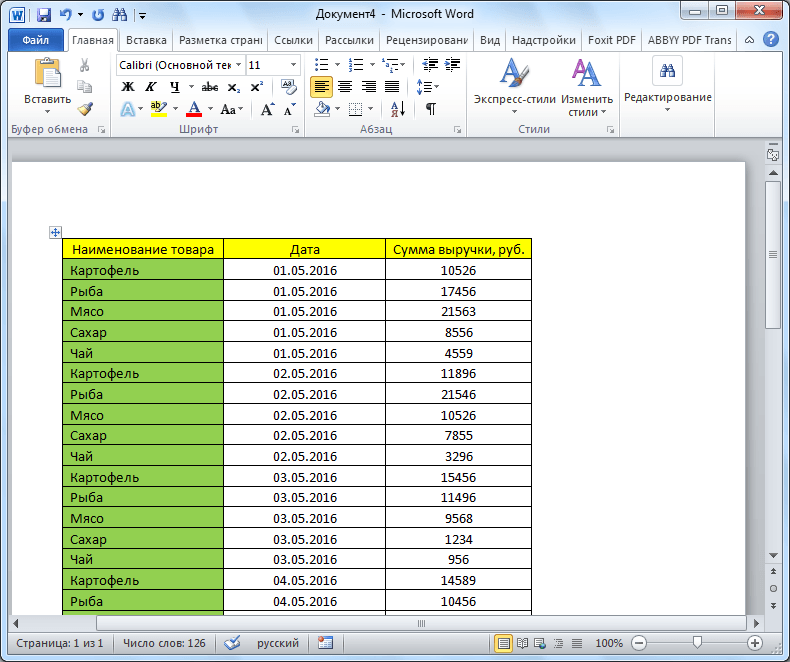
Gambar 4. Hasil akhir dari penyisipan dengan cara pertama.
Metode Kedua: Sisipan Khusus
Metode transfer tabel ini dari Unggul di Kata. berbeda dari yang sebelumnya bahwa tabel akan ditambahkan ke dokumen teks sebagai gambar dan mengeditnya Microsoft Word. Itu tidak mungkin. Namun, metode penyisipan ini penting karena memungkinkan Anda untuk menempatkan bahkan tabel lebar dalam sebuah dokumen, yang akan secara otomatis dikompres ke ukuran lembar "Vordsk". " Anda perlu melakukan tindakan berikut:
Langkah 1.
- Buka dokumen dengan tabel di Microsoft Excel. Dan, seperti yang terakhir kali, salin isi dokumen yang salah satu metode yang dijelaskan di atas.
- Meluncurkan Microsoft Word., Buat yang baru atau buka dokumen yang sudah dibuat dan atur kursor ke tempat di mana tabel dimasukkan.
- Selanjutnya, pada bilah alat di bawah tombol " Memasukkan»Klik pada Penatua Kecil dan dalam daftar yang muncul, klik pada baris" Insert khusus».
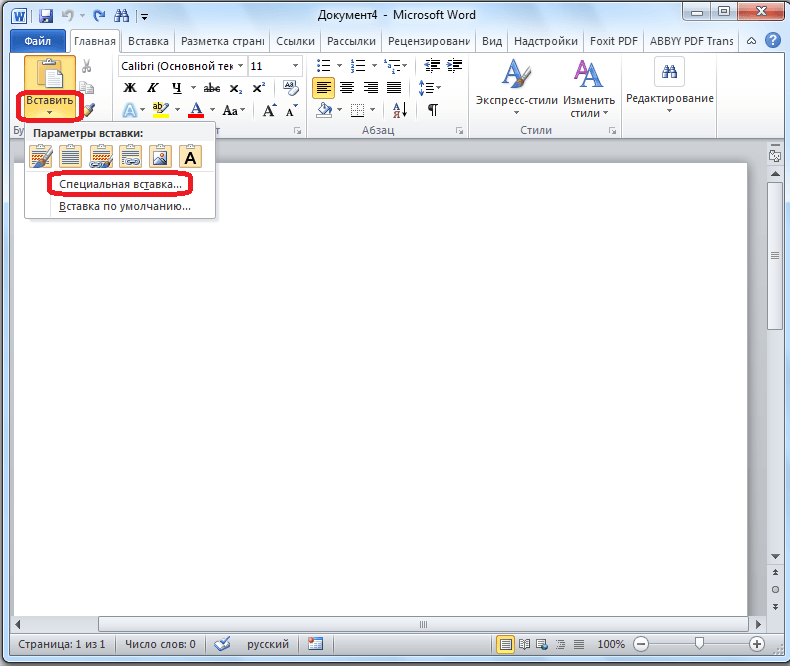
Gambar 5. Transisi ke alat insert khusus.
Langkah 2..
- Di jendela yang muncul dengan parameter Sisipkan di sisi kiri, instal spidol di seberang garis " Untuk mengikat", Dan dalam kolom yang disebut" bagaimana»Pilih baris" Lembar Microsoft Excel (Objek)».
- Untuk melanjutkan, klik "Tombol" baik».
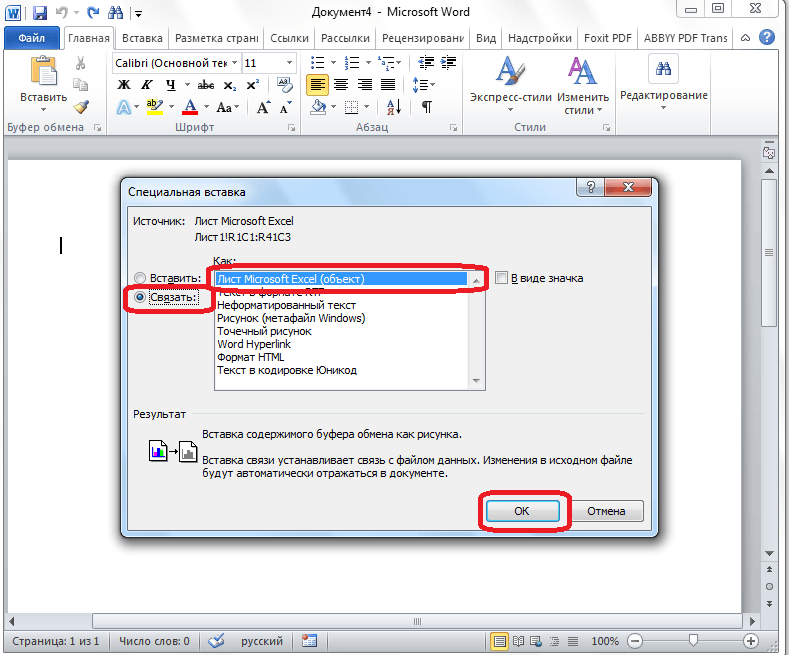
Gambar 6. Mengatur parameter.
Langkah 3..
- Dengan demikian, tabel akan ditambahkan ke dokumen sebagai gambar. Edit isinya atau tambahkan kolom baru Anda tidak akan berfungsi, tetapi lebarnya akan disesuaikan dengan ukuran lembar.
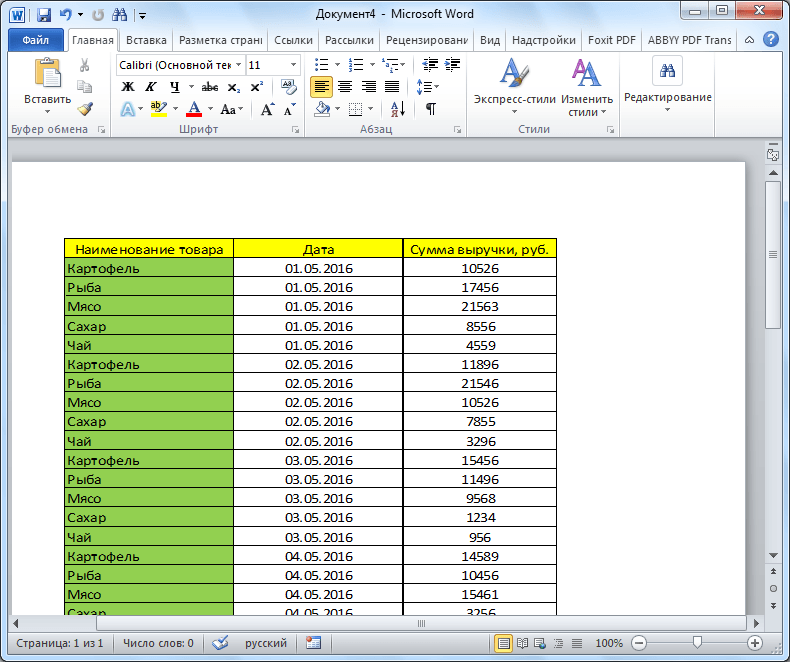
Gambar 7. Hasil insert final dalam metode kedua.
Metode ketiga: Impor dari File
Metode ini untuk memasukkan tabel di "Vordovsky" dokumen tersebut tidak memerlukan partisipasi program sama sekali Microsoft Excel.. Seluruh proses insert dilakukan melalui program Microsoft Word. Dengan cara berikut:
Langkah 1.
- Jalankan Editor Teks Microsoft Word., buat yang baru atau buka dokumen yang sudah jadi, perluas tab " Memasukkan"Dan di panel dengan alat di bagian" Teks»Klik pada" tombol " Sebuah Objek».
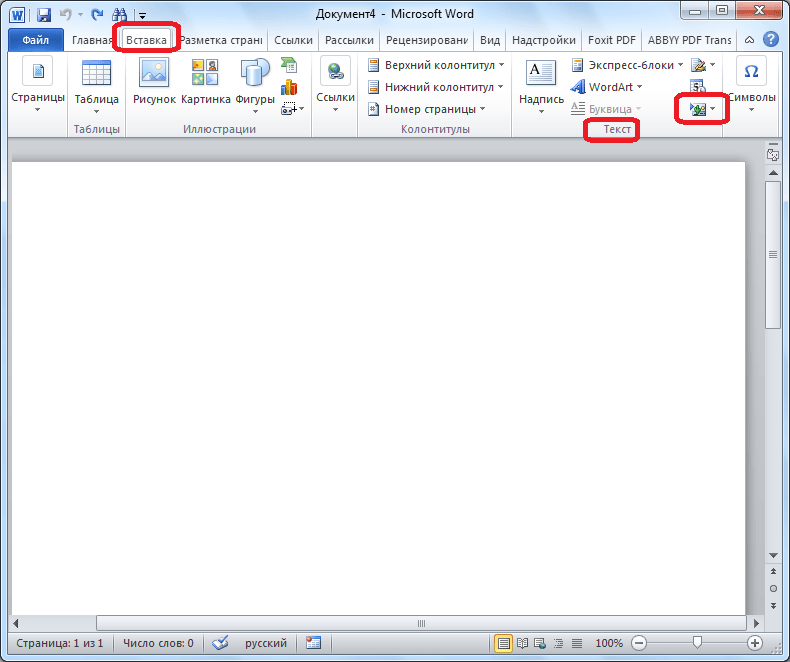
Gambar 8. Buka alat insert objek.
Langkah 2..
- Di jendela yang terbuka, Anda harus pergi ke tab " Membuat dari file."Dan klik tombol" Gambaran».
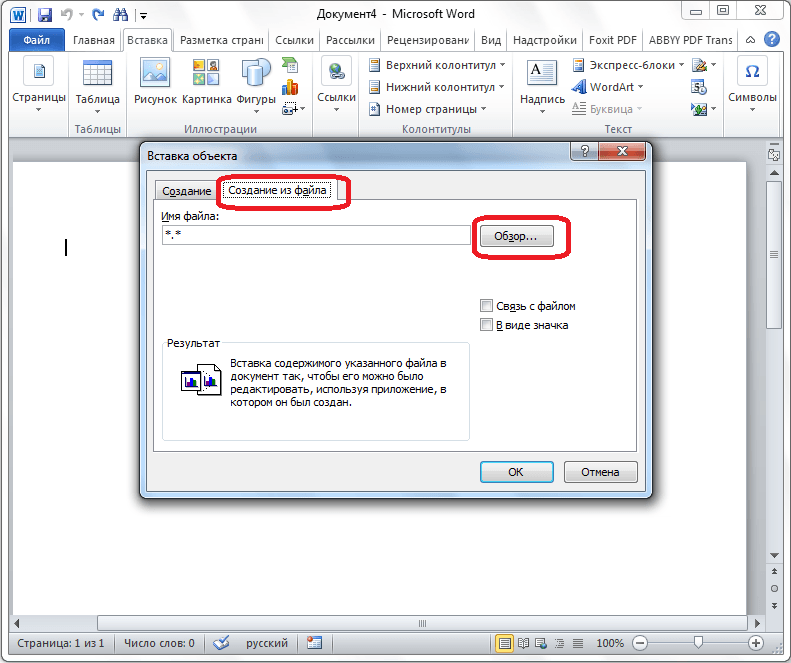
Gambar 9. Membuka konduktor.
Langkah 3..
- Jendela konduktor akan dibuka. Anda perlu menemukan di komputer "Exele" file dari mana Anda ingin mentransfer tabel ke Microsoft Word..
- Sorot file yang diinginkan dengan tombol kiri mouse, klik pada "tombol" Memasukkan"Dan di jendela" Masukkan objek»Klik pada" tombol " baik».
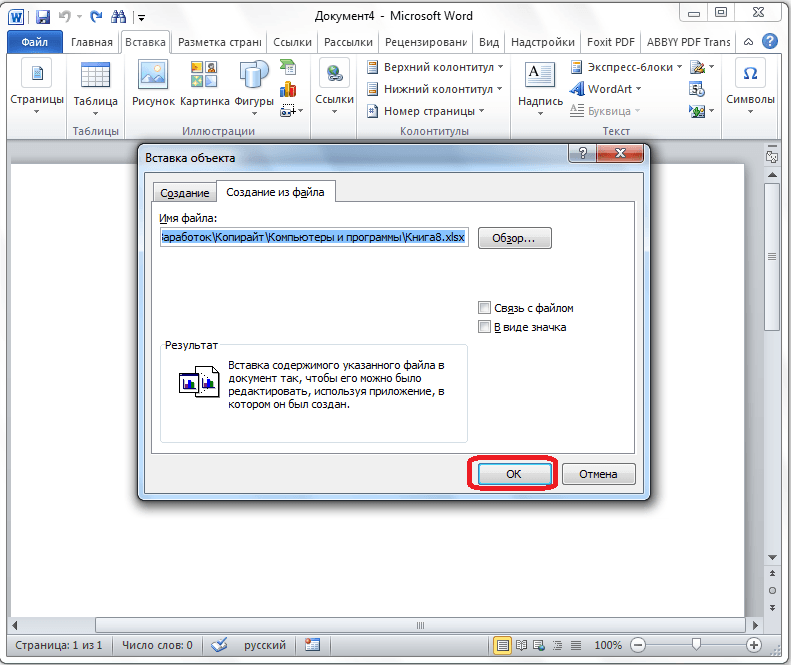
Gambar 10. Cari dokumen yang diinginkan dan impor kontennya di Word.
Langkah 4..
- Tabel dari file yang dipilih akan dimasukkan ke dalam dokumen. Kata. Juga dalam bentuk gambar. Namun, berbeda dengan metode penyisipan kedua, ke dokumen Kata. Benar-benar semua konten dokumen "Exele" dimuat, seperti yang ditunjukkan pada gambar di bawah ini.
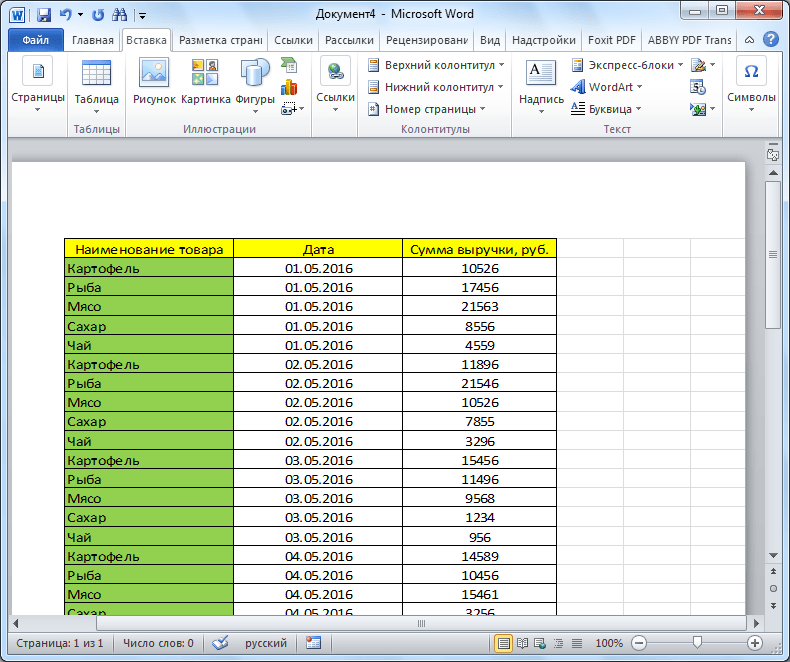
Gambar 11. Hasil akhir dari penyisipan penyisipan.
- Jika Anda berencana untuk menggunakan metode ini, disarankan untuk menghapus semuanya melalui editor Microsoft Excel..
