
Bagaimana cara membersihkan cache di "Google Chrome"?
Artikel ini akan memberi tahu cara membersihkan cache di browser "Google Chrome".
Banyak pengguna tertarik pada cara " Google Chrome."Cure cache? Setidaknya ada dua cara biasa yang kami jelaskan dalam ulasan ini.

Bersihkan cache di browser "Google Chrome"
Uang tunai di browser dapat dibersihkan sepenuhnya, setelah itu semua file Anda yang telah diunduh ke komputer setelah mengunjungi berbagai sumber daya di Internet akan dihapus secara permanen.
Jika Anda perlu menyimpan informasi, dan Anda ingin cache hanya sehubungan dengan satu individu atau beberapa situs tertentu, maka itu juga dapat dilakukan.
Penghapusan cache dalam kedua kasus diproduksi di " Google Chrome."Anda tidak perlu menggunakan program pihak ketiga dan metode lain.
Cache browser - Apa itu?
Uang tunai di browser apa pun adalah file yang diunduh ke komputer Anda saat membuka dan menggunakan browser. Sebagai aturan, file-file ini diunduh di folder terkait langsung dengan browser atau terkait dengan Internet.
Misalkan Anda datang ke situs tertentu, di mana ada foto, video, audio dan semua konten lainnya, termasuk skrip, gaya, desain situs. Jika cache tidak ada, maka ketika membuka kembali situs ini, semua informasi ini akan dimuat lagi. Tetapi jika Anda memiliki cache, misalnya, dengan cepat melihat video dari situs (jika Anda menontonnya sebelumnya), karena file video sudah direkam di komputer Anda. Pada prinsipnya, Anda bahkan tidak perlu terhubung ke internet dalam kasus khusus ini.
Tetapi di sisi lain, cache mulai menambah dan menempati tempat tertentu pada hard disk. Seringkali karena ini, browser dapat melambat jika komputer Anda tidak begitu intensif sumber daya. Dalam situasi seperti itu, cache perlu menghapus apa yang diminta banyak pengguna.
Perlu dicatat bahwa riwayat kunjungan Anda ke berbagai situs bukanlah cache. Beberapa pengguna juga bingung dalam konsep-konsep ini. Cache merujuk murni ke informasi teknis yang kami jelaskan di atas, dan Anda dapat menghapusnya menjadi tebal jika benar-benar mengambil banyak tempat dan memperlambat browser Anda.
Cara untuk menghapus cache di browser "Google Chrome"
Metode terlebih dahulu. Kami menghapus cache browser Google Chrome sepenuhnya
Jadi, jika Anda perlu menyingkirkan cache sepenuhnya di browser " Google Chrome.", Periksa langkah-langkah berikut:
- Jalankan browser Anda, di sudut kanan atas di dekat bilah alamat, klik ikon triping horizontal dan di menu buka, buka item " Pengaturan».
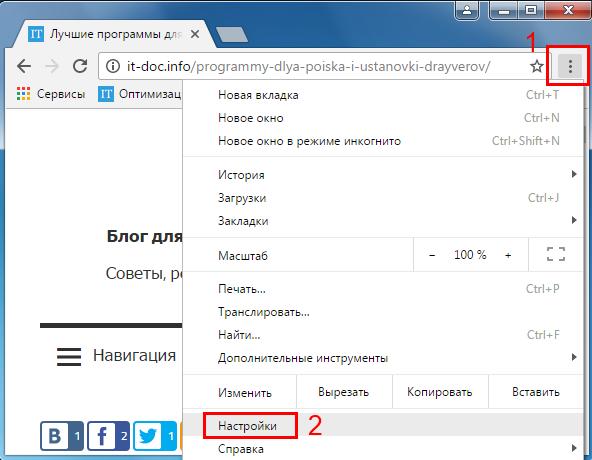
Bersihkan cache di browser "Google Chrome"
- Di tab yang terbuka di bagian bawah halaman, pergi ke pengaturan tambahan.
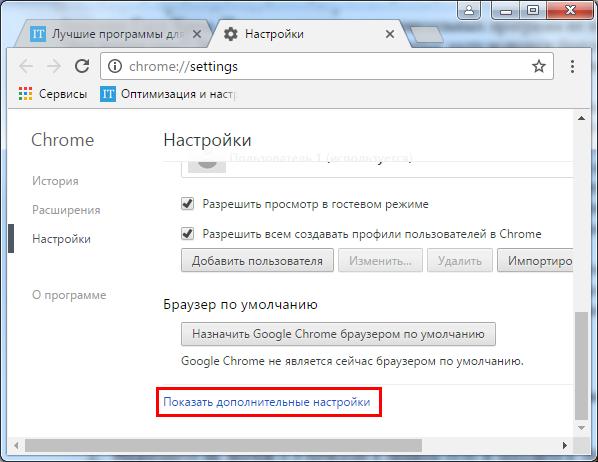
- Selanjutnya kami mencari tombol besar dengan tulisan " Bersihkan sejarah"Dan klik itu.
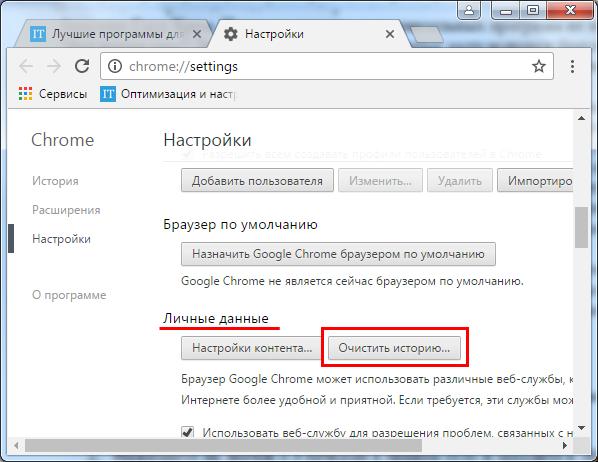
Bersihkan cache di browser "Google Chrome"
- Setelah itu, jendela akan diungkapkan dengan daftar poin yang menunjukkan jenis informasi yang dapat dihapus. Cookie dan riwayat sejarah dan, sebenarnya, dan cache browser juga ada di sini. Kami tertarik pada item yang ditandai dalam tangkapan layar bingkai merah. Letakkan kotak centang di seberangnya.
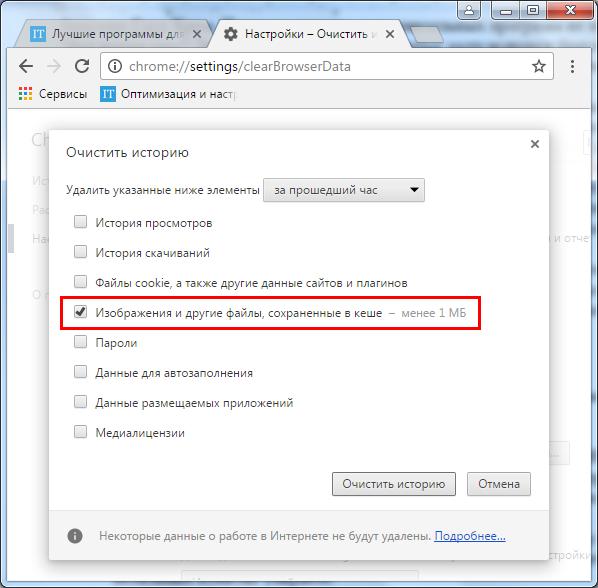
Bersihkan cache di browser "Google Chrome"
- Anda, selain ini, dapat memilih file mana yang akan Anda hapus, yaitu, untuk periode waktu apa file-file ini dimuat ke dalam cache. Jika Anda memilih " Selama ini"Maka cache akan sepenuhnya dibersihkan. Akibatnya, klik di bawah ini pada " Bersihkan sejarah"Dan menyelesaikan operasi. Cache Anda sepenuhnya dihapus.
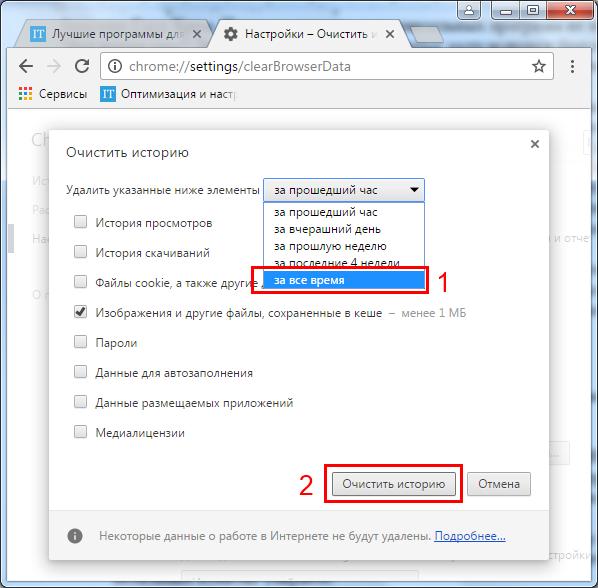
Bersihkan cache di browser "Google Chrome"
Metode yang kedua. Hapus cache browser Google Chrome yang terkait dengan satu situs
Jika Anda tidak ingin menghapus seluruh cache sepenuhnya, dan Anda harus menyingkirkan informasi yang terkait dengan beberapa situs tertentu, maka lakukan hal berikut:
- Jalankan browser, pergi ke situs yang diinginkan dan klik keyboard pada kunci sistem " F12.».
- Setelah itu, jendela konsol terbuka di sisi kanan halaman. Tekan tombol Perbarui Halaman dan tahan tombol kiri mouse.
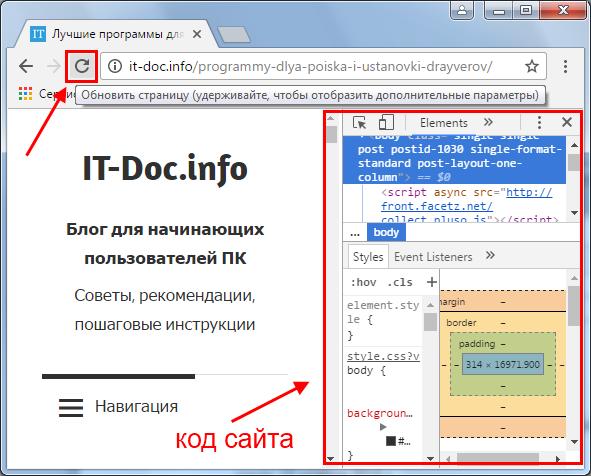
Bersihkan cache di browser "Google Chrome"
- Setelah beberapa detik, titik pembersihan cache dari situs ini muncul, seperti yang ditunjukkan pada screenshot. Klik pada item ini dan tutup halaman. Itu saja, cache situs ini dihapus.
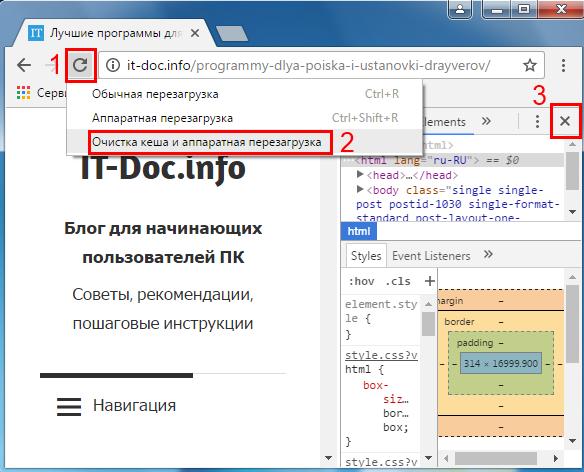
Bersihkan cache di browser "Google Chrome"
