
Bagaimana cara menginstal kata sandi pada komputer, Windows 7, 8, 10, XP atau mengubah?
Panduan instalasi kata sandi terperinci untuk versi Windows yang berbeda.
Navigasi
- Bagaimana cara mengatur kata sandi ke komputer, laptop atau perubahan Windows XP?
- Bagaimana cara menginstal kata sandi pada komputer, Windows 7 laptop atau ganti?
- Cara Mengatur Kata Sandi ke Komputer, Laptop Windows 8 atau Perubahan?
- Bagaimana cara mengatur kata sandi ke komputer, laptop Windows 10 atau perubahan?
- Beberapa tips untuk memilih kata sandi dan tips
- Video: Cara memasang kata sandi pada Windows 10?
Dalam frasa "komputer pribadi", kata "pribadi" menyiratkan bahwa perangkat ini dimaksudkan untuk penggunaan pribadi oleh orang tertentu. Namun, lingkaran selalu penuh dengan orang yang ingin masuk ke laptop orang lain dan menjelajahi file yang disimpan di atasnya. Dalam keluarga sistem operasi Windows. Ada fungsi untuk membuat kode pelindung untuk komputer, untuk menyembunyikan isinya dari mata penasaran luar negeri.
Dalam artikel kami, kami akan menganalisis secara rinci proses membuat dan mengubah kata sandi pada sistem operasi Windows 7., 8, 10 dan Xp..

Gambar 1. Petunjuk untuk menginstal kode pelindung pada komputer yang menjalankan sistem operasi Windows.
Bagaimana cara mengatur kata sandi ke komputer, laptop atau perubahan Windows XP?
Mari kita mulai dengan sistem operasi lama Windows XP.. Proses menginstal kode pelindung pada semua sistem operasi keluarga lainnya Windows.Selain delapan, dia dihapuskan darinya. Jadi untuk menetapkan kode keamanan untuk Windows XP., Perlu dilakukan beberapa tindakan sederhana:
Langkah 1.
- Buka menu " Mulailah"Dan di jendela utamanya di sisi kanan, klik pada baris" Panel kendali».
- Di sisi kiri set jendela yang dihentikan " Tampilan Klasik.»Tampilkan ikon pada panel dan setelah pembaruan mereka, temukan dan masuk ke" akun pengguna».
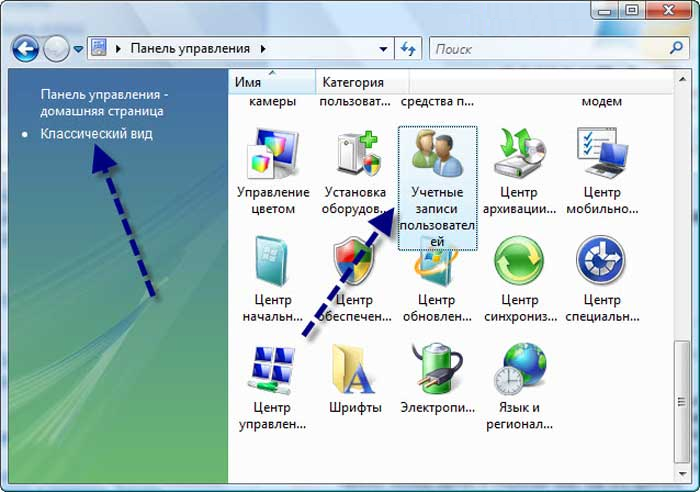
Gambar 2. Membuka partisi untuk menginstal kode keamanan Windows XP.
Langkah 2..
- Di jendela pembuka, Anda harus memilih pengguna kepada siapa Anda ingin mengatur kode keamanan dan mengkliknya dengan tombol kiri mouse.
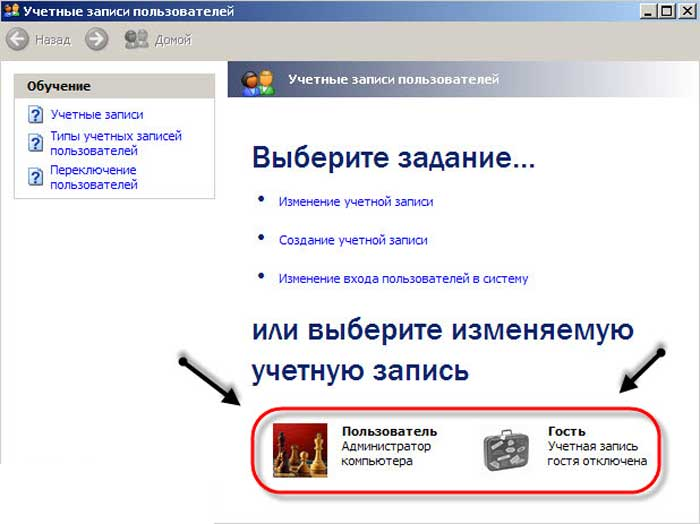
Gambar 3. Memilih pengguna untuk memasang kode pelindung Windows XP.
Langkah 3..
- Setelah memilih pengguna yang diinginkan, daftar tindakan dapat diterapkan padanya. Anda harus memilih garis " buat kata sandi", Setelah itu, di jendela berikutnya, mereka dua kali lipat kode pelindung dan kata kode dalam kasus ini, jika Anda tiba-tiba melupakannya.
- Untuk melanjutkan, Anda harus mengklik tombol " buat kata sandi».
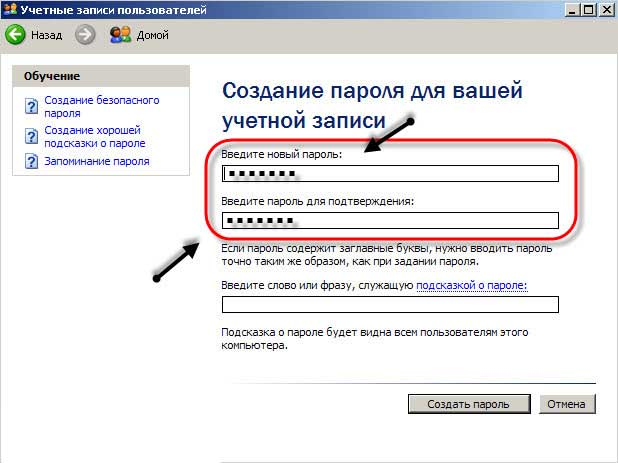
Gambar 4. Membuat kode pelindung Windows XP.
Itu dilakukan. Sekarang, setelah me-restart komputer, untuk mulai bekerja dengan sistem Anda akan diminta untuk memasukkan kata sandi yang diinstal sebelumnya.
Untuk mengubah kode pelindung pada Windows XP.perlu masuk ke bagian " akun pengguna", Pilih akun" Passionate "dan dalam daftar tindakan yang ditampilkan akan muncul dua item baru" Hapus kata sandi" atau " Ganti kata sandi».
Bagaimana cara menginstal kata sandi pada komputer, Windows 7 laptop atau ganti?
Pada sistem operasi Windows 7. Proses menginstal dan mengedit kode pelindung dilakukan hampir sama dengan pada Windows XP.. Anda perlu melakukan hal berikut:
Langkah 1.
- Buka menu " Mulailah"Dan di jendela utamanya di sisi kanan, klik pada baris" Panel kendali"Tombol kiri mouse.
- Di jendela pembuka di bagian atas di sisi kanan, klik pada kolom " Melihat"Dan atur nilainya" Lencana kecil»Untuk navigasi yang lebih nyaman pada panel kontrol.
- Setelah memperbarui ikon, temukan dan klik pada bagian " akun pengguna».
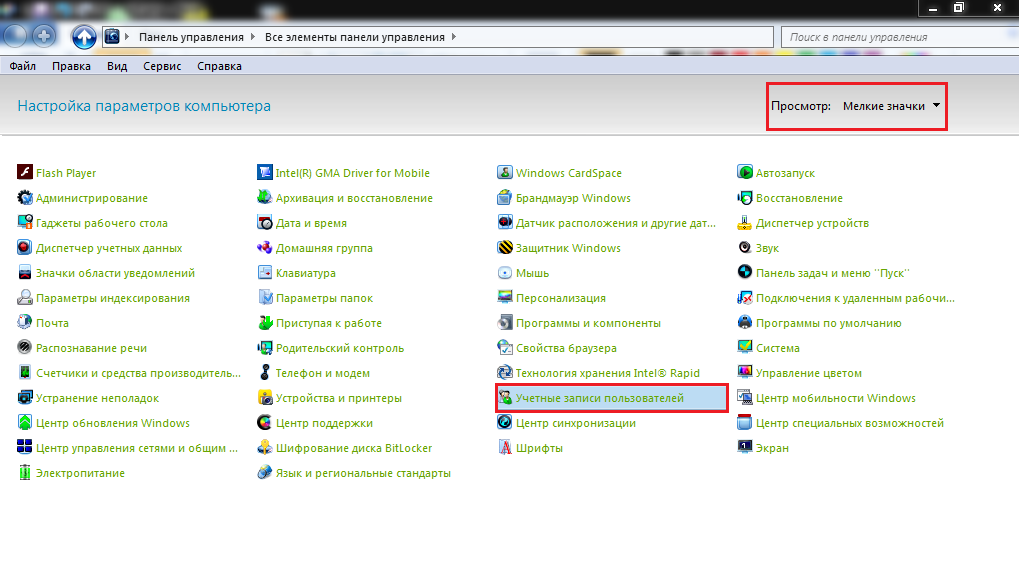
Gambar 5. Membuka partisi untuk menginstal kode keamanan Windows 7.
Langkah 2..
- Secara default, jendela yang digunakan membuka pengaturan akun, dari bawah yang Anda kelola komputer saat ini. Untuk memasang kode pelindung di atasnya, Anda harus mengklik pada baris " Membuat Kata Sandi Akun Anda».
- Jika Anda ingin mengatur kode pelindung untuk pengguna lain, lalu klik pada baris " Mengelola akun lain"Dan di jendela pembuka, sorot pengguna yang ingin Anda ubah pengaturan.
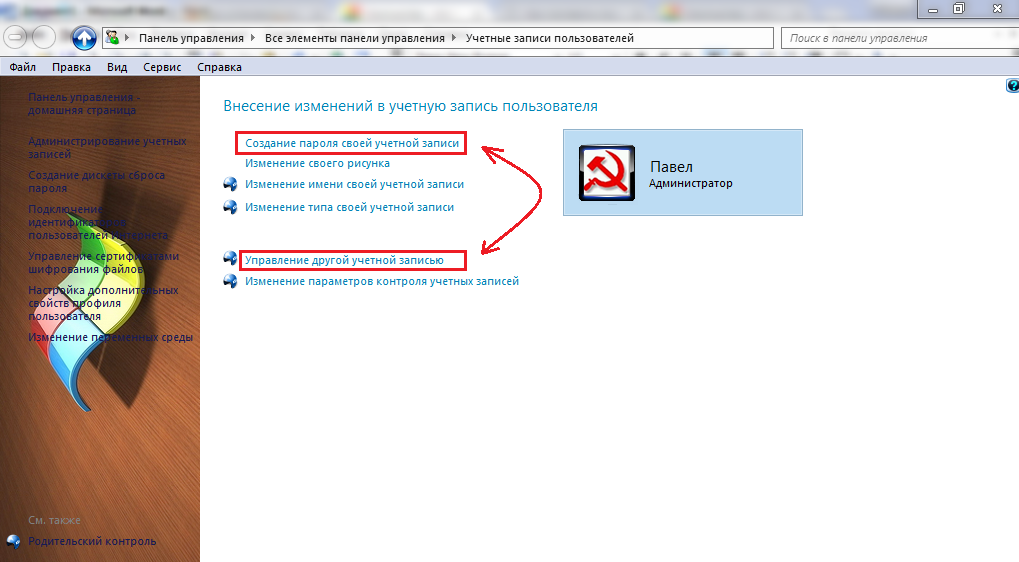
Gambar 6. Pilih pengguna untuk menginstal kode keamanan Windows 7.
Langkah 3..
- Di jendela berikutnya, sama seperti di Windows XP.Anda harus menulis kode pelindung Anda dua kali dan mengaturnya.
- Untuk melengkapi, klik "tombol" buat kata sandi».
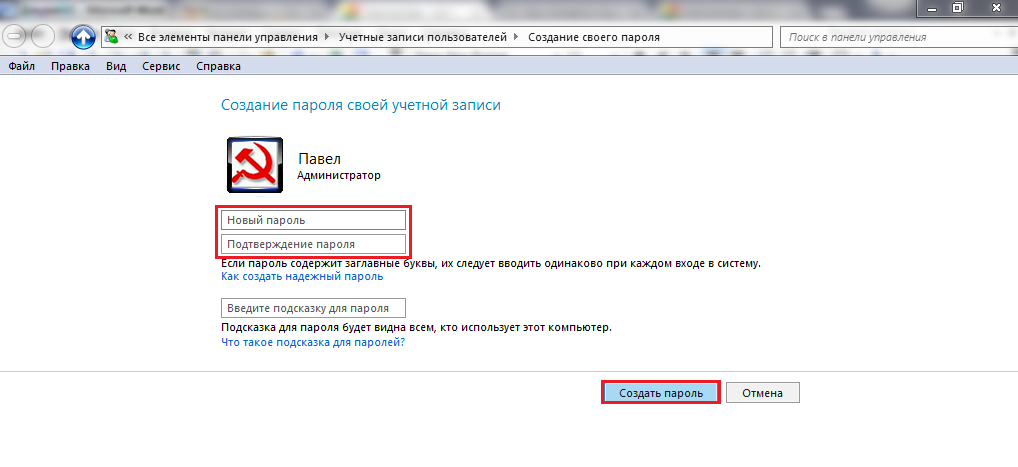
Gambar 7. Membuat kode pelindung Windows 7.
Lain kali Anda mencoba masuk, Anda harus menentukan kode keamanan yang diinstal untuk pengguna.
Cara Mengatur Kata Sandi ke Komputer, Laptop Windows 8 atau Perubahan?
Sistem operasi Windows 8. Sendiri sedikit dibedakan oleh antarmuka dari semua yang lain dan, karenanya, proses instalasi pada itu sedikit berbeda:
Langkah 1.
- Dengan menjalankan sistem operasi, arahkan mouse ke sudut kanan bawah desktop untuk memperpanjang panel khusus.
- Di panel kiri Anda perlu mengklik ikon Parameter».
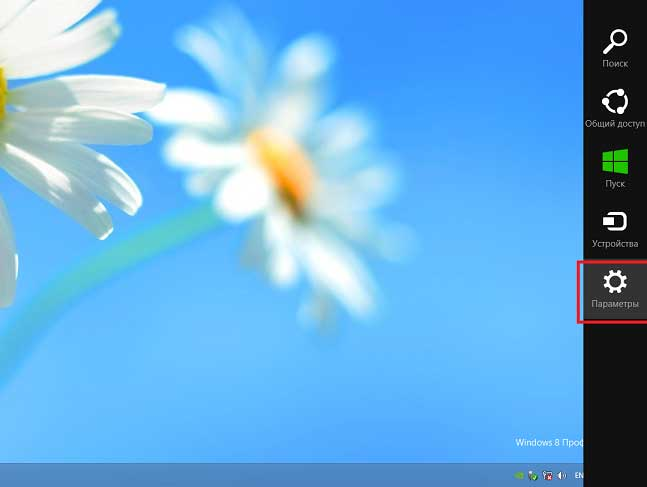
Gambar 8. Membuka partisi untuk menginstal kode keamanan Windows 8.
Langkah 2..
- Sebuah jendela kecil akan muncul, mirip dengan baki di versi lain Windows.. Di jendela ini, klik pada prasasti " Ubah parameter komputer».
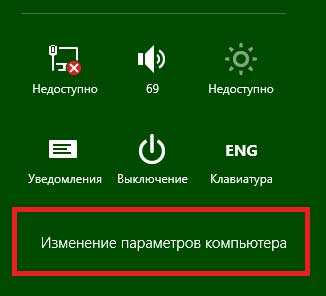
Gambar 9. Pergi ke Mengubah Pengaturan Komputer Windows 8.
Langkah 3..
- Di sisi kiri jendela yang dihentikan dari Anda harus mengklik pada kolom " Pengguna.».
- Di bagian yang diperluas di sebelah kanan, akun Anda akan muncul dan tombol " Membuat kata sandi" Klik dan instal kode pelindung yang diinginkan dengan cara yang sama seperti di semua sistem operasi lainnya.
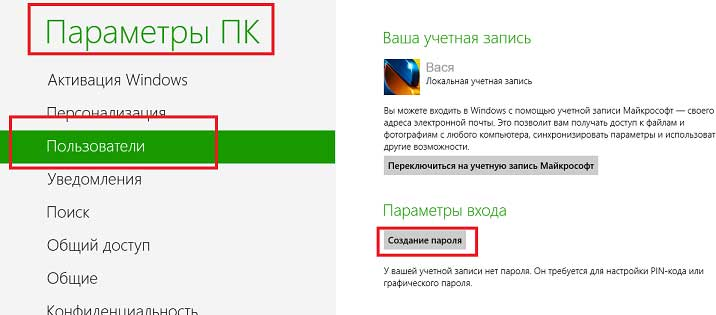
Gambar 10. Pilih Pengguna dan menginstal kode keamanan Windows 8.
Setelah me-reboot komputer untuk mulai bekerja dengan sistem, Anda harus menentukan kode keamanan.
Bagaimana cara mengatur kata sandi ke komputer, laptop Windows 10 atau perubahan?
Antarmuka Windows dalam sistem Windows 10. Sedikit menyerupai "delapan", namun proses instalasi dan perubahan kata sandi sedikit berbeda. Itu terjadi sebagai berikut:
Langkah 1.
- Buka menu " Mulailah"Dan di sisi kiri jendela utamanya, klik ikon roda gigi untuk membuka jendela" Parameter».
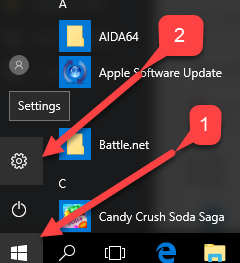
Gambar 11. Membuka partisi untuk menginstal kode keamanan Windows 10.
Langkah 2..
- Di jendela pembuka, klik pada bagian " akun pengguna"Lalu pergi ke" Parameter input».
- Di sisi kanan tab, akan ada informasi terperinci tentang akun dan tombol Anda " Membuat kata sandi" Dalam contoh kami, kode pelindung untuk pengguna sudah diinstal, jadi ada tombol " Perubahan" Klik itu.
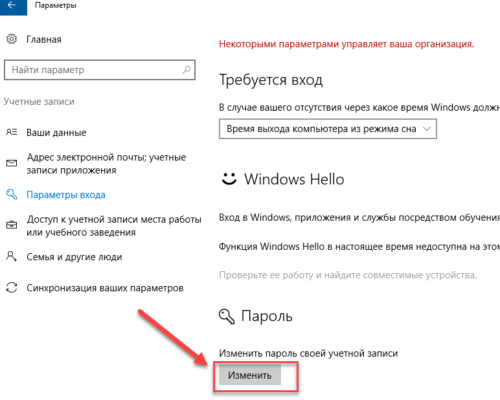
Gambar 12. Pilih pengguna untuk menginstal Windows 10 Keamanan Kode.
Langkah 3..
- Di jendela terbuka baru, sama seperti dalam sistem operasi lain, dua kali masuk ke bidang yang sesuai menemukan kata sandi dan menentukan petunjuk. Untuk menyelesaikan klik pada tombol " Lebih lanjut».
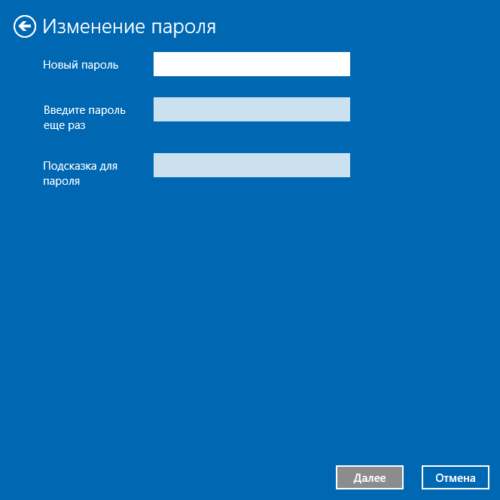
Gambar 13. Menginstal kode keamanan Windows 10.
Sekarang Anda akan mencoba masuk setelah me-reboot komputer, Anda akan diminta untuk memasukkan kode keamanan yang diinstal untuk pengguna.
Beberapa tips untuk memilih kata sandi dan tips
- Untuk secara andal melindungi PC Anda dari orang yang tidak sah, jangan menciptakan kode pelindung yang terlalu mudah, seperti " 1234" atau " qwerty." Kode pelindung yang andal harus terdiri dari delapan karakter, di antaranya akan ada angka dan huruf Latin dari register atas dan bawah.
- Menciptakan ujung kode pelindung, berhati-hatilah dia hanya bisa membawa Anda ke kata sandi. Jangan perkenalkan tip "dari botak". Jika Anda lupa kata sandi, itu akan memungkinkan untuk mengatur ulang tanpa petunjuk, tetapi proses ini cukup membosankan.
