
Bagaimana cara menginstal atau menginstal ulang Windows 7 pada netbook dari flash drive? Instalasi Windows 7 pada netbook melalui BIOS dari flash drive: instruksi manual
Panduan Menulis Disk Windows 7 yang terperinci pada USB flash drive dan petunjuk langkah-demi-langkah untuk menginstal sistem operasi pada netbook melalui BIOS.
Navigasi
Sistem operasi Windows 7. dianggap sebagai salah satu produk paling sukses dari korporasi Microsoft.. Terlepas dari kenyataan bahwa semakin segar dan tidak kurang berhasil muncul Windows 10.Banyak pengguna tidak terburu-buru untuk menyerahkan "tujuh", karena membutuhkan sejumlah kecil sumber daya sistem dan sangat bagus untuk komputer yang lemah.
Sebagai aturan, untuk mengakuisisi disk dengan versi berlisensi Windows 7. - bukan masalah. Masalahnya adalah bahwa untuk membuat sistem operasi darinya ke netbook, yang tidak memiliki drive, tidak mungkin. Satu-satunya pilihan tetap merekam gambar sistem operasi pada USB flash drive atau kartu SD.
Dari artikel kami Anda akan belajar cara menulis gambar Windows 7. pada flash drive dan bagaimana menjalankan instalasi sistem operasi ke netbook melalui itu BIOS..

Gambar 1. Petunjuk untuk menginstal Windows 7 pada netbook melalui BIOS dari flash drive.
Cara menginstal atau menginstal ulang Windows 7 pada netbook dari flash drive melalui BIOS: instruksi
Pengguna yang tidak pernah harus menginstal sistem operasi dari flash drive atau kartu memori, awalnya dapat mempertimbangkan tugas ini terlalu sulit untuk diri mereka sendiri. Tapi kami bergegas Anda memastikan bahwa proses ini praktis tidak berbeda dengan instalasi yang biasa. Windows 7. dari disk. Yang paling penting adalah mempersiapkan dengan benar. Untuk menginstal, Anda akan memerlukan komponen berikut:
- Distribusi sistem operasi Windows 7.;
- Program khusus, yang dengannya gambar gambar direkam ke media yang dapat dilepas akan direkam;
- Keterampilan pengguna PC dasar;
Untuk semua manipulasi besar dalam proses instalasi akan dijawab. Anda hanya perlu menempatkan di depan mereka tugas yang sesuai. Disajikan dalam panduan instalasi artikel kami Windows 7. Ini akan membantu Anda memasang sistem operasi pada model netbook apa pun dari produsen mana pun. Jadi, lanjutkan.
Pilihan dan unduhan distribusi Windows 7 yang sesuai
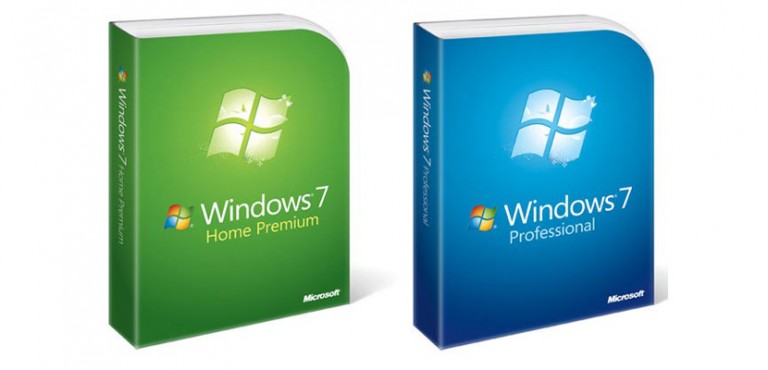
Gambar 2. Pilihan dan unduhan distribusi Windows 7 yang sesuai.
- Komponen pertama dan utama untuk instalasi Windows 7. adalah gambar dari disk sistem operasi. Pada situs resmi Microsoft. Pengguna diizinkan untuk mengunduh sendiri salah satu gambar ini untuk entri pada USB flash drive. Namun, sebelum mengunduh distribusi Windows 7. Anda perlu menyiapkan kunci aktivasi yang diperlukan untuk mendaftarkan sistem operasi dan mendapatkan lisensi. Tanpa kunci aktivasi, Anda tidak akan dapat menginstal versi berlisensi. Windows 7..
- Jika Anda tidak memiliki aktivasi utama, maka ada kesempatan untuk membelinya di internet atau di toko. Jika Anda tidak ingin menghabiskan uang, Anda dapat mengunduh salinan bajakan dari gambar disk sistem operasi pada salah satu dari banyak pelacak torrent. Misalnya, bangunan kustom yang baik muncul di situs mainTracker.org..
- Jangan terburu-buru untuk mengunduh gambar disk pertama. Agar Anda di masa depan, Anda tidak memiliki masalah dengan pengoperasian sistem operasi, kami sangat merekomendasikan untuk menghindari rakitan pengguna di mana program asing dan konfigurasi sistem pengguna diimplementasikan. Untuk pekerjaan yang benar Windows. Unduh terbaik "Bersihkan" gambar dari sistem operasi. Untuk menemukan seperti itu, baca dengan cermat deskripsi distribusi dan ulasan khusus.
Persiapan dan pembuatan flash drive yang dapat di-boot
Setelah Anda mengunduh distribusi yang sesuai Windows 7.Sudah waktunya untuk menulisnya pada USB flash drive atau kartu SD, volume yang setidaknya harus 4GB.. Merekam gambar disk ke media yang dapat dilepas dilakukan dengan menggunakan utilitas khusus. Di Internet, mereka dapat ditemukan di lokasi yang bagus, tetapi yang paling sederhana dan paling nyaman, menurut pendapat kami, adalah programnya Rufus.. Anda dapat mengunduh program ini dengan situs resmi Pengembang.
Penting: Ingatlah bahwa dalam proses membuat flash drive pemuatan, itu akan sepenuhnya diformat dan semua data dari itu akan dihapus. Jika dokumen penting disimpan pada drive yang dapat dilepas, transfer semua folder dan file berharga ke hard disk atau media yang dapat dilepas lainnya sebelum merekam.
Untuk membakar gambar disk ke media yang dapat dilepas, lakukan beberapa langkah sederhana:
Langkah 1.
- Masukkan media removable yang sudah disiapkan di komputer, setelah itu unduh.Instal dan jalankan program Rufus..
- Di kolom " Alat»Pilih USB flash drive atau kartu SD Anda dari daftar, ke mana gambar akan direkam. Windows 7..
- Di tiga baris lainnya, biarkan nilai default.
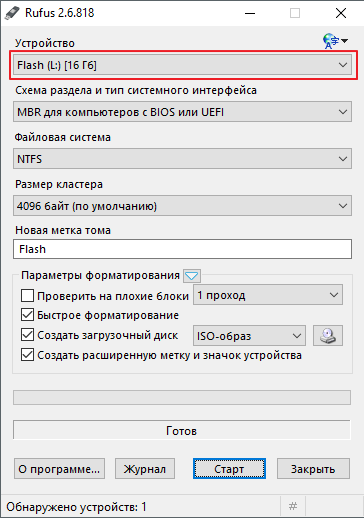
Gambar 3. Memilih perangkat untuk merekam gambar disk sistem operasi.
Langkah 2..
- Dalam bab " Parameter pemformatan»Tentukan jenis distribusi Anda Windows 7.. Mungkin memiliki format ISO., MDF. atau bahkan Rar..
- Dengan mengklik ikon drive, temukan dan pilih gambar akumulasi sistem operasi di muka.
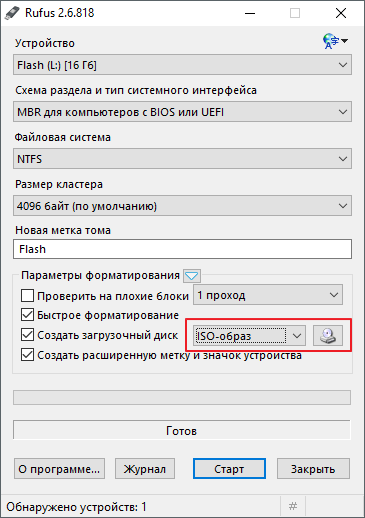
Gambar 4. Mengatur parameter pemformatan media yang dapat dilepas.
Langkah 3..
- Letakkan kutu di seberang tiga baris terakhir, seperti yang ditunjukkan pada gambar di bawah ini.
- Setelah menginstal kutu di depan " Buat boot disk»Dua opsi instalasi akan muncul Windows.. Sorot " Instalasi standar Windows"Dan klik" Mulailah».
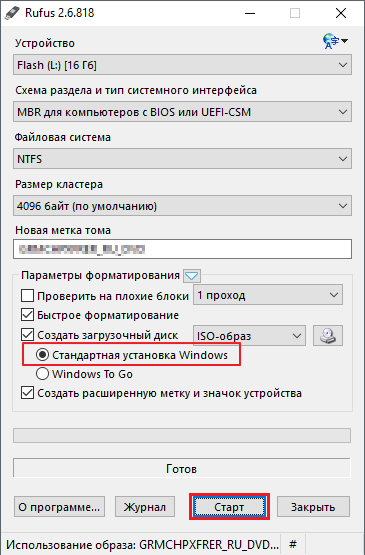
- Tunggu proses penulisan rekaman gambar dan lanjutkan ke bagian berikutnya dari artikel kami.
Konfigurasikan BIOS untuk diunduh dari flash drive
Setelah boot flash drive dibuat, Anda harus mengatur pengaturan unduhan komputer dari flash drive Biose. Jika Anda mengabaikan langkah ini, maka PC tidak mengenali perangkat dan akan mengunduh sistem operasi yang sudah diinstal seperti biasa.
Masuk BIOS. Anda dapat dengan menekan tombol spesifik pada keyboard hampir segera setelah PC dihidupkan. Pada laptop dan netbook dari berbagai model dan nilai default, tombol berbeda atau kombinasi utama dapat diinstal untuk masuk BIOS.. Paling sering kunci ditugaskan. Menghapus., F2. atau Melarikan diri.Namun, ada pengecualian. Pada tabel di bawah ini Anda dapat melihat kombinasi utama untuk masuk BIOS. Pada berbagai model laptop dan netbook dari berbagai produsen:
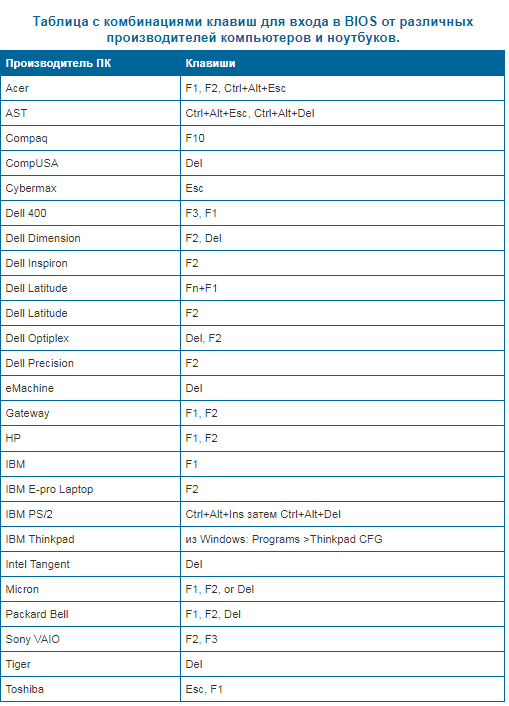
Gambar 6. Tabel dengan kombinasi utama untuk entri BIOS pada berbagai laptop dan netbook.
Ada beberapa versi. BIOS.Namun, pengaturan prioritas pengunduhan prioritas unduhan hampir sama di masing-masing. Pengaturan ini harus ada di bagian, dalam judul yang muncul kata " Boot." Jadi untuk menyesuaikan BIOS. Untuk mengunduh dari flash drive, Anda perlu melakukan beberapa tindakan sederhana:
Langkah 1.
- Nyalakan kembali komputer dan masuk ke BIOS.Menggunakan kombinasi tombol atau kunci yang cocok untuk PC Anda (sering kali petunjuk muncul pada monitor dengan nama tombol input).
- Sinyal yang Anda masukkan BIOS. Akan ada tampilan jendela ini di layar Anda.
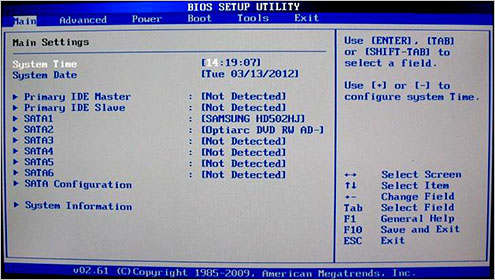
Gambar 7. Masuk ke BIOS dan mulai pengaturan.
Langkah 2..
- Gunakan arrings keyboard untuk pergi ke " Boot."Dan temukan bagian dalam daftar" Prioritas perangkat boot." Masuk untuk menggunakan kunci MEMASUKKAN».
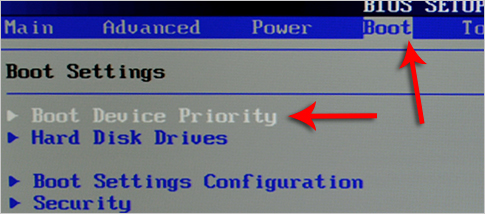
Gambar 8. Cari bagian yang diperlukan di BIOS.
Langkah 3..
- Anda akan memiliki daftar perangkat Anda, di antaranya USB flash drive Anda juga harus. Jika ada di sana, lalu tahan panah pada baris pertama, klik " MEMASUKKAN", Di jendela yang terbuka, pilih flash drive Anda dan klik lagi. MEMASUKKAN».
- Dengan demikian, Anda akan menentukan flash drive prioritas tinggi, dan sekarang komputer akan diunduh di masa depan darinya.
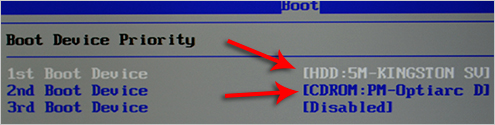
Gambar 9. Daftar perangkat yang terhubung ke komputer dan prioritas untuk flash drive.
Langkah 4..
- Jika hanya ada drive dan hard disk dalam daftar, dan flash drive hilang, kembali ke "tombol" ESC"Dan pergi ke" Hard disk drive.».
- Flash drive Anda harus berada di baris kedua. Arrogments berdiri di baris pertama, klik " MEMASUKKAN"Dan di jendela yang muncul, pilih flash drive Anda.
- Setelah itu, ulangi langkah 3.
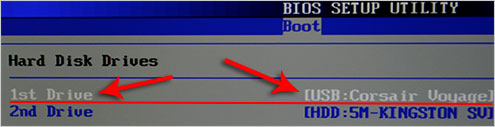
Gambar 10. Menginstal boot komputer dari flash drive di BIOS.
Langkah 5..
- Semua pengaturan yang diperlukan diatur dan tetap hanya untuk menyimpan perubahan. Untuk melakukan ini, klik " F10."Dan di jendela berliku, klik" BAIK.».
- Komputer akan naik reboot.
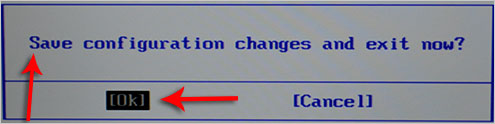
Gambar 11. Menyimpan perubahan dan keluar dari BIOS.
Menginstal Windows 7 pada netbook melalui BIOS dari flash drive
Jika semua langkah telah dilakukan dengan benar, maka setelah restart komputer, data akan dibaca dari flash drive. Sinyal akan melayani penampilan pada monitor di sini seperti prasasti dan strip:
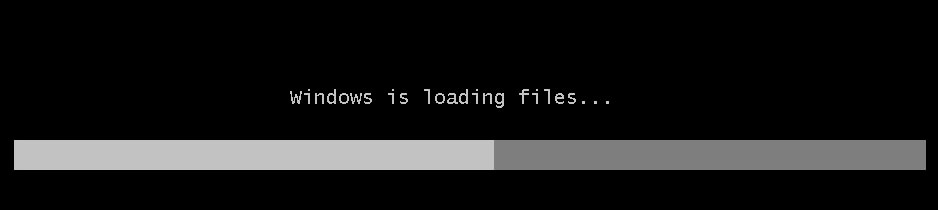
Gambar 12. Menjalankan instalasi Windows 7.
Setelah menghilang, strip unduhan akan mulai pengaturan Windows 7.. Anda perlu melakukan langkah-langkah berikut secara bergantian:
Langkah 1.
- Setelah waktu yang singkat di monitor, jendela awal instalasi akan muncul Windows 7.Di mana Anda harus menentukan pengaturan bahasa untuk sistem operasi, format sementara, unit moneter dan bahasa tata letak keyboard.
- Setelah memilih opsi diperlukan, klik tombol kiri mouse pada tombol " Lebih lanjut"Dan di jendela berikutnya, klik pada" tombol " Set».
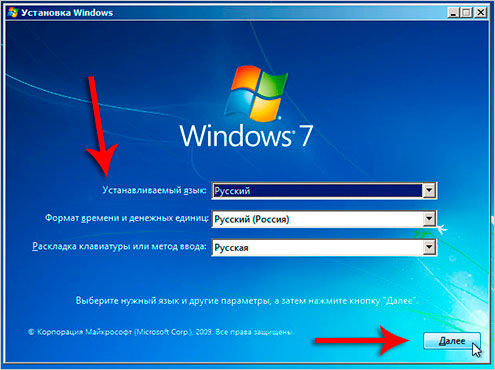
Gambar 13. Pilih paket bahasa dan mulai instalasi Windows 7.
Langkah 2..
- Pada tahap selanjutnya, Anda harus setuju dengan ketentuan perjanjian lisensi, klik tombol " Lebih lanjut"Dan di jendela baru yang terbuka, pilih item" Pengaturan penuh.».
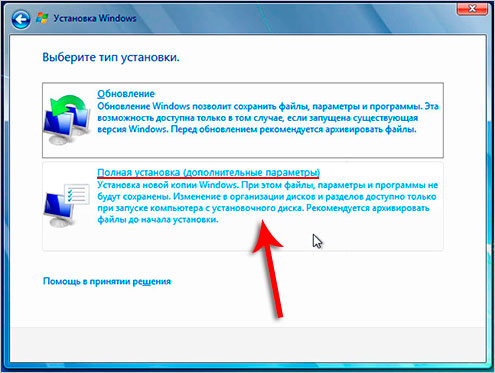
Gambar 14. Pilih jenis instalasi sistem operasi.
Langkah 3..
- Monitor akan menampilkan jendela dengan daftar partisi hard disk dan tombol Tindakan yang dapat Anda terapkan pada mereka. Anda harus menyorot bagian sistem operasi baru Anda akan diinstal.
- Bagian di mana salinan lama dari sistem operasi ditandai sebagai sistemik. Instal salinan baru Windows 7. Terbaik dari semua kepadanya. Mengatur OS ke bagian lain, Anda akhirnya mendapatkan dua salinan Windows..
- Sorot partisi sistem dan klik tombol " Format" Tindakan ini akan menghapus salinan lama Windows. Dan semua disimpan di bagian data.
- Jika Anda tidak ingin menghapus salinan lama Windows.Anda memiliki hak untuk menolak memformat bagian. Dalam hal ini, semua data OS lama akan disimpan di folder Windows.old. pada disk sistem. Tetapi yang terbaik adalah menempatkan sistem operasi menjadi partisi yang bersih.
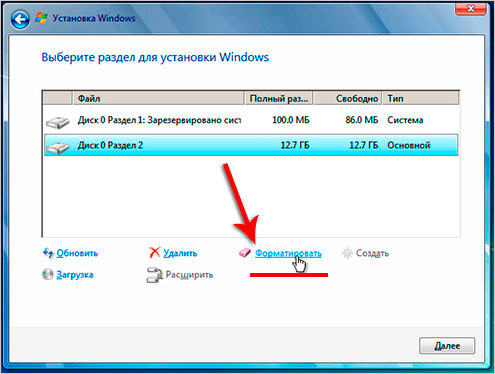
Gambar 15. Memilih partisi untuk menginstal sistem operasi dan memulai proses pemformatan.
Langkah 4..
- Setelah menyelesaikan pemformatan disk, pilih bagian untuk menginstal dan klik "Tombol" Lebih lanjut».
- Sebuah jendela akan muncul di monitor, di mana informasi utama pada instalasi akan ditampilkan. Windows 7.. Untuk 15 – 20 Program instalasi menit akan membongkar dan menulis file sistem operasi ke hard drive, menginstal komponen dan memperbarui paket Windows..
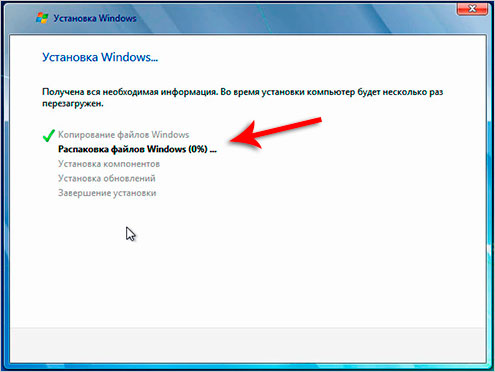
Gambar 16. Awal proses utama menginstal sistem operasi.
Langkah 5..
- Setelah instalasi selesai, program menampilkan pemberitahuan pada layar bahwa komputer akan di-boot ulang 15 detik.
- Segera setelah komputer reboot, hapus flash drive Dari port USB! Dalam hal mengabaikan tindakan ini, komputer dapat mulai menginstal sistem operasi dari awal.
- Setelah memuat PC pada monitor, pemberitahuan akan diberi tahu bahwa installer memperbarui parameter registri. Tunggu penyelesaian proses ini.

Gambar 17. Menginstal dan mengonfigurasi komponen tambahan dari sistem operasi.
Langkah 6..
- Akhirnya, sebuah jendela akan muncul di mana Anda ingin menentukan parameter untuk akun administrator dan memasukkan nama komputer. Tentukan nama komputer dan klik pada "tombol" Lebih lanjut».
- Anda akan diminta untuk menginstal kata sandi untuk akun administrator. Anda bebas untuk mengabaikan langkah ini dengan mengklik tombol " Lebih lanjut».
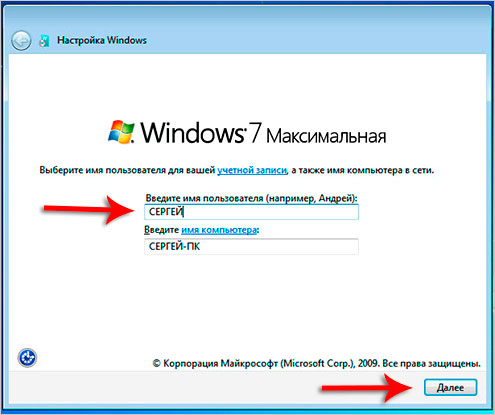
Gambar 18. Awal pengaturan akun administrator.
Langkah 7..
- Pada tahap selanjutnya, Anda harus memasukkan kunci aktivasi. Windows 7.. Jika Anda memilikinya, masukkan ke bidang yang sesuai.
- Jika kuncinya tidak ada, lepaskan kotak centang dari string " Secara otomatis mengaktifkan Windows saat terhubung ke Internet"Dan klik tombol" Lebih lanjut».
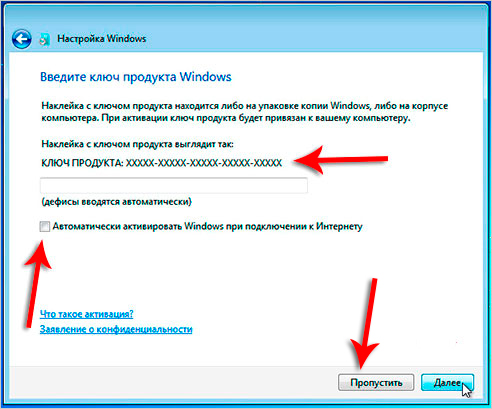
Gambar 19. Aktivasi lisensi Windows 7.
Langkah 8..
- Pada tahap selanjutnya, Anda perlu mengatur pengaturan perlindungan. Windows.. Dalam hal Anda adalah pengguna PC yang tidak berpengalaman, kami menyarankan Anda untuk memilih item " Gunakan parameter yang disarankan».
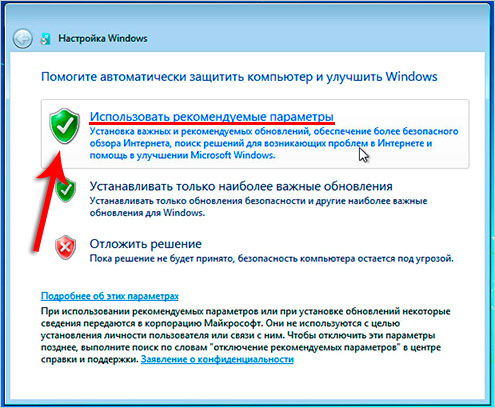
Gambar 20. Mengatur pengaturan perlindungan sistem operasi.
Langkah 9..
- Selanjutnya, Anda harus terlebih dahulu memilih zona waktu Anda, dan kemudian mengatur pengaturan Internet. Kami menyarankan memilih item " jaringan rumah».
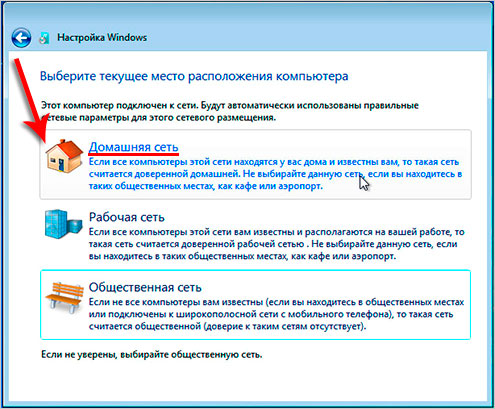
Gambar 21. Mengatur waktu, tanggal, dan internet untuk sistem operasi.
Langkah 10..
- Selamat! Anda menginstal diri sendiri Windows 7. Dari flash drive ke netbook Anda. Sekarang Anda dapat beralih ke desain desktop, mengatur parameter yang diperlukan dan mulai menggunakan sistem operasi sepenuhnya.
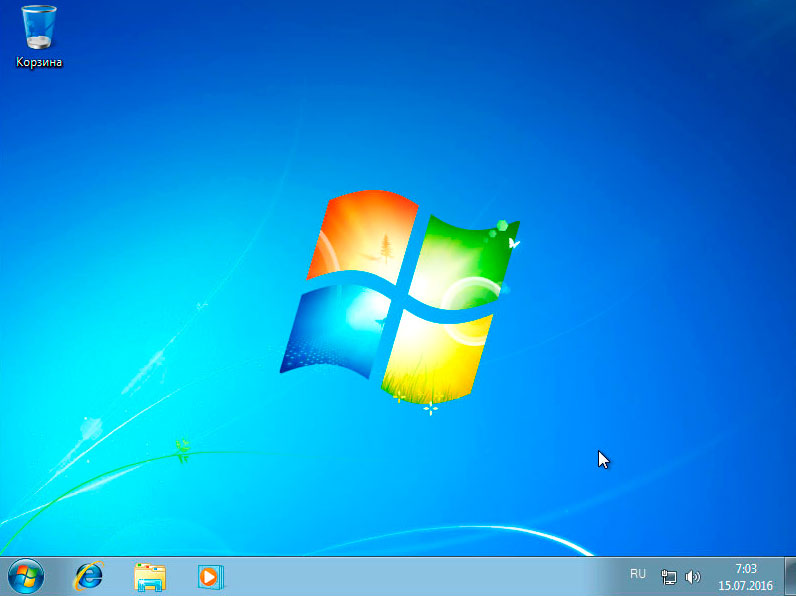
Gambar 22. Menyelesaikan instalasi dan mulai menggunakan sistem operasi Windows 7.
Kami mengingatkan Anda bahwa metode instalasi sistem operasi ini cocok untuk komputer tetap dan laptop / netbook dari produsen Asus., Samsung., Lenovo., Acer. Dan semua orang.

Rufus tidak menyelamatkan, installer terus membutuhkan driver DVD-ROM dan menolak untuk melanjutkan instalasi.