
Bagaimana cara menghapus duplikat string di Excel dari tabel? Bagaimana cara menemukan dan menghapus nilai berulang di Editor Excel?
Manual terperinci untuk menghilangkan duplikat dari tabel Excel dalam beberapa cara.
Navigasi
Editor Unggulyang termasuk dalam paket aplikasi kantor Microsoft Office.Saat ini, dianggap sebagai alat terbaik untuk bekerja dengan berbagai macam tabel. Saya menggunakannya di rumah maupun dalam organisasi yang bergerak dalam bidang perdagangan, audit dan kegiatan lainnya.
Paling sering B. Unggul Tabel diproses dengan volume yang sangat besar dan kadang-kadang pengguna perlu menemukan dan menghapus nilai berulang. Cari dan hapus duplikat secara manual di tabel seperti itu mungkin membutuhkan banyak waktu dan bahkan jika memiliki pengguna, maka tidak ada jaminan bahwa itu tidak akan ketinggalan beberapa jenis nilai berulang, yang hampir tidak mungkin ditemukan.
Tapi untungnya editor Unggul Ini memiliki fungsionalitas yang luas, berkat pengguna mana yang dapat memudahkan diri mereka sendiri. Dalam artikel kami, Anda akan menemukan beberapa cara sederhana untuk menemukan dan menghapus nilai duplikat dari tabel di Unggul.
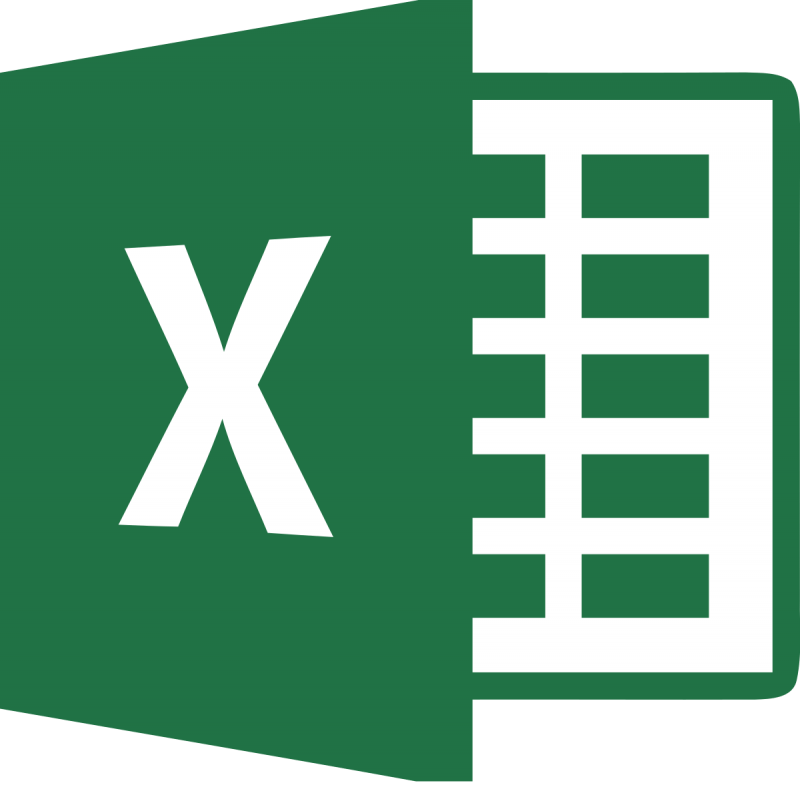
Gambar 1. Menghapus garis yang sama ke Excel.
Bagaimana cara menghapus duplikat string di Excel dari tabel? Bagaimana cara menemukan dan menghapus nilai berulang di Editor Excel?
Sebelum pindah untuk membiasakan diri dengan pencarian dan penghapusan garis, kolom, dan nilai dalam sel, sangat disarankan untuk pra-buat tabel tes atau salinan proyek kerja yang ada untuk menghindari hilangnya data berharga dan tidak merusak format asli jika terjadi kesalahan. Setelah membuat tabel tes atau salinan karya yang tersedia, buka mereka di editor Microsoft Excel. Dan pergi ke tahap berikutnya dari artikel.
Cari dan hapus nilai duplikat dalam tabel Excel: Metode Pertama
Langkah 1.
- Setelah Anda membuka tabel tes di editor, tahan tombol kiri mouse dan pilih kolom dan garis tempat Anda ingin menghapus pengulangan.
- Jika perlu, pilih seluruh tabel dengan cara yang sama atau menggunakan kombinasi tombol. Ctrl + A.».
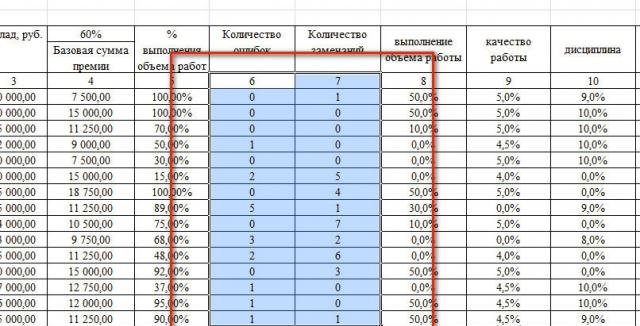
Gambar 2. Alokasi ruang kerja.
Langkah 2..
- Setelah memilih sel yang diperlukan di bagian atas jendela editor pada bilah alat, buka tab " Data"Dan di bagian" Bekerja dengan data»Klik pada" tombol " Hapus duplikat».
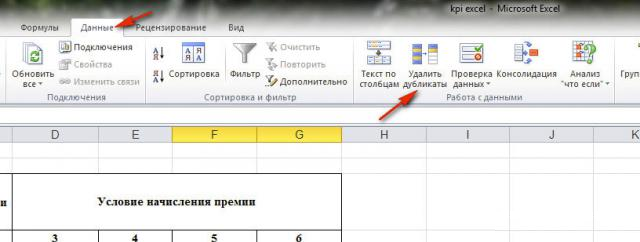
Gambar 3. Memilih alat untuk bekerja dengan tabel.
Langkah 3..
- Di jendela yang dibuka pada layar harus disorot dengan kotak centang dari mana Anda ingin menghapus nilai berulang. Jika sejumlah besar item ditampilkan di jendela, Anda dapat menggunakan tombol Pilihan Cepat.
- Untuk melengkapi, klik "tombol" baik».
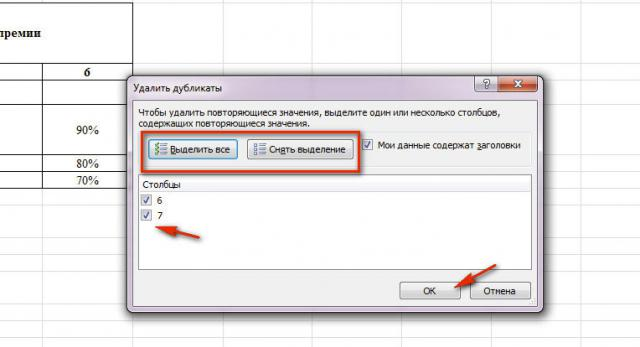
Gambar 4. Pilih kolom dan mulai proses penyaringan.
Langkah 4..
- Untuk sementara, editor akan mencari dan menghapus duplikat di kolom yang dipilih. Segera setelah proses selesai, jendela muncul di layar dengan pemberitahuan berapa banyak nilai duplikat dihapus dan berapa banyak sisa-sisa unik.
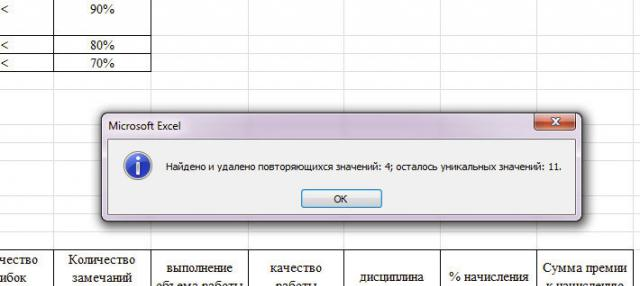
Gambar 5. Jendela dengan hasil terbatas.
Langkah 5..
- Periksa dokumen dan pastikan semuanya terjadi seperti yang Anda inginkan. Jika Anda membuat kesalahan dan menghapus nilai yang sama, maka Anda dapat membatalkan tindakan terakhir dengan menekan tombol panah terbalik di bagian atas jendela Editor.

Gambar 6. Batalkan tindakan terakhir yang diambil.
Cari dan hapus nilai duplikat di tabel Excel: Cara Kedua
Langkah 1.
- Pilih tabel yang dapat diedit, di bagian atas editor jendela utama, buka tab " Data"Dan pada bilah alat di bagian" Menyortir dan Data.»Klik tombol" Selain itu».
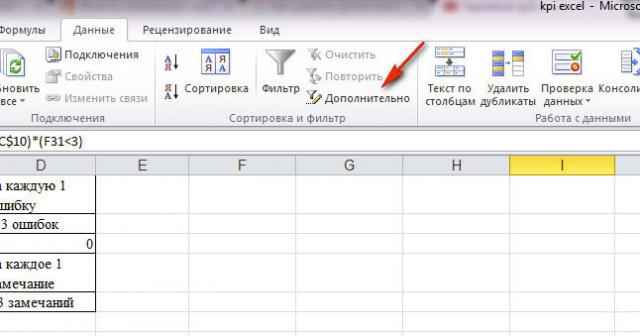
Gambar 7. Transisi ke filter data tambahan.
Langkah 2..
- Jika Anda perlu membuat tabel terpisah, di mana itu akan terkandung sel-sel khusus dengan nilai-nilai unik dari tabel sumber, maka di jendela yang terbuka " Filter canggih»Tandai garis marker" Salin hasilnya ke tempat lain", Setelah itu di sisi kanan lapangan" Tempatkan hasil dalam kisaran»Klik tombol Pilihan Tempat.
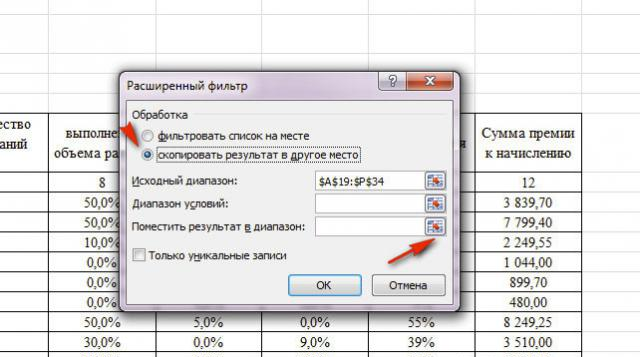
Gambar 8. Mengatur filter data.
Langkah 3..
- Pada langkah selanjutnya, Anda harus memilih area ruang kerja gratis di mana Anda ingin menambahkan tabel yang difilter. Setelah memilih area, Anda harus menutup bidang dengan kode kode dan kembali ke " Filter canggih».
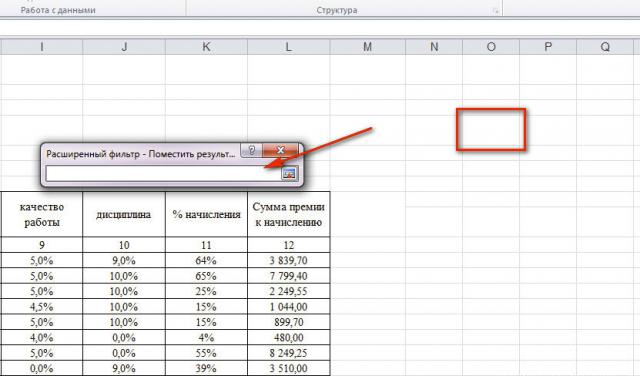
Gambar 9. Pilih tempat untuk menyisipkan tabel.
Langkah 4..
- Selanjutnya Anda harus menandai penanda " Hanya entri unik»Untuk mengekstrak mereka dari tabel sumber dan klik tombol" baik».
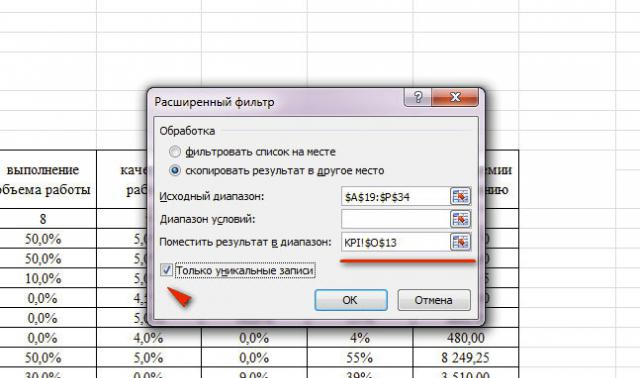
Gambar 10. Penyelesaian pengaturan filter dan awal proses operasinya.
Langkah 5..
- Segera setelah pemfilteran selesai, versi tabel awal akan muncul di area yang ditentukan secara eksklusif dengan nilai-nilai unik.
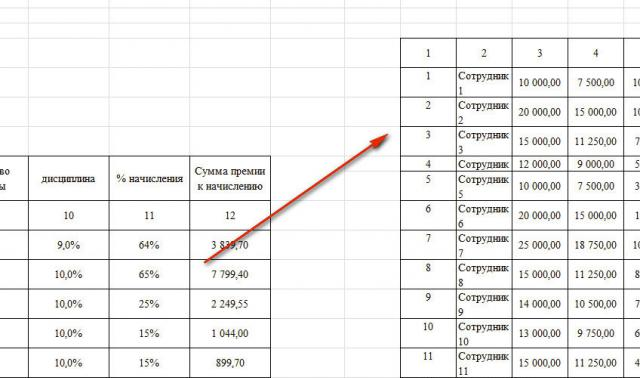
Image 11. Hasil akhir yang dihasilkan.
Langkah 6..
- Jika Anda tidak ingin membuat salinan tabel pada ruang kerja terpisah di Unggul, lalu di jendela " Filter canggih»Alih-alih garis" Salin hasilnya ke tempat lain»Tandai garis marker" Daftar Filter».
- Selanjutnya, Anda harus mengaktifkan pengaturan filter " Hanya entri unik"Dan klik tombol" baik" Dalam hal ini, tabel Anda akan tetap kolom dan baris secara eksklusif dengan nilai unik tanpa membuat salinan.
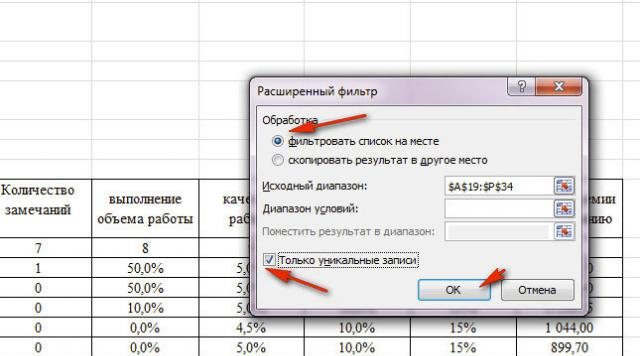
Gambar 12. Menghapus duplikat tanpa membuat salinan tabel.
Cari dan hapus nilai duplikat dalam tabel Excel: Metode ketiga
Langkah 1.
- Di tab utama editor Unggul Perlu untuk pergi ke bagian " Gaya."Dan di sana untuk mengungkapkan menu konteks" Pemformatan bersyarat».
- Selanjutnya, arahkan kursor ke item " Aturan untuk alokasi sel"Dan dalam daftar selanjutnya, pilih Lokasi" Nilai-nilai berulang».
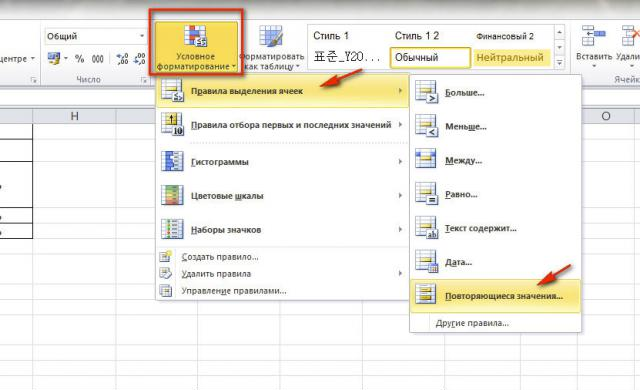
Gambar 13. Transisi ke alat stylisasi sel.
Langkah 2..
- Sebuah jendela kecil akan muncul di depan Anda, di mana di garis " Nilai S."Anda harus memilih warna yang paling cocok untuk menyorot sel dengan nilai berulang.
- Pilih skema warna yang sesuai dan klik "Tombol" baik».
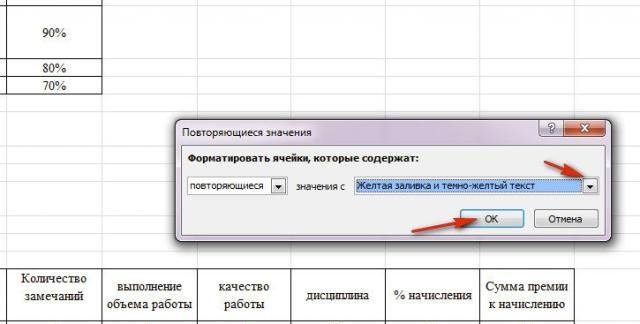
Gambar 14. Mengatur gaya sel duplikat.
Langkah 3..
- Meja Anda akan mencapai cara yang sama seperti tangkapan layar di bawah ini. Hapus semua duplicas backlit, menyoroti mereka dalam satu atau kelompok.
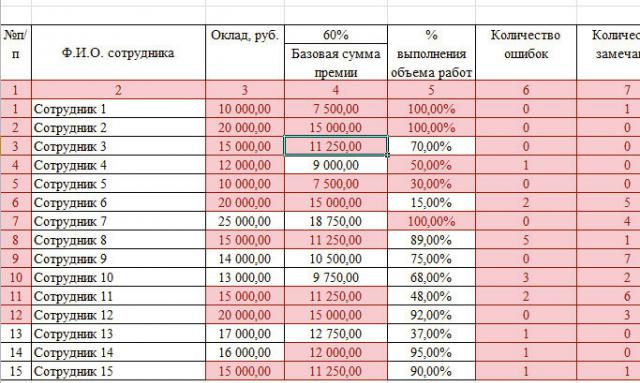
Gambar 15. Penghapusan manual sel berwarna dengan dubs.
