
Cara Mount Gambar Disk ISO Pada Flash Drive: Program
Tinjauan program untuk pemasangan dan membuat gambar hard disk ISO. Petunjuk untuk menulis gambar ISO pada flash drive.
Navigasi
- Cara memasang gambar disk virtual ISO pada USB flash drive atau disk menggunakan program Ultraiso: instruksi
- Cara Mount ISO Virtual Disk Image pada USB flash drive menggunakan program Rufus: instruksi
- Cara Membuat Gambar Disk Menggunakan Burnaware Free: Instruksi
- Video: Pasang gambar disk menggunakan ultraiso
Ini bukan rahasia untuk apa pun yang instalasi pada sistem operasi dapat diinstal pada komputer dari disk boot khusus. Tetapi bagaimana cara menjadi pengguna komputer stasioner dan netbook yang tidak memiliki drive? Terutama untuk kasus-kasus seperti itu, gambar disk virtual ditemukan ISO.yang, dalam kombinasi dengan perangkat lunak tertentu, dapat menggantikan CD fisik.
Dalam artikel kami, kami akan memberi tahu cara memasang gambar disk ISO. Pada flash drive untuk menginstal sistem operasi atau tujuan lain menggunakan program paling populer, serta cara membuat gambar disk sendiri.

Gambar 1. Ikhtisar program untuk membuat disk virtual.
Cara memasang gambar disk virtual ISO pada USB flash drive atau disk menggunakan program Ultraiso: instruksi
Dalam sistem operasi Windows. Ada fitur standar merekam informasi tentang disk fisik. Namun, untuk membuat drive virtual atau boot flash drive, Anda harus menggunakan perangkat lunak pihak ketiga.
Salah satu utilitas terbaik untuk bekerja dengan disk virtual adalah program Ultraiso.. Dengan itu, Anda tidak hanya dapat membuat dan mengedit gambar disk, merekam dan menyalin informasi dari CD fisik. Utilitas Toolkit juga mencakup fungsi membuat flash drive pemuatan, dengan merekam gambar virtual pada mereka. ISO..
Kelemahan. Ultraiso. Hanya fakta bahwa program ini didistribusikan secara online berdasarkan biaya. Namun, untuk membiasakan diri dengan fungsinya dan membuat flash drive pemuatan, Anda dapat menggunakannya versi gratisakting untuk 30 hari Sejak instalasi. Selain itu, Anda dapat menemukan di jaringan versi program yang diretas tanpa batasan yang ada dalam versi gratis.
Jadi untuk memasang gambar disk ISO. pada USB flash drive menggunakan utilitas Ultraiso.Anda perlu melakukan tindakan berikut:
Langkah 1.
- Unduh.Instal dan jalankan program Ultraiso..
- Di sudut kiri atas jendela utama program klik pada ikon Buka"Dan di jendela yang muncul, pilih File ISO.yang ingin Anda rekam di USB flash drive.
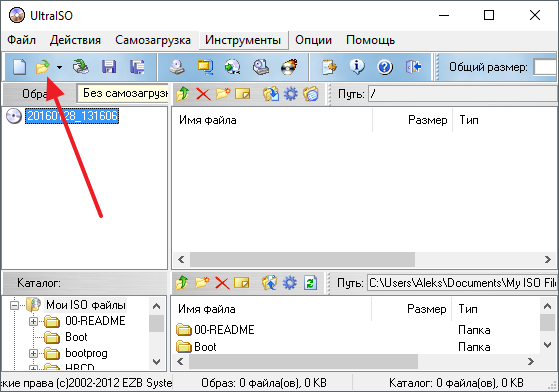
Gambar 2. Pilih file dengan gambar disk di program Ultraiso.
Langkah 2..
- Setelah memilih file di jendela utama, utilitas akan ditampilkan semua komponen yang terkandung di dalamnya. Untuk menulisnya di USB flash drive di bagian atas jendela, gunakan tab " Memuat sendiri"Dan dalam daftar yang muncul, pilih Lokasi" Tulis gambar hard disk».
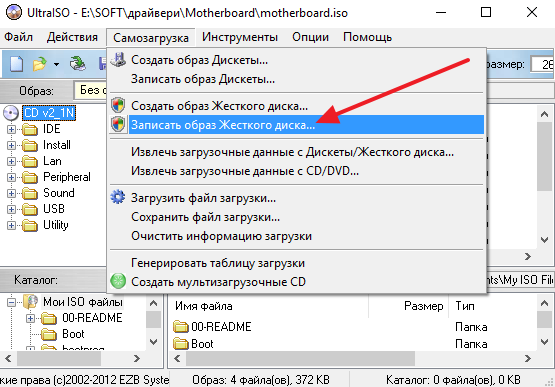
Gambar 3. Mulai pemasangan gambar disk di Ultraiso.
Langkah 3..
- Di jendela yang terbuka di baris " Disk drive.»Pilih flash drive untuk rekaman yang pertama-tama harus terhubung ke komputer.
- Instal spidol di seberang garis " Memeriksa", Dan semua parameter lain tidak berubah.
- Untuk mulai memasang gambar disk, klik tombol " Merekam».
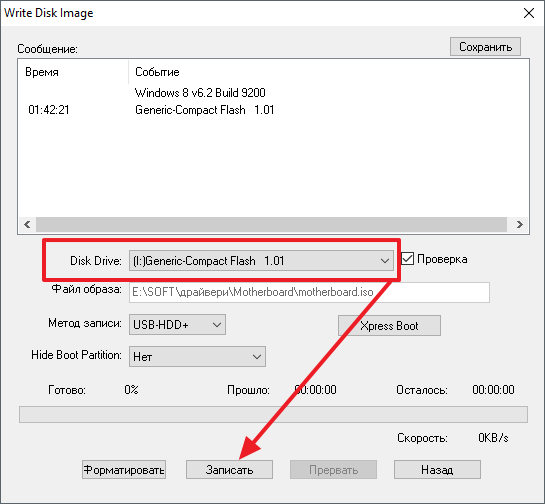
Gambar 4. Memilih perangkat untuk merekam gambar disk di program Ultraiso.
PENTING: Ingat bahwa flash drive ke mana gambar hard disk direkam harus benar-benar kosong. Jika disimpan setiap data penting bagi Anda, transfer ke media lain. Kalau tidak, mereka akan sepenuhnya terhapus.
Dengan cara yang persis sama Anda dapat membakar gambar ISO. Pada CD, setelah memasukkannya ke dalam CD-ROM.
Cara Mount ISO Virtual Disk Image pada USB flash drive menggunakan program Rufus: instruksi
Tidak seperti Ultraiso., program Rufus. Diciptakan secara khusus untuk membuat memuat flash drive dan versi berlisensinya berlaku untuk Internet secara gratis, yang dapat diunduh oleh dari tautan ini. Dengan menggunakan program ini, Anda tidak dapat menulis gambar ke CD, namun memungkinkan Anda untuk membuat flash drive pemuatan dengan gambar sistem operasi. Ini dilakukan sebagai berikut:
Langkah 1.
- Masukkan usb flash drive, setelah itu unduh.Instal dan jalankan program Rufus..
- Di baris pertama " Alat"Pilih USB flash drive ke mana gambar disk akan direkam.
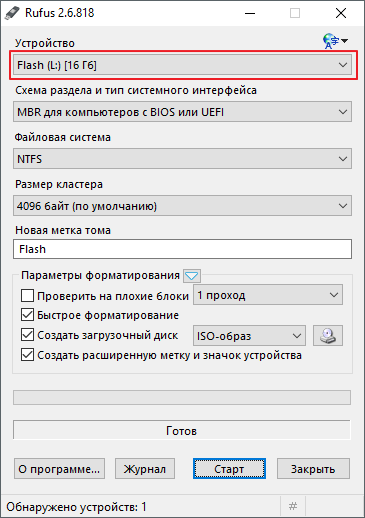
Gambar 5. Pilih flash drive untuk merekam gambar disk di program Rufus.
Langkah 2..
- Setelah memilih perangkat di sebelah kanan string " Buat boot disk»Pilih jenis gambar" Iso-berpikir"Dan dengan mengklik ikon drive, pilih yang diperlukan untuk Anda File ISO..
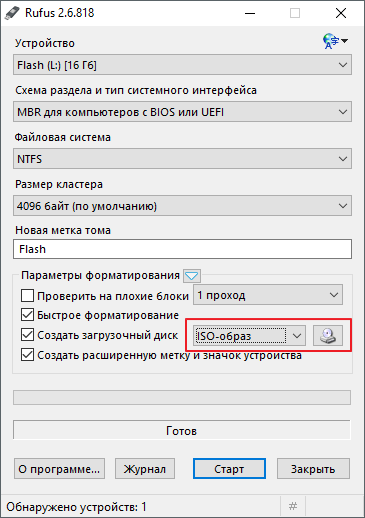
Gambar 6. Mengatur parameter untuk boot flash drive di program Rufus.
Langkah 3..
- Dalam hal Anda membuat flash drive yang dapat di-boot, lalu di bawah string " Buat boot disk»Dua opsi instalasi akan muncul Windows..
- Tandai garis marker " Instalasi standar Windows"Dan klik tombol" Mulailah»Untuk mulai memasang gambar pada USB flash drive.
- Ingatlah bahwa semua data pada operator akan dihapus, dan flash drive itu sendiri sepenuhnya diformat.
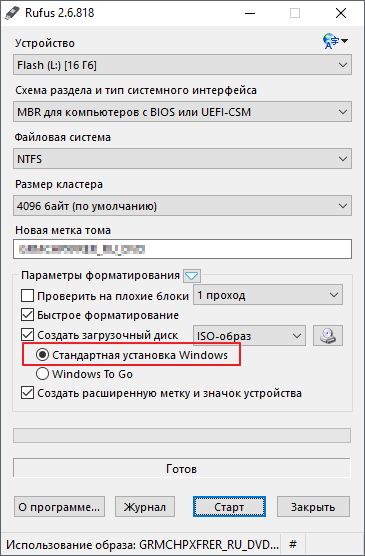
Gambar 7. Langkah terakhir pengaturan parameter dan awal membuat flash drive yang dapat di-boot dalam program Rufus.
Cara Membuat Gambar Disk Menggunakan Burnaware Free: Instruksi
Dengan cara memasang gambar pada operator informasi, kami tahu. Tapi bagaimana cara membuat gambar Anda sendiri ISO. Dengan file dan program yang Anda butuhkan? Sangat sederhana. Dalam hal ini, utilitas gratis dapat membantu Burnaware gratis.yang mampu tidak hanya untuk mount ISO.- Ketidaksepakatan pada media fisik dan virtual, tetapi juga membuatnya. Anda dapat mengunduh program dengan dari tautan ini.
Untuk membuat gambar disk menggunakan program Burnaware gratis.Anda perlu melakukan tindakan berikut:
Langkah 1.
- Unduh.Instal dan jalankan program Burnaware gratis..
- Di jendela utama program, buka bagian " Buat gambar ISO"Dan di jendela rendah yang muncul, pilih sistem file" ISO 9660.».
- Klik " baik" untuk melanjutkan.
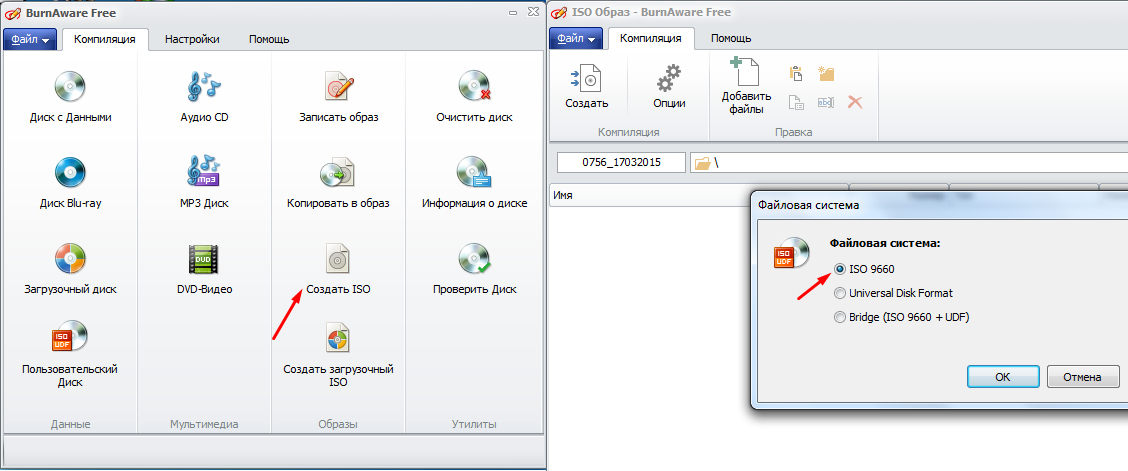
Gambar 8. Awal membuat gambar ISO dan pilih sistem file dalam program Free Burnaware.
Langkah 2..
- Selanjutnya, Anda perlu menambahkan file yang akan berisi gambar Anda. Untuk melakukan ini, di bagian atas jendela, klik tombol " Tambahkan file"Dan tentukan jalan untuk mereka.
- Juga, hanya berdasarkan permintaan, Anda dapat pergi ke opsi gambar dan mengubah pintasan file, tanggal, dan parameter lainnya.
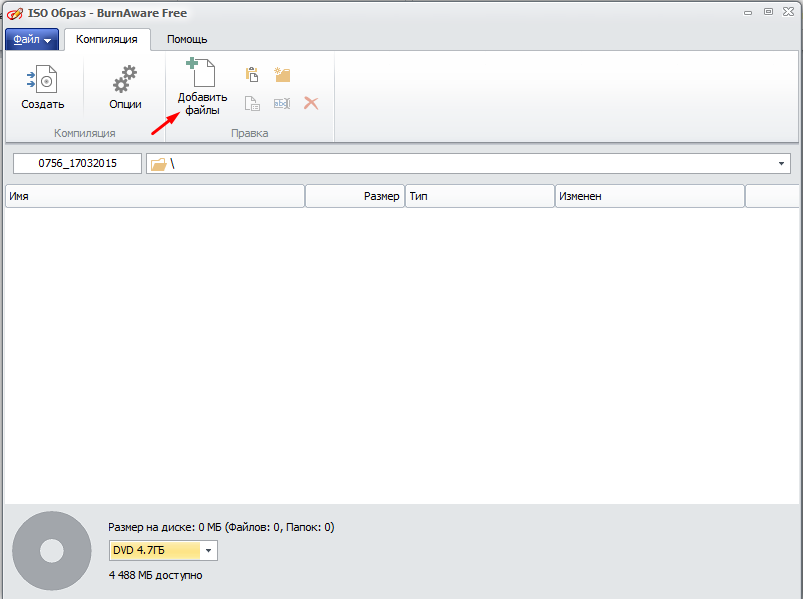
Gambar 9. Menambahkan file ke gambar ISO dan menginstal parameter mereka dalam program Free Burnaware.
Langkah 3..
- Setelah menambahkan semua file dan instal parameter yang diperlukan, klik tombol " Membuat"Dan tunggu proses membuat gambar.
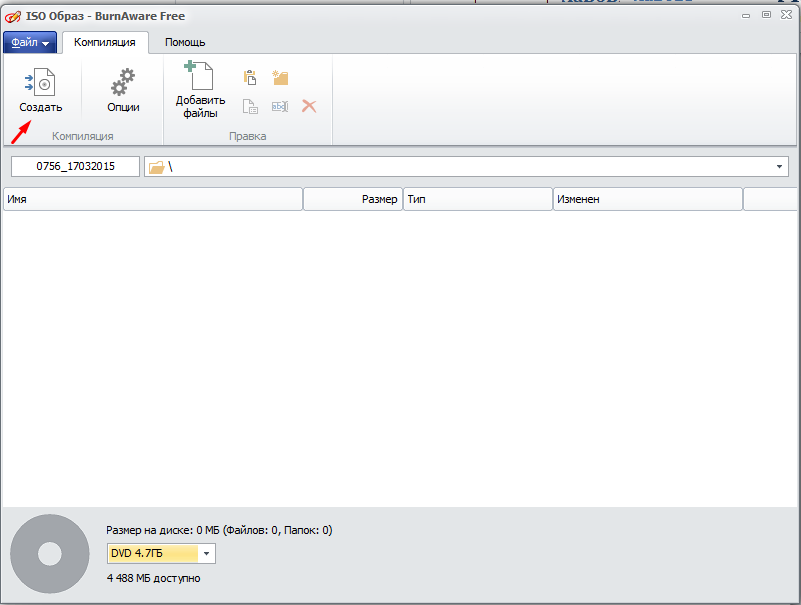
Gambar 10. Tahap terakhir membuat gambar ISO dalam program Free Burnaware.
