
Bagaimana cara menerjemahkan ke Word Screenshot?
Petunjuk langkah demi langkah untuk mengekstraksi teks dari gambar dan menyimpannya ke dokumen Word.
Navigasi
Editor Teks Microsoft Word. Ini memiliki berbagai macam alat dalam bermacam-macam, yang dengannya Anda tidak hanya dapat memproses teks, tetapi juga menambah dan mengedit gambar. Namun, terlepas dari jumlah besarnya, tidak ada kemampuan untuk menerjemahkan teks dari gambar ke format Kata.. Dari fungsi yang begitu berguna, banyak pengguna yang sering harus mencetak ulang volume teks besar dengan foto, dokumen atau screenshotov.. Tetapi, untungnya ada kemungkinan untuk menerjemahkan screenshot. dalam dokumen Kata. Dengan sumber daya pihak ketiga, dan pada artikel ini Anda akan menemukan deskripsi terperinci tentang bagaimana hal itu dapat dilakukan.
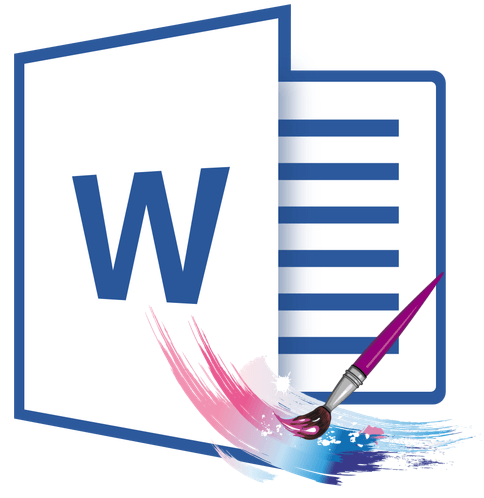
Gambar 1. Manual untuk terjemahan screenshot ke dalam dokumen Word.
Bagaimana cara menerjemahkan ke Word Screenshot?
- Ada beberapa cara untuk mengeluarkan teks dari gambar dan menempelkannya ke dalam dokumen. Kata.. Yang paling umum adalah mengubah gambar format. Jpeg. dalam format Pdf., dan sudah memformat file Pdf. Konversi ke format Docx..
- Metode ekstraksi teks ini membutuhkan waktu yang cukup lama dan membutuhkan instalasi beberapa program pihak ketiga. Oleh karena itu, artikel tersebut akan mempertimbangkan dua cara alternatif untuk mentransfer teks dengan screenshot. dalam dokumen Kata.yang tidak memerlukan berbagai program dan tidak mengambil waktu pengguna yang berharga.
Pengakuan dan menghapus teks dengan tangkapan layar Abbyyeader
Utilitas yang paling umum dan diminta untuk mengekstraksi teks dari gambar saat ini adalah FINEREADER.. Itu mampu tidak hanya mengenali teks pada gambar bahkan dengan kualitas rendah, tetapi juga menyimpannya ke beberapa format.
Kerugian utilitas termasuk ukuran besar file instalasi dan keberadaan periode penggunaan terbatas dalam versi gratis. Anda dapat mengunduh program dari portal populer Softportal. oleh dari tautan ini.
Pengakuan dan Penghapusan Teks dengan screenshot. Menggunakan utilitas FINEREADER. Ini adalah sebagai berikut:
Langkah 1.
- Unduh.Instal dan jalankan utilitas FINEREADER..
- Di bagian atas jendela utama program, klik pada "tombol" Buka"Dan pilih gambar yang ingin Anda kenali teks di atasnya.
- Anda juga dapat menambahkan pengakuan yang diperlukan screenshot., Cukup menyeretnya ke area kerja program.
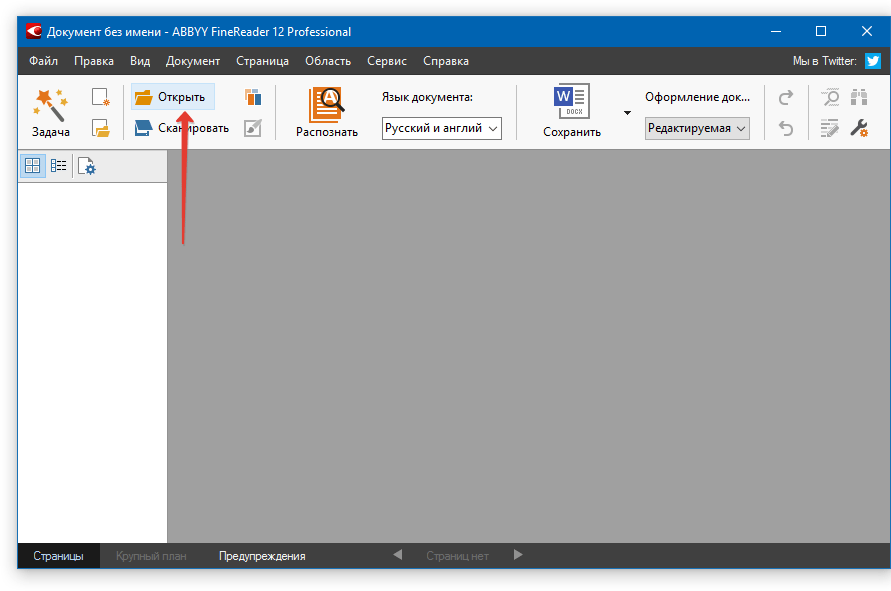
Gambar 2. Mulai program dan tambahkan file untuk memindai.
Langkah 2..
- Setelah memuat gambar, klik pada "tombol" Mengakui"Dan tunggu beberapa menit. Selama waktu ini, utilitas harus memindai dimuat screenshot. Dan menghapus teks yang tersedia dari sana.
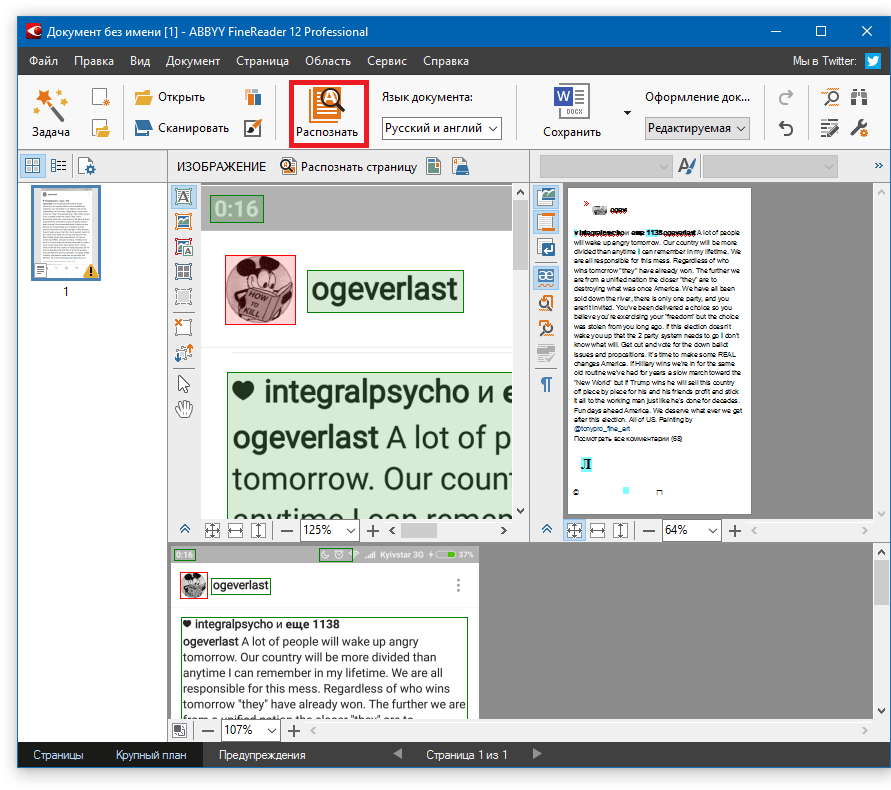
Gambar 3. Mulai pengenalan teks.
Langkah 3..
- Setelah proses pemindaian selesai di sisi kanan jendela program utama, kolom dengan diekstraksi dengan screenshot. teks. Menggunakan mouse, pilih, klik tombol Tangan Kanan dan pilih baris " Salinan».
- Juga untuk menyalin, Anda dapat menggunakan kombinasi tombol " Ctrl + C.».
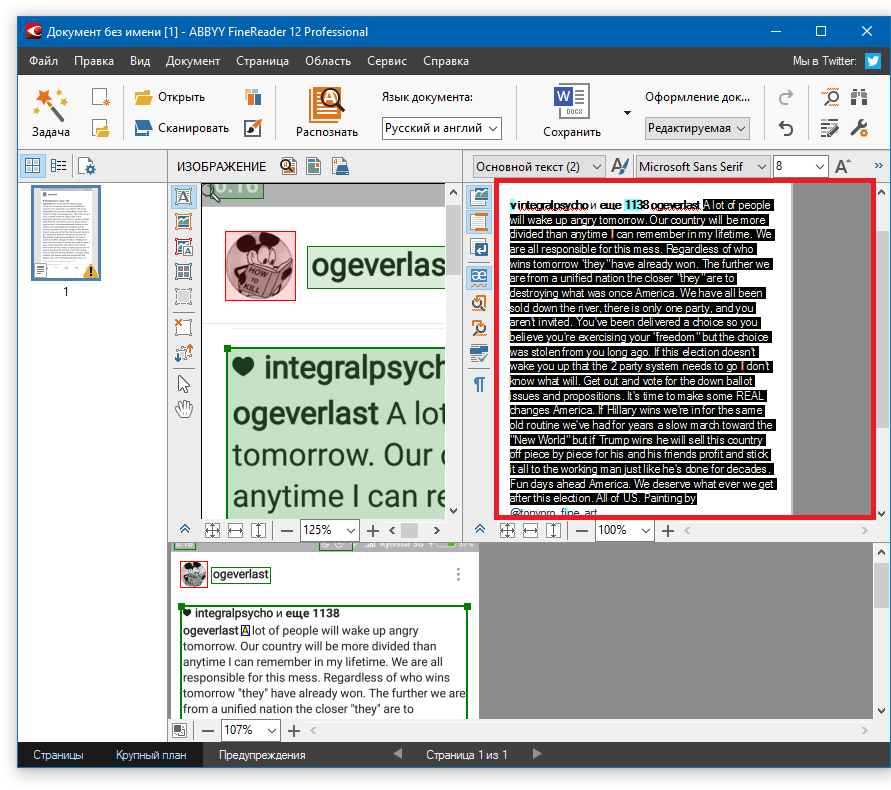
Gambar 4. Salin teks yang dikenali.
Langkah 4..
- Teks yang dipilih ditambahkan ke clipboard. Buka Dokumen Kata. dan dengan kombinasi tombol " Ctrl + V."Masukkan teks yang diekstraksi dari gambar.
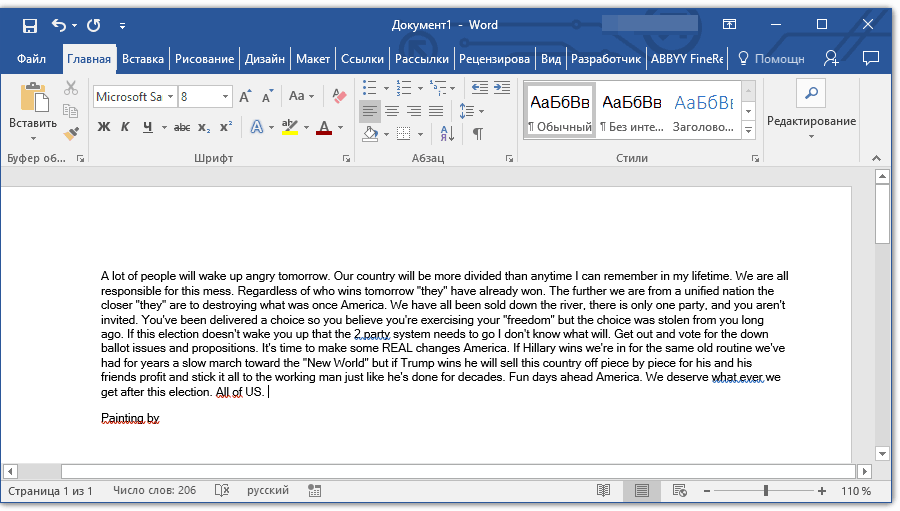
Gambar 5. Memasukkan teks yang dikenali dari gambar ke dokumen Word.
Langkah 5..
- Jika karena alasan tertentu Anda tidak dapat membuka program saat ini Microsoft Word. Untuk memasukkan ke dalam teks TI, di bagian atas utilitas jendela utama FINEREADER. Klik "tombol" Menyimpan"Dan dalam daftar yang dihentikan, klik pada baris" Simpan sebagai dokumen Microsoft Word ...».
- Di jendela yang terbuka, pilih folder untuk menyimpan file, masukkan nama file yang disimpan dan klik tombol " Menyimpan».
- Diekstraksi oleh screenshot. Teks akan disimpan dalam file format. Docx.. Sekarang Anda dapat membukanya kapan saja di editor Microsoft Word. Double Menekan tombol kiri mouse dan edit konten sesuai kebijaksanaan Anda.
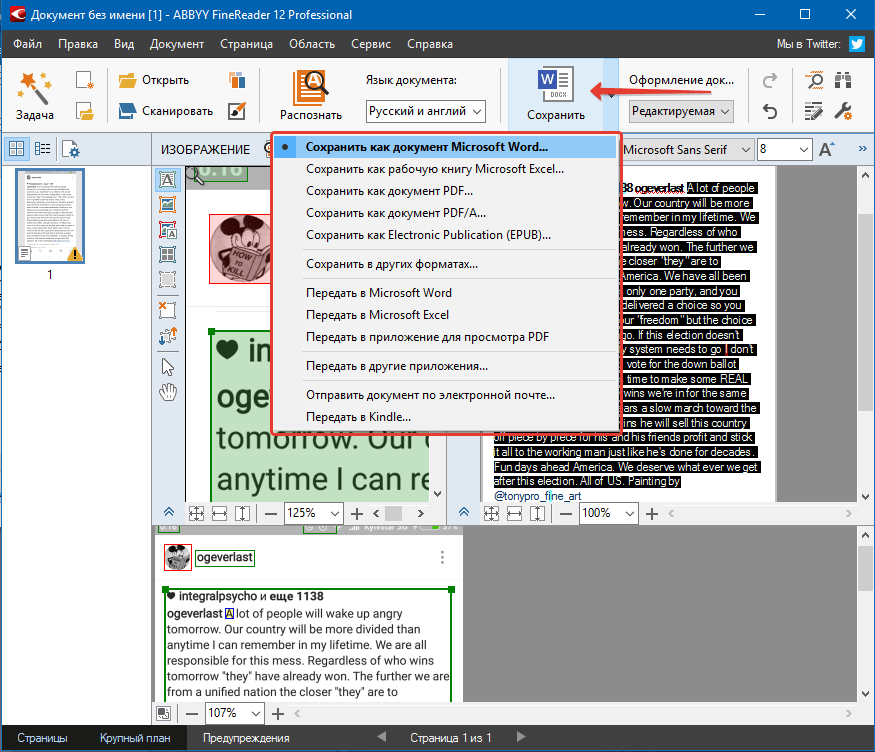
Gambar 6. Menyimpan teks dalam format vordic.
Penting: Perlu diingat bahwa utilitas FineReader benar-benar mengakui seluruh teks yang ada pada tangkapan layar atau foto. Selain itu, dengan kualitas gambar rendah, beberapa kata dan simbol dapat dikenali secara tidak benar. Oleh karena itu, hati-hati periksa teks yang diekstraksi untuk kesalahan.
Pengakuan dan menghapus teks dari tangkapan layar menggunakan layanan online
Karena rendahnya kecepatan koneksi Internet atau keengganan, menyumbat komputer Anda dengan perangkat lunak berlebih, beberapa pengguna mungkin tidak mendekati metode yang dijelaskan untuk mengekstraksi teks dari gambar. Untungnya, ada banyak sumber daya khusus yang menyediakan kemampuan untuk mentransfer teks dengan screenshot. dalam dokumen Kata. Online tanpa harus mengunduh perangkat lunak pihak ketiga.
Sebagian besar layanan serupa menyediakan layanan mereka sepenuhnya gratis, tetapi banyak dari mereka dengan buruk mengenali teks pada gambar. Oleh karena itu, menurut pendapat kami, yang terbaik dari mereka adalah layanan FINEREADER Onlinebekerja pada prinsip yang sama dengan program dengan nama yang sama. Menerjemahkan teks begitu screenshot. dalam dokumen Kata. Dengan itu, itu mungkin sebagai berikut:
Langkah 1.
- Pergi ke situs resmi Layanan FINEREADER. Dan masuk ke akun pribadi Anda menggunakan salah satu jejaring sosial yang tersedia.
- Jika Anda tidak memiliki akun di jejaring sosial, pergilah registrasi pada layanan.
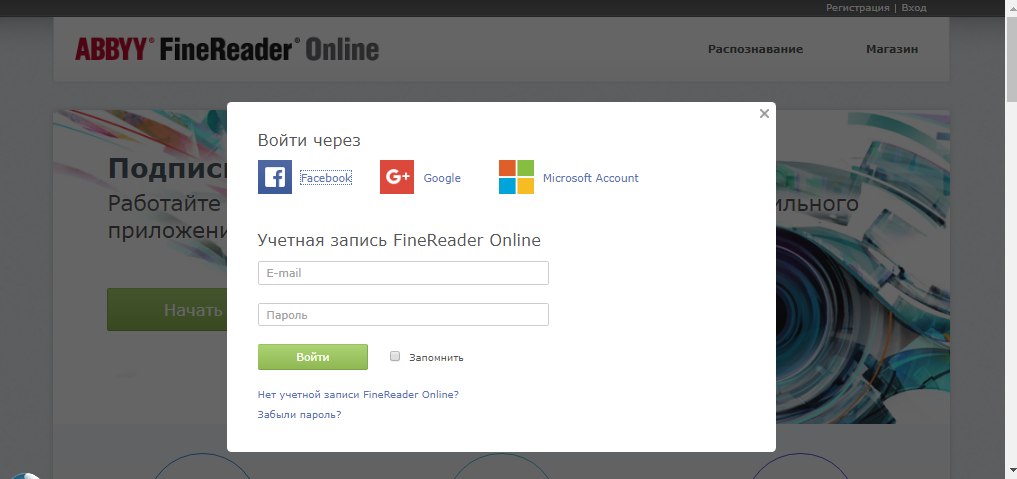
Gambar 7. Otorisasi di situs.
Langkah 2..
- Setelah otorisasi di bagian atas situs, beralihlah ke bagian " Pengakuan».
- Pada halaman yang terbuka, pilih screenshot. atau foto dari mana Anda ingin mengekstrak teks.
- Titik di bawah ini menentukan bahasa dokumen yang diekspor.
- Setelah selesai, pilih format dokumen. Kata. (Docx.) dan klik tombol " Mengakui».
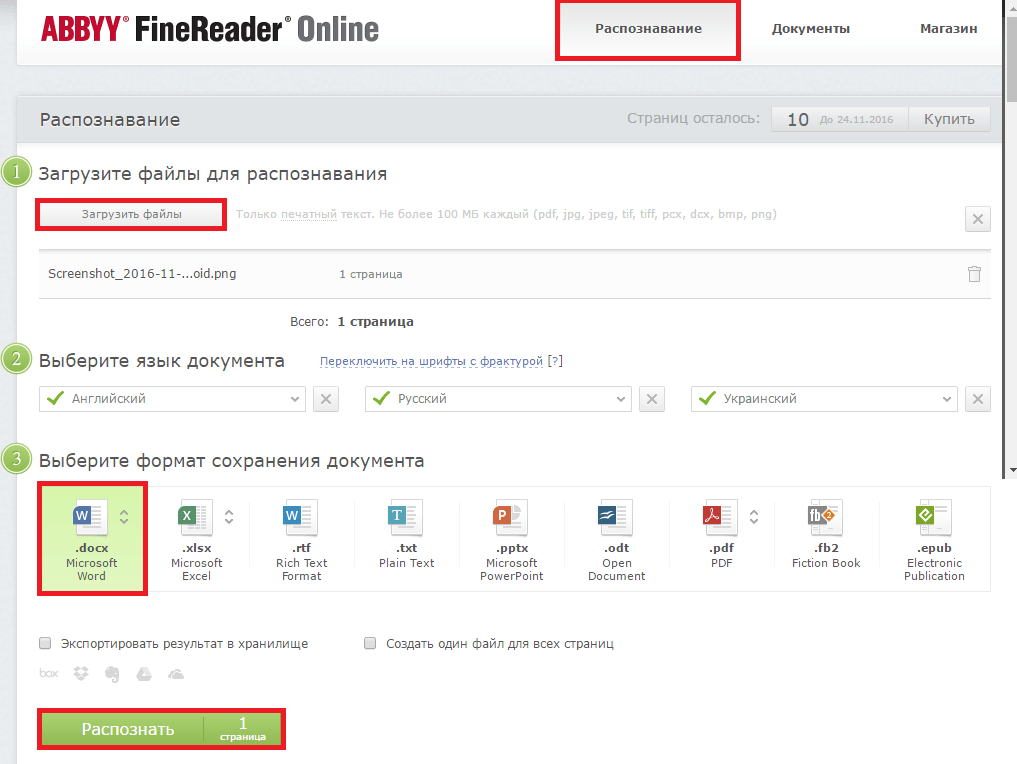
Gambar 8. Mengunduh gambar sumber, mengkonfigurasi parameter ekspor dan meluncurkan proses pengenalan teks.
Langkah 3..
- Layanan akan memulai proses pemindaian gambar yang diunduh dan mengambil teks darinya. Tunggu penyelesaian proses dan unduh dokumen siap Kata. Ke komputer saya dengan mengklik namanya.

Gambar 9. Menyimpan dokumen jadi ke komputer.

pelajaran Berguna yang Baik