
Cara menggunakan fungsi PRD di Excel: Instruksi yang dapat dimengerti untuk teko, video, perbandingan dua tabel, daftar drop-down, contoh. Fungsi Formula PRD di Excel: Contoh, beberapa kondisi, decoding
Artikel Artikel: "Fungsi EPS di Excel untuk Doodles".
Navigasi
Fungsi PRD di Excel memungkinkan untuk mengatur ulang data satu tabel ke yang lain dalam sel. Ini adalah cara yang sangat populer dan nyaman, dan kami akan membicarakannya di ulasan hari ini.
Fungsi PRD di Excel: instruksi untuk teko
Misalkan kita memiliki tugas berikut. Pabrik kami membawa bahan yang Anda butuhkan, yang disajikan dalam tabel berikut:
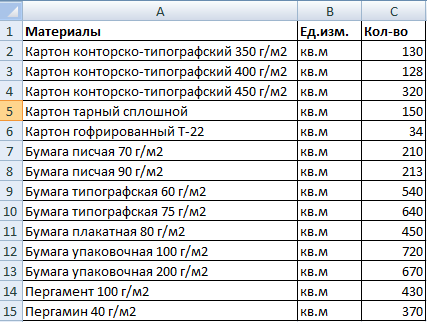
Tabel di "Excel"
Di tabel lain, kami memiliki daftar yang sama yang menunjukkan nilai bahan-bahan ini:
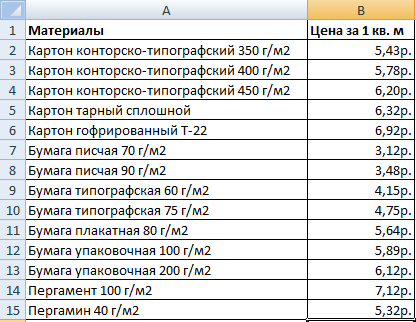
Daftar Harga di "Excel"
Yaitu, di tabel pertama kita memiliki jumlah bahan, dan pada detik - biaya potongan (gosok / sq.m). Tugas kami, hitung total biaya semua bahan yang dibawa ke pabrik. Untuk melakukan ini, kita perlu menunda indikator dari tabel kedua di yang pertama dan dengan bantuan multiplikasi untuk menemukan jawabannya.
Kami akan melanjutkan ke kasus ini:
- Di tabel pertama kita kekurangan dua kolom - " Harga"(Yaitu, biaya per 1 sq. M) dan" Biaya"(I.E., total biaya material yang dibawa). Tambahkan kolom ini. Sekarang sorot di kolom " Harga»Sel pertama, jalankan" Master of Functions."(Tekan secara bersamaan" F3."Dan" Bergeser."), Di tab" Formula." Tekan " Tautan dan Array."Dan dalam daftar jatuhkan, pilih" PR».
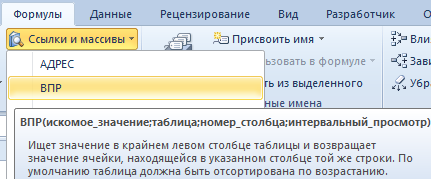
Jalankan "Function Wizard", di tab "Formula", klik "Tautan dan Array" dan dalam daftar Dropping, pilih "VDP"
- Lebih jauh di jendela baru yang terbuka di seberang item " Nilai sekunder.»Kami mengamati indikator berikut: A1: A15. Artinya, program mencatat nama nama bahan di pos yang sesuai " Bahan" Program yang sama harus menunjukkan keduanya di tabel kedua.
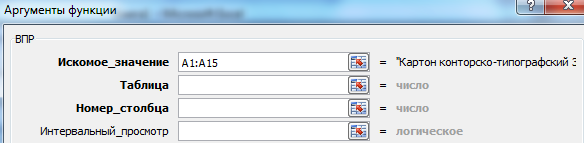
Kami mengamati indikator berikut: A1: A15
- Sekarang kita akan mengetahuinya dengan poin kedua - " Meja"(Tabel kedua dengan biaya bahan). Klik pada item ini, lalu sorot nama materi di tabel kedua bersama dengan harga. Akibatnya, hasilnya harus sebagai berikut.

Klik "Tabel"
- Selanjutnya, pilih hasilnya di " Meja"Dan klik" F4."Setelah itu mereka akan muncul di dalamnya." $"- Dengan demikian, program akan merujuk pada indikator dalam" Meja».
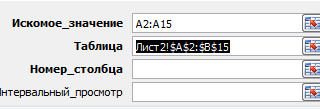
Sorot hasilnya di titik "Tabel" dan klik "F4"
- Selanjutnya, buka item ketiga - " Nomor kolom." Tentukan di sini " 2" Dalam paragraf keempat terakhir " Tampilan interval"Menentukan" SALAH" Setelah semua manipulasi ini klik " baik».
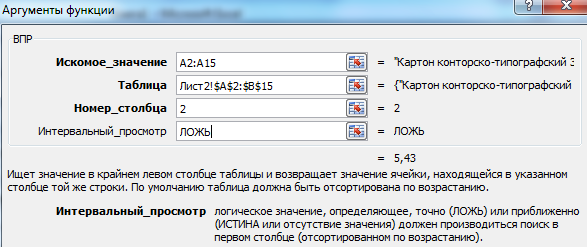
Dalam paragraf keempat terakhir "tampilan interval", tentukan "bohong"
- Sentuhan akhir. Kursor mouse Tekan sudut kanan bawah meja dan tarik ke bawah waktu sampai Anda melihat daftar lengkap nama materi bersama dengan harga.
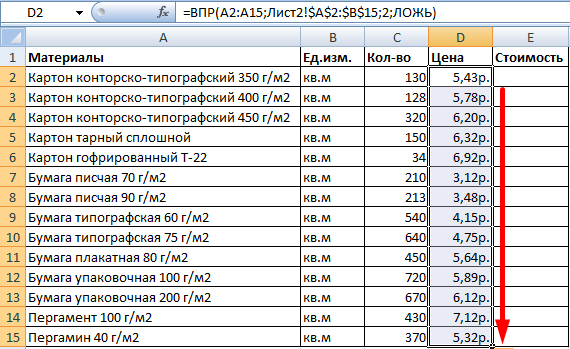
Kursor mouse Tekan sudut kanan bawah meja dan tarik ke bawah
Semua, kami telah mengikat kedua tabel kami. Hitung total biaya bahan akan lebih mudah daripada sederhana. Sekarang kita perlu memperhitungkan bahwa jika daftar harga berubah, hasil yang kita terima akan berubah. Oleh karena itu, kita perlu menghindari ini dengan tindakan berikut:
- Sorot semua indikator di kolom " Harga", Klik tombol kanan mouse dan kemudian - pada" Salinan».
- Klik kanan pada harga yang sudah didedikasikan lagi dan kemudian pada " Insert khusus».
- Di jendela yang terbuka, periksa daw, seperti yang ditunjukkan pada tangkapan layar, dan klik " baik»
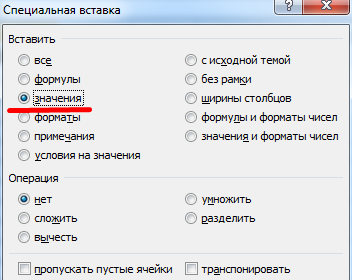
Periksa "Nilai"
Bandingkan dua tabel menggunakan fungsi PRD di Excel
Misalkan daftar harga telah berubah, dan kita perlu membandingkan dua tabel - harga baru dan lama:
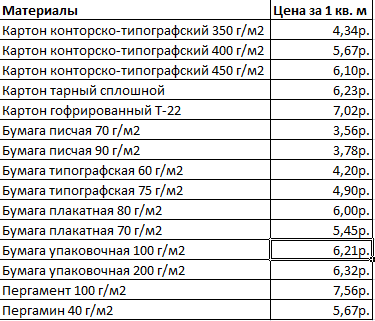
Daftar Harga
Untuk melakukan ini, kami menggunakan fungsi yang sesuai dalam " Unggul»:
- Di meja lama, tambahkan kolom " Harga baru»

Tambahkan kolom "Harga Baru"
- Selanjutnya, kami mengulangi tindakan yang kami buat di atas - mengalokasikan sel atas pertama, pilih " PR", In titik" Meja»Kami mendapatkan hasil dan klik" F4.».

dalam tabel "Tabel" kami memperoleh hasil berikut
- Artinya, dalam tangkapan layar di atas, kami mengamati bahwa dari tabel dengan harga baru, kami mentransfer biaya setiap bahan ke dalam tabel lama dan memperoleh hasil berikut.
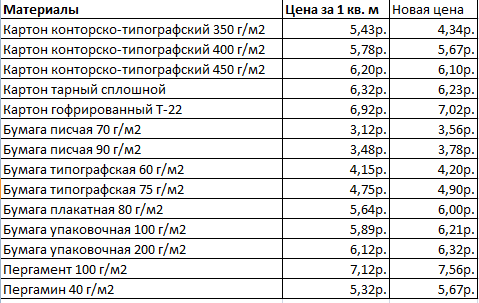
Meja
Kami bekerja dengan berbagai kondisi menggunakan fungsi PRD di Excel
Di atas kami bekerja dengan satu syarat - nama bahan. Tetapi pada kenyataannya, keadaan mungkin berbeda. Kita bisa mendapatkan meja dengan dua atau lebih kondisi, misalnya, baik dengan nama bahan dan nama pemasok mereka:
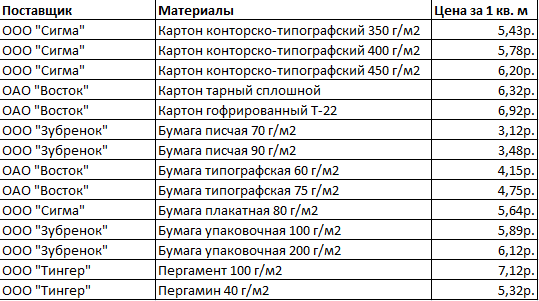
Tabel dengan nama-nama pemasok dan bahan
Sekarang tugas kita rumit. Misalkan kita perlu menemukan harga apa ini atau bahan itu secara terpisah diambil oleh pemasok. Yang lebih sulit menjadi situasi ketika pemasok menjual beberapa bahan, sementara pemasok sendiri mungkin juga agak.
Mari kita coba menyelesaikan tugas ini:
- Tambahkan kolom kiri ekstrem ke tabel dan gabungkan dua kolom - " Bahan"Dan" Pemasok».
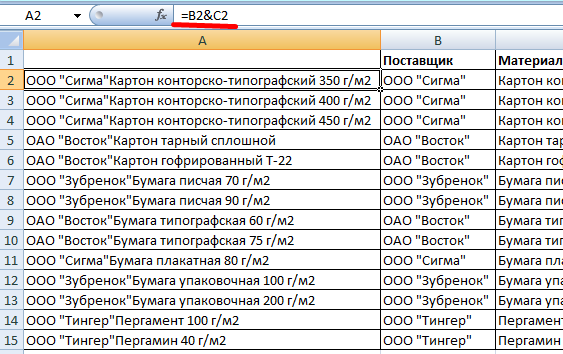
Gabungkan dua kolom - "bahan" dan "pemasok"
- Demikian pula, gabungkan kriteria permintaan yang diinginkan
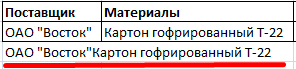
Gabungkan kriteria permintaan yang diinginkan
- Lagi dalam paragraf " Meja»Tetapkan indikator yang sesuai

Dalam paragraf "Tabel", tetapkan indikator tersebut
- Dalam tangkapan layar di atas, kami melihat rumus berikut (1 - objek pencarian; 2 - tempat pencarian; 3 - data yang diambil oleh kami).
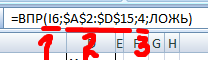
1 - objek pencarian; 2 - tempat pencarian; 3 - Data ini
Kami bekerja dengan daftar drop-down
Misalkan kita memiliki data tertentu (misalnya, " Bahan") Tampilkan dalam daftar drop-down. Tugas kami adalah melihat juga layak untuk melihat biayanya.
Untuk ini, kami akan mengambil langkah-langkah berikut:
- Tekan mouse ke sel " E8."Dan di tab" Data"Memilih" Periksa data»
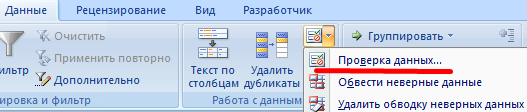
Klik "Pemeriksaan Data"
- Selanjutnya di tab " Parameter"Pilih" Daftar"Dan klik" baik»
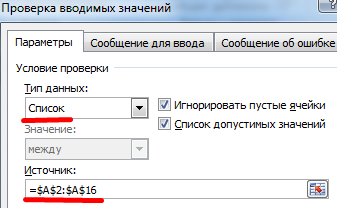
Pilih "Daftar" dan klik "OK"
- Sekarang dalam daftar drop-down kita melihat item " Harga»
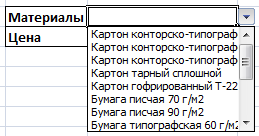
Dapatkan item "Harga"
- Selanjutnya, kita perlu di depan titik " Harga»Biaya Bahan Eksplan
- Klik pada sel " E9.", di " Fungsi Wizard."Pilih" PR" Item yang berlawanan " Meja»Harus dipamerkan sebagai berikut.

Di "tabel" harus sebagai berikut
- Tekan " baik"Dan dapatkan hasilnya

Kami mendapat hasil
