
Bagaimana cara menerjemahkan dokumen Vordvian menjadi format foto JPG dan simpan?
Artikel tersebut akan memberi tahu bagaimana dokumen "Word" dikonversi ke JPEG.
Pengguna bertanya bagaimana menerjemahkan dokumen " Kata.»Dalam format gambar JPG dan simpan? Itu dilakukan cukup sederhana. Pada prinsipnya, kita dapat menggunakan beberapa metode dalam situasi ini, tetapi pertama-tama katakanlah beberapa kata tentang apa yang diperlukan untuk apa itu.
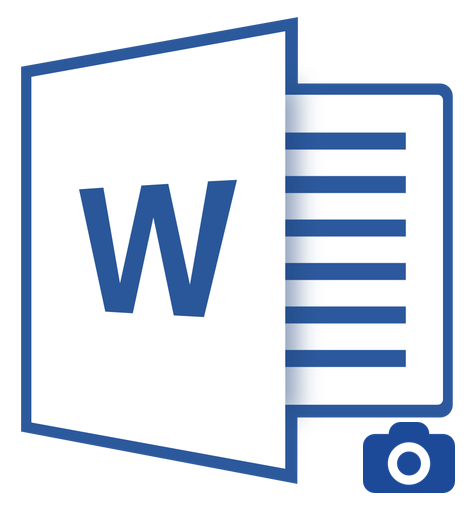
Transfer isi dokumen "Word" ke file jpg
Konversi dokumen " Kata."JPG akan dibutuhkan dalam kasus yang berbeda. Misalnya, Anda perlu memasukkan foto dengan gambar teks ke dokumen lain. Beberapa pengguna sering perlu mengunggah foto dengan teks ke situs, karena mereka tidak ingin ada yang menyalin teks seperti itu.
Kadang-kadang orang membutuhkan gambar dengan teks untuk ditempatkan di desktop komputer. Dalam semua kasus yang diberikan, teks harus ditampilkan di foto, dan dimungkinkan untuk melakukan ini dengan mentransfer Kata."Dokumentasikan dalam file jpg, apa yang akan dibahas di bawah ini.
Bagaimana dokumen "Word" diterjemahkan menjadi format JPG dan simpan?
Jadi, kami memberikan beberapa cara untuk menerapkan operasi seperti itu.
Kami menggunakan utilitas gunting
Orang yang menggunakan sistem operasi " Windows 7."Dan di atas, mungkin tahu bahwa program default seperti itu dibangun ke dalamnya sebagai" Gunting».
Dengan itu, Anda dapat tangkapan layar tangkapan layar dan menyimpan gambar pada format JPEG dan tidak hanya. Anda juga memiliki kemampuan untuk memotret hanya bagian yang diperlukan dari layar, yang akan berguna bagi kami untuk jenis transportasi gambar dari dokumen " Kata.»Dalam file jpg. Untuk melakukan ini, mari kita lakukan hal berikut:
- Buka " Kata.»Dokumen yang Anda butuhkan untuk menerjemahkan ke gambar JPG, dan skala teks itu agar sepenuhnya pas di layar.

Transfer isi dokumen "Word" ke file jpg
- Selanjutnya di menu " Mulailah»Di bilah pencarian, ketik" gunting", Setelah itu pencarian akan memberikan program yang relevan.

Transfer isi dokumen "Word" ke file jpg
- Setelah itu, jalankan program " Gunting" Di jendelanya di dekat tombol " Membuat»Klik pada panah hitam, dan di menu Buka, klik item" Empat persegi panjang».

Transfer isi dokumen "Word" ke file jpg
- Sekarang Anda dapat menyorot area dengan teks dalam dokumen " Kata.", Yang perlu Anda ambil gambar.

Transfer isi dokumen "Word" ke file jpg
- Setelah memilih tangkapan layar dokumen muncul di jendela program

Transfer isi dokumen "Word" ke file jpg
- Di sudut kiri atas, klik " Mengajukan", Lalu klik" Simpan sebagai", Pilih format" Jpg"Dan menetapkan tempat di mana Anda akan menyimpan gambar. Datang dengan nama file dan klik " Menyimpan».

Transfer isi dokumen "Word" ke file jpg
- Itu saja. Cara Cunning seperti itu kami dapat menunda informasi dari dokumen " Kata.»Dalam file jpg.

Transfer isi dokumen "Word" ke file jpg
Kami menggunakan utilitas "Paint"
Jika Anda memiliki versi yang lebih lama dari sistem operasi, bukan " Windows 7.", Maka instruksi sebelumnya tidak akan cocok untukmu. Dalam kasus Anda, Anda dapat menggunakan program " Cat." Jadikan hal berikut:
- Lari " Kata.»Dokumen, teks dari mana Anda ingin mentransfer ke gambar jpg. Menskalakan teks untuk sepenuhnya terasa di layar.

Transfer isi dokumen "Word" ke file jpg
- Selanjutnya, klik pada " PrintScreen."(Kami membuat tangkapan layar layar - itu akan disimpan dalam buffer Exchange) dan jalankan program" Cat." - di menu " Mulailah»Di bilah pencarian, masukkan" cat."Ikon program akan ditampilkan di bagian atas.

Transfer isi dokumen "Word" ke file jpg
- Setelah membuka program, kita perlu menyalin tangkapan layar yang baru saja kita lakukan. Pindahkan gambar ke program dapat secara bersamaan menekan " Ctrl."Dan" V.».

Transfer isi dokumen "Word" ke file jpg
- Gambar dapat diedit dengan memotong tepi ekstra

Transfer isi dokumen "Word" ke file jpg
- Selanjutnya di sudut kiri atas klik " Mengajukan"Lalu" Simpan sebagai"Dan pilih format file - jpg. Sekarang Anda dapat menyimpan gambar ke lokasi yang ditentukan.

Transfer isi dokumen "Word" ke file jpg
Kami menggunakan "Microsoft Office"
Jika Anda memiliki paket lengkap " Microsoft Office."Dengan semua fungsinya, maka Anda dapat menunda konten dokumen" Kata.»Dalam gambar format JPG. Untuk melakukan ini, kami akan menggunakan program yang sesuai dan membuat yang berikut:
- Buka dokumen yang ingin Anda konversi ke JPG dan klik pada bilah alat pada " Mengajukan».

Transfer isi dokumen "Word" ke file jpg
- Selanjutnya, klik pada item yang tercantum pada tangkapan layar dalam Red Framework.

Transfer isi dokumen "Word" ke file jpg
- Sekarang isi dokumen kami akan ditransfer ke program " SATU CATATAN.»

Transfer isi dokumen "Word" ke file jpg
- Kemudian di sebelah kiri atas klik " Mengajukan", Selanjutnya, pergi ke" Ekspor", Sorot" Kata dokumen.", Di bawah klik" Ekspor"Dan pilih lokasi file.

Transfer isi dokumen "Word" ke file jpg
- Buka file yang disimpan di editor teks " Kata."- Anda akan melihat gambar teks di dalamnya (dan tidak dicetak simbol teks).

Transfer isi dokumen "Word" ke file jpg
- Akibatnya, klik pada gambar ini dengan tombol mouse kanan dan klik " Simpan menggambar sebagai", Setelah itu, Anda akan diminta untuk memilih format gambar dan jalur untuk menyimpannya.

Transfer isi dokumen "Word" ke file jpg
