
Cara menggabungkan dan melepaskan sel dan kolom dalam tabel dalam kata: langkah demi langkah instruksi, pintasan keyboard
Artikel tersebut akan memberi tahu Anda cara menggabungkan atau melepaskan sel dan kolom di Microsoft Word.
Dalam editor teks " Kata.»Kami memiliki banyak peluang, termasuk membuat dan merancang tabel. Tabel dapat diperluas, secara otomatis diberi nomor pada string, berjumlah tabel itu sendiri dalam satu dokumen, dll.
Berguna untuk familier:
Bagaimana dalam "kata" string bernomor otomatis di tabel?
Bagaimana cara menulis kelanjutan dari tabel di halaman berikutnya?
Bagaimana dalam "kata" paragraf bernomor secara otomatis?
Bagaimana dalam "kata" untuk mencatat tabel secara berurutan?
DI " Kata.»Toolkit yang cukup luas untuk implementasi tugas yang berbeda dengan tabel dan teks. Hari ini kita akan berbicara tentang cara menyatukan atau membagi menjadi " Word 2007/2010/13/2016.»Kolom dan sel.
Bagaimana cara menggabungkan dan melepaskan sel dan kolom dalam tabel?
- Kami menyoroti sel-sel di tabel, yang akan kami gabungkan (dalam setiap versi " Kata.»Nama bagian, item, sub-ayat mungkin sedikit berbeda, tetapi prinsip bekerja dengan toolkit tetap sama).
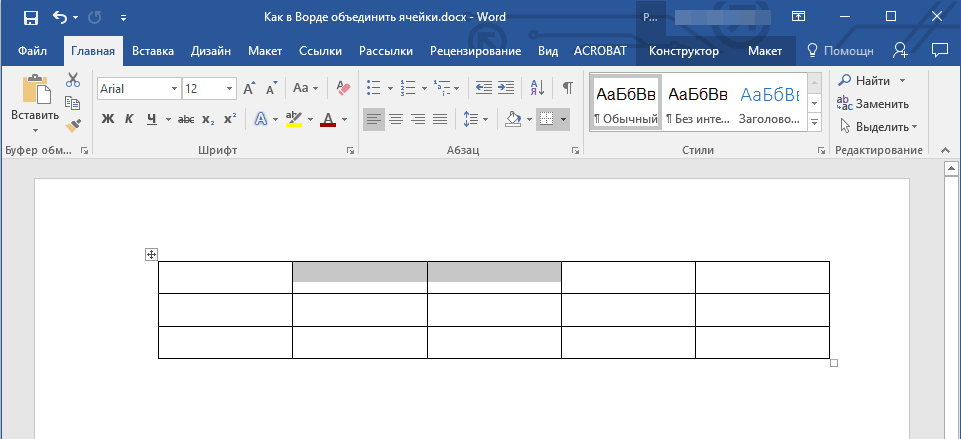
Kami menyoroti sel-sel itu di tabel yang akan kami gabungkan
- Pada bilah alat pergi ke bagian " Tata letak", Klik tombol" Sebuah asosiasi"Dan kemudian - pada" Menggabungkan sel».
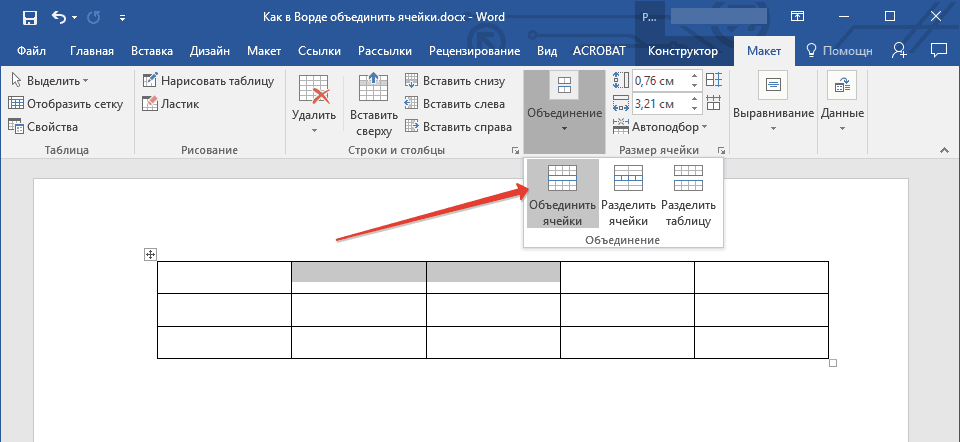
Bagian "Tata Letak", tombol "Gabungkan"
- Tindakan yang sangat sederhana, kami dengan cepat menggabungkan sel yang kita butuhkan
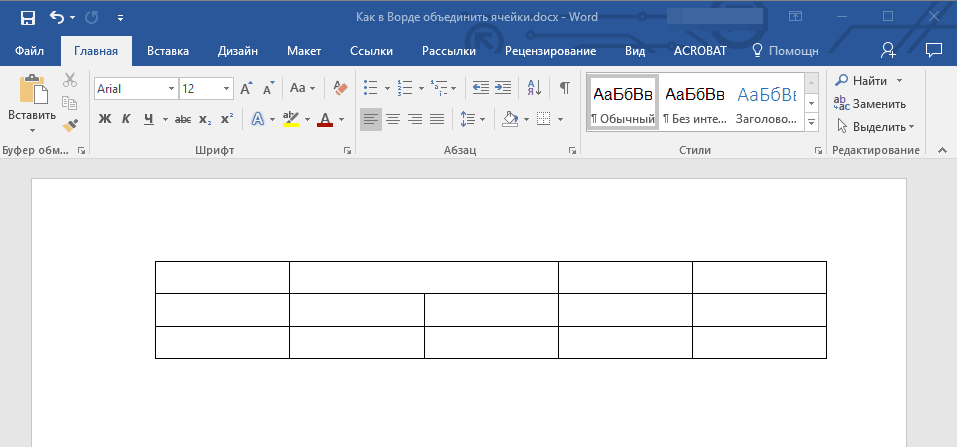
Sel-sel bersatu
- Sekarang, jika kita mau, sebaliknya, lepaskan sel, lalu dengan cara yang berlawanan. Kami menyorot sel yang ingin kami putuskan.
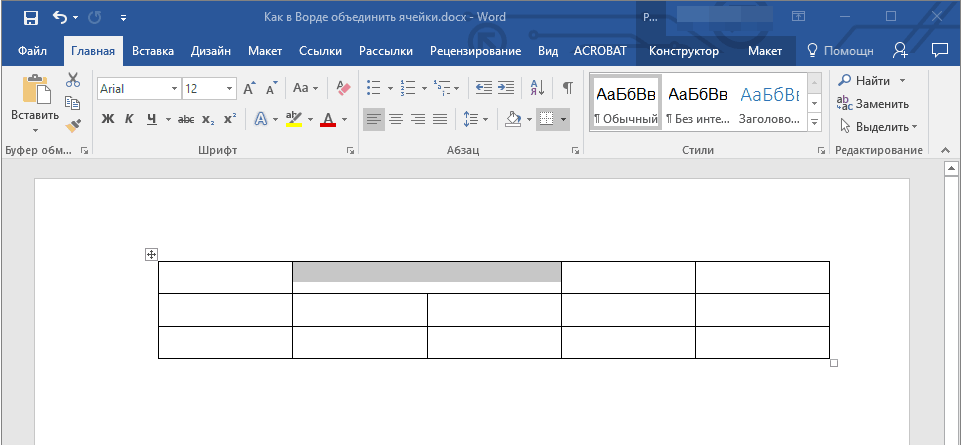
Kami menyorot sel putus
- Lagi pada bilah alat di bagian " utama."Tekan di" Sebuah asosiasi"Dan sekarang kita klik" Sel split.».
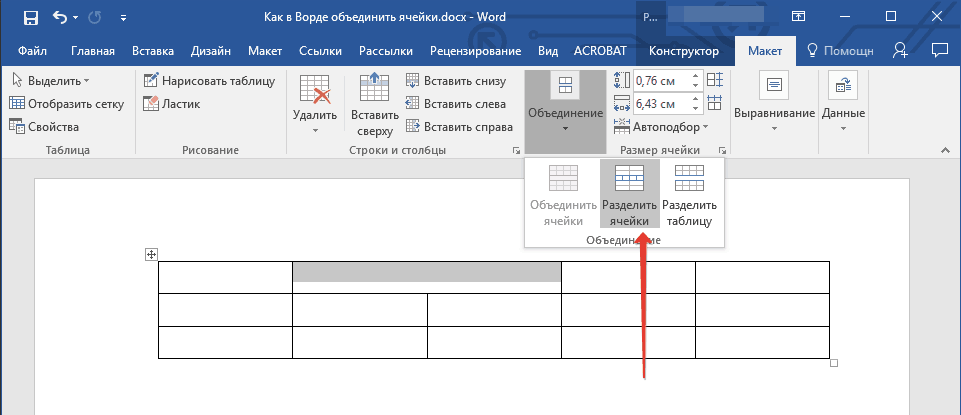
Kami pergi ke bagian "Layout" - "Putuskan sambungan sel"
- Selanjutnya, jendela terbuka dengan proposal untuk memilih jumlah baris dan kolom tempat kami ingin membagi sel kami. Pilih apa yang Anda butuhkan dan klik " baik».
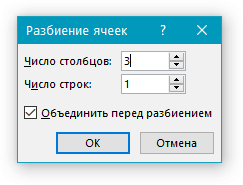
Kami membagi sel pada jumlah kolom dan baris yang diinginkan
- Setelah itu, nikmati hasilnya (pada gambar di bawah)
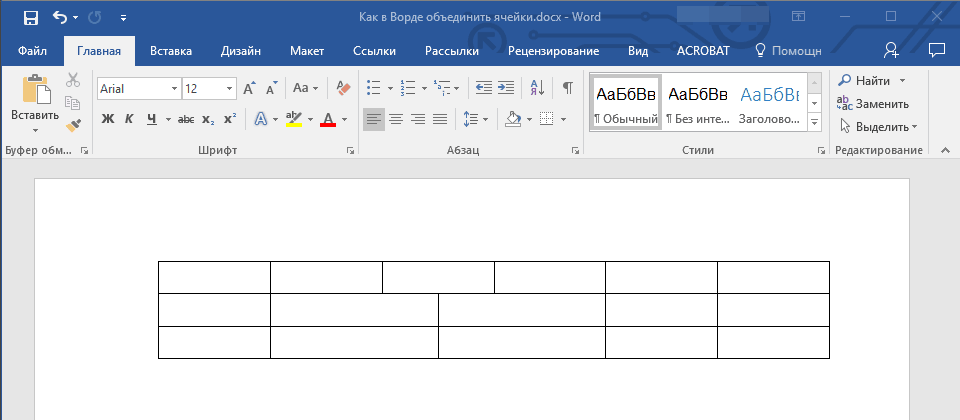
Sel-sel terbagi
Jika Anda ingin menggabungkan atau membagi sel menggunakan kombinasi tombol, maka kami tidak akan dapat menggunakan ini, karena tidak adanya fungsi default di " Kata." Tetapi Anda dapat menetapkan kunci panas dan perintah untuk mereka di pengaturan editor. Metode yang kami berikan di atas juga sangat nyaman.
Video: Bagaimana cara menggabungkan atau membagi sel dalam tabel "Word"?
