
Cara menggabungkan dua atau lebih dokumen kata dalam satu: instruksi
Panduan untuk menggabungkan dua atau lebih dokumen kata dalam satu.
Navigasi
Microsoft Word. Hingga saat ini, itu dianggap sebagai editor paling umum dan dioperasikan di seluruh planet. Ini menggunakan siswa sekolah menengah dan siswa untuk menulis laporan dan diploma, jurnalis untuk menulis artikel, karyawan organisasi ilmiah dan copywriter biasa. Semua orang ini, dari waktu ke waktu, ada kebutuhan untuk menggabungkan beberapa dokumen. Kata. Menjadi satu. Terutama kebutuhan seperti itu muncul ketika file berisi sejumlah besar informasi atau ketika diperlukan untuk menggabungkan karya-karya orang yang berbeda pada topik yang sama dalam satu dokumen umum.
Dalam artikel kami, Anda akan menemukan instruksi terperinci untuk menggabungkan dua atau lebih dokumen. Kata. Menjadi satu.
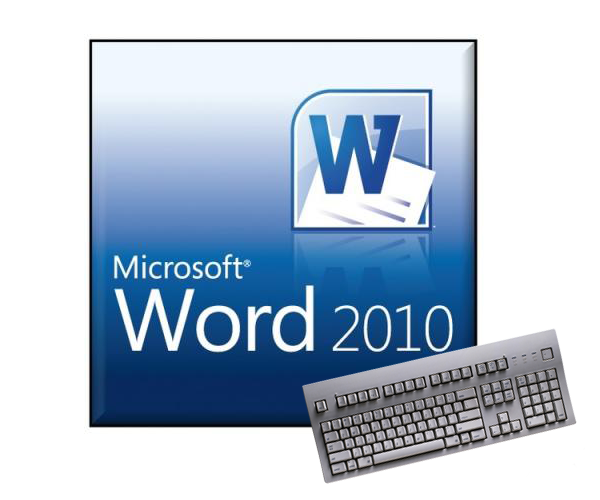
Gambar 1. Apakah mungkin dan cara menggabungkan, menggabungkan dua file atau banyak file, dokumen Word | Kata dalam satu?
Cara menggabungkan dua atau lebih dokumen kata dalam satu: instruksi
Ada beberapa cara untuk menggabungkan beberapa dokumen kata menjadi satu yang umum. Masing-masing metode ini memiliki kelebihan dan kekurangannya. Jika Anda bekerja dengan sejumlah kecil file yang berisi teks volume kecil, maka Anda akan menggunakan metode teks penyalinan normal dan masukkan ke tempat yang diinginkan dari dokumen lain. Namun, jika Anda memiliki sejumlah besar file dalam pekerjaan Anda atau Anda membandingkan dua dokumen pada topik yang sama dan ingin melihat perbedaan mereka, maka dalam kasus tersebut harus menggunakan fungsi editor teks khusus Microsoft Word.. Tapi hal pertama yang pertama.
Metode 1. Menyalin dan memasukkan teks dari satu dokumen ke dokumen lainnya
Mungkin cara yang paling umum dan terkenal untuk menggabungkan dua dokumen Kata. Salah satunya adalah menyalin / menyisipkan. Ini terjadi sebagai berikut:
Langkah 1.
- Buka dokumen utama Kata. Dan yang Anda butuhkan untuk menyalin bagian dari teks atau seluruh teks sepenuhnya.
- Dalam dokumen sekunder, sorot teks untuk menyalin, lalu klik pada area yang dialokasikan dengan kanan dan dalam menu yang muncul, klik pada baris " Salinan».
- Anda juga dapat menggunakan kombinasi tombol " Ctrl + C.».
- Jika Anda perlu menyalin seluruh konten dokumen, gunakan kombinasi tombol " Ctrl + A.».
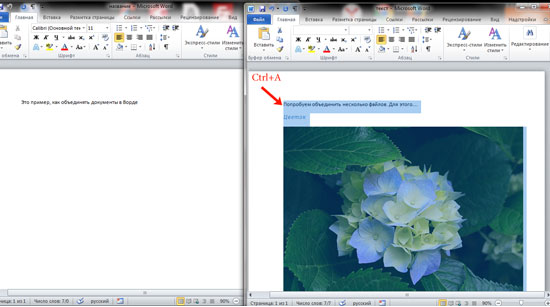
Gambar 2. Menyalin teks dari dokumen.
Langkah 2..
- Sekarang beralih ke dokumen utama yang ingin Anda tambahkan teks yang dipilih sebelumnya, atur kursor ke lokasi yang Anda butuhkan, klik pada lokasi ini klik kanan dan pilih baris " Memasukkan».
- Juga untuk menyisipkan, Anda dapat menggunakan kombinasi tombol " Ctrl + V.».
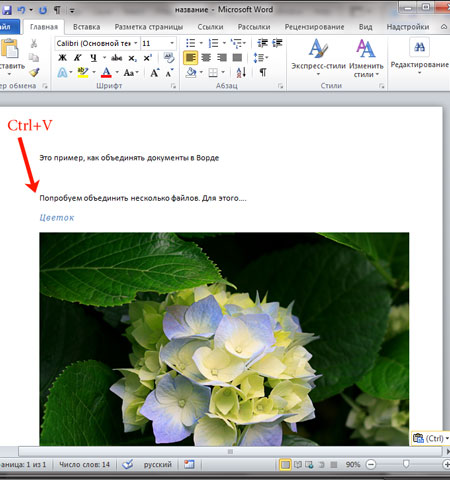
Gambar 3. Masukkan teks ke dokumen.
- Seperti yang Anda lihat, teks yang dipilih dimasukkan ke tempat yang diinginkan bersama dengan gambar. Metode menggabungkan dokumen ini cocok untuk mereka yang bekerja dengan sejumlah kecil file volume kecil dan yang tidak perlu membuat amandemen teks.
Metode 2. Gunakan fungsi Microsoft Word "Sisipkan"
PENTING: Sebelum menggunakan alat " Memasukkan»Pastikan semua dokumen yang akan Anda gunakan di folder yang sama.
Jika Anda siap membantu Anda 100 atau 200 Dokumen Kata.Anda perlu bergabung menjadi satu, menggunakan metode menyalin teks, Anda menghabiskan banyak waktu. Jauh lebih mudah untuk menggunakan alat editor teks yang berguna sebagai " Memasukkan" Ini berfungsi sebagai berikut:
Langkah 1.
- Buka dokumen utama Kata. Dan letakkan kursor ke tempat di mana teks dari dokumen lain akan ditambahkan.
- Di bagian atas jendela editor, gunakan " Memasukkan"Dan klik penatua kecil di sebelah" tombol " Sebuah Objek».
- Dalam daftar yang muncul, Anda perlu memilih baris " Teks dari file.».
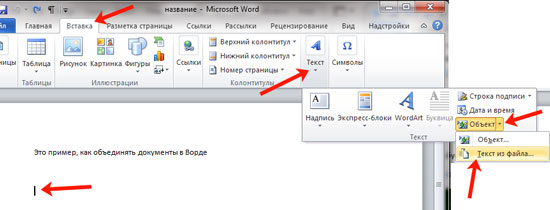
Gambar 4. Masukkan teks dari file ke dokumen Word.
Langkah 2..
- Anda memiliki jendela konduktor. Buka folder dengan dokumen yang berfungsi Kata., Pilih salah satunya atau beberapa dan klik " Memasukkan».
- Jika Anda ingin memilih beberapa item sekaligus, pilih salah satunya, lalu clamp the " Bergeser."Dan klik pada file terbaru. Dengan demikian, semua dokumen akan mengalokasikan.
- Jika Anda perlu memilih dokumen dalam urutan kacau, alih-alih kunci " Bergeser.", Gunakan kunci penjepit" Ctrl."Dan klik secara bergantian pada file yang diperlukan.
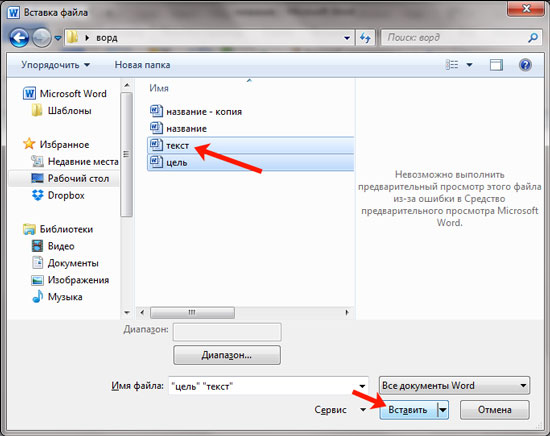
Gambar 5. Pilih file untuk dimasukkan ke dalam dokumen Word.
Langkah 3..
- Teks dari file yang dipilih akan ditambahkan ke dokumen utama. Kata.. Harap dicatat bahwa teks akan dimasukkan ke dalam dokumen utama dalam urutan di mana Anda menyoroti file di konduktor.
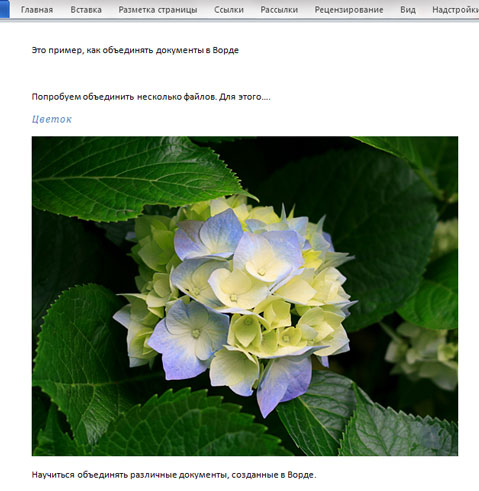
Gambar 6. Hasil memasukkan teks dari file ke dokumen Word.
- Untuk kenyamanan, kami sarankan untuk memberi nomor pada file sebelum memulai kombinasi.
Metode 3. Gabungkan dua versi berbeda dari dokumen kata yang sama
Metode ini akan sesuai dengan mereka yang memiliki dua versi berbeda dari teks yang sama dan yang perlu mengidentifikasi perbedaan mereka, membuat penyesuaian yang sesuai dan pada akhirnya menggabungkannya menjadi satu. Untuk melakukan ini, gunakan alat " Ulasan"Dan itu berfungsi sebagai berikut:
Langkah 1.
- Buat dokumen baru Kata., di bagian atas jendela editor teks utama, temukan tab " Ulasan", Klik tombol" Bandingkan "dan dalam daftar yang muncul, pilih baris" Menggabungkan».
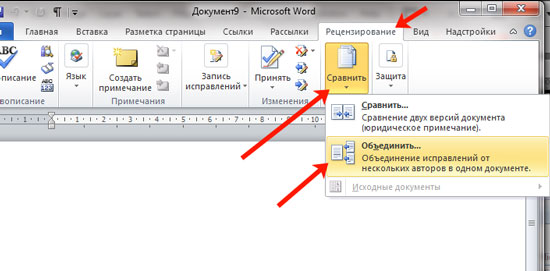
Gambar 7. Transisi ke "Alat Review".
Langkah 2..
- Di jendela pembuka, klik tombol " Lebih"Dan instal spidol di seberang parameter-parameter di mana program harus mencari perbedaan antara kedua dokumen.
- Di kolom " Sumber dokumen»Klik ikon sebagai folder, di jendela Explorer, pilih versi utama dokumen dan klik pada" Buka».
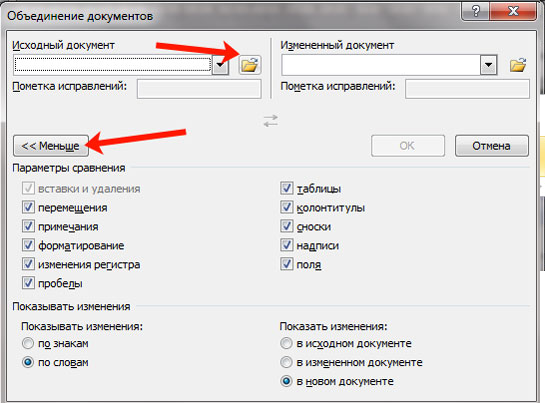
Gambar 8. Mengatur parameter dan mengunduh dokumen sumber.
Langkah 3..
- Selanjutnya, Anda perlu di kolom " Dokumen yang diubah»Juga klik pada ikon sebagai folder dan pilih dokumen untuk perbandingan di jendela Explorer.
- Setelah kedua dokumen dipilih, klik "Tombol" baik».
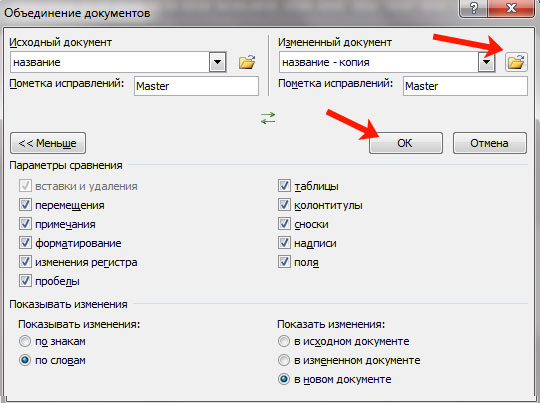
Gambar 9. Unduh dokumen yang diubah.
Langkah 4..
- Anda akan memiliki jendela tiga bagian. Di kolom kiri disebut " Ringkasan"Semua perubahan akan ditampilkan bahwa Anda akan berkontribusi pada dokumen.
- Di kolom pusat dengan judul " Dokumen bersama»Teks dokumen gabungan dengan perbedaan yang ditekankan akan ditampilkan.
- Kolom kanan adalah versi sumber asli dan dokumen yang dimodifikasi.
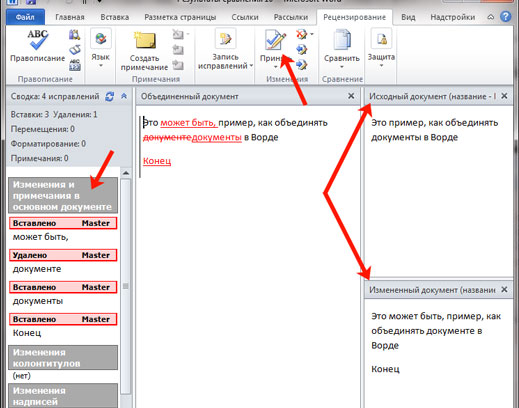
Gambar 10. Tinjauan ruang kerja untuk menggabungkan dokumen.
Langkah 5..
- Jika Anda menyorot perbedaan pertama, maka tombol akan muncul di atas bilah alat. MenerimaDengan mengklik pada dokumen bersama akan disesuaikan dari dokumen yang diubah dan perbedaan berikut akan secara otomatis disorot.
- Untuk membelokkan perubahan, Anda harus mengklik tombol dengan Palang Merah, yang terletak di sebelah kanan tombol " Menerima».
- Dengan demikian, Anda dapat dengan mudah menggabungkan dua versi satu dokumen yang berbeda dalam satu, membuat perubahan yang diperlukan dalam kasus kasus.
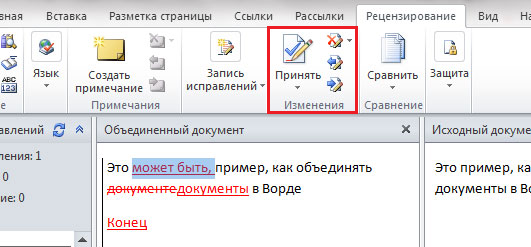
Gambar 11. Proses menggabungkan dua dokumen menjadi satu.
Kejahatan, harus dikatakan bahwa semua metode yang dijelaskan di atas cocok untuk semua versi editor teks. Microsoft Word. (2003, 2007, 2010, 2013, 2016). Antarmuka dalam versi yang berbeda sedikit berbeda, tetapi seluruh proses juga dilakukan melalui tab " Memasukkan"Dan" Ulasan».
