
Bagaimana cara mengubah ukuran gambar dalam program "Photoshop"?
Artikel tersebut akan memberi tahu cara mengubah ukuran foto dalam program Photoshop.
Editor gambar " Photoshop."Digunakan untuk merancang foto dan menawarkan sejumlah besar fitur. Tetapi hari ini kita akan mempertimbangkan fungsi seperti itu seperti skala, yang sering diminta pengguna.

Belajar mengubah ukuran foto di Photoshop
Penskalaan gambar di " Photoshop.»Tidak memerlukan keterampilan dan pengetahuan dalam bekerja dengan program - hampir semua pendatang baru akan mengatasi fitur ini. Selain itu, ketika Anda mengurangi ukuran foto, maka kualitasnya dipertahankan pada tingkat normal. Misalnya, dalam program lain, perubahan ukuran foto dapat sangat mempengaruhi kualitas gambar, sedangkan di " Photoshop."Ini bisa dilakukan tanpa penurunan yang kuat dalam kejernihan gambar.
Jadi, dalam ulasan hari ini Anda akan belajar cara mengubah ukuran gambar dalam program " Photoshop.».
Petunjuk untuk penskalaan foto di editor "Photoshop"
Kami mengubah ukuran gambar
Untuk melakukan semua operasi sebagai contoh, kami akan mengambil yang sudah dimodifikasi dalam ukuran foto:

Kami memanfaatkan gambar ini, dan ukuran awalnya (di bawah ini kami akan menunjukkannya di tangkapan layar) jauh lebih besar - foto dibuat pada kamera profesional. Kami memeras foto ini agar memungkinkan untuk menempatkannya di situs.
Jadi, seperti yang telah kami katakan, perubahan ukuran fotografi tidak memerlukan profesionalisme. Cukup buka program " Photoshop."Dan kami menggunakan tim" Ukuran gambar" Anda dapat menemukan item ini melalui bilah alat atas di menu. Gambar", Seperti yang ditunjukkan pada tangkapan layar:
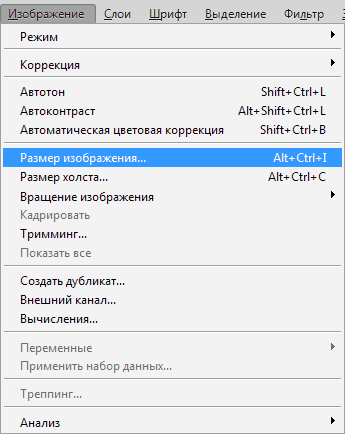
Belajar mengubah ukuran foto di Photoshop
Ketika kami menempatkan foto asli asli di jendela Editor Photoshop."Dan menggunakan perintah di atas, maka kami telah mengungkapkan jendela ini yang berisi semua parameter gambar:
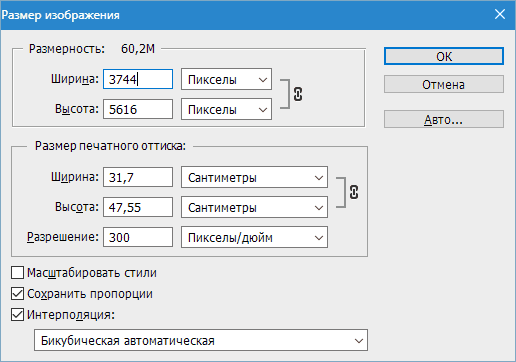
Belajar mengubah ukuran foto di Photoshop
Seperti yang Anda lihat, di jendela ini Anda dapat melihat dua bagian, dan kami hanya tertarik pada bagian atas yang disebut " Dimensi" Di dalam bidang " Lebar"Dan" Tinggi»Anda dapat mengatur ukuran foto dalam piksel, persentase, sentimeter, dan sebagainya. Awalnya, kami menginstal piksel untuk visibilitas yang lebih baik saat mengerjakan komputer.
Sekarang kita akan mempelajari semua opsi yang ditentukan.
Hak prasasti " Dimensi»Kami sedang menonton angka yang berarti berat file gambar itu sendiri (apakah file" jpeg.», « png.», « jpg"Entah lainnya). Berat file gambar diukur dalam megabytes " M."(Dalam kasus kami, itu adalah 60,2 m), Anda tidak boleh bingung dengan gambar yang ditentukan dengan ukuran foto, misalnya, dalam persen:
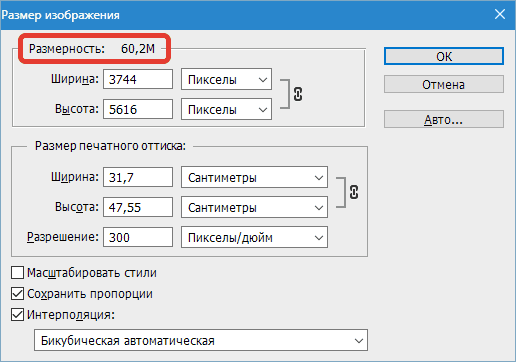
Belajar mengubah ukuran foto di Photoshop
Tetapi dalam versi yang lebih baru " Photoshop."Parameter tambahan dalam persentase yang sama, piksel, sentimeter, dll juga dapat diindikasikan. Penting juga untuk mengetahui bobot mana yang memiliki foto saat ini dalam megabytes sehingga kita dapat membandingkannya dengan ukuran selanjutnya setelah perubahan. Ini berguna bagi Anda jika Anda terus mengubah berat file gambar dan menyinkronkannya dengan ukurannya.
Dalam kasus kami, foto saat ini memiliki dimensi seperti itu: " Tinggi"- 3744 pix; " Lebar"- 3744 pix. Dalam sentimeter itu akan terlihat seperti ini: lebar 132,08 sentimeter dan 198,12 sentimeter. Setuju, dimensi yang cukup besar untuk menggantungnya di situs biasa.
Tapi, karena kita perlu memposting foto di situs, kita akan mengurangi gambar ke nilai yang lebih optimal. Kami menggunakan bidang yang sudah dikenal kami " Tinggi"Dan" Lebar" Akan cukup untuk masuk ke dalam satu bidang, misalnya, pada ketinggian nilai apa pun (dalam kasus kami 1.200 piksel), seperti pada bidang lain digit yang menunjukkan lebar 800 piksel akan muncul secara otomatis. Artinya, foto akan berubah harmonis. Lalu klik " baik»:
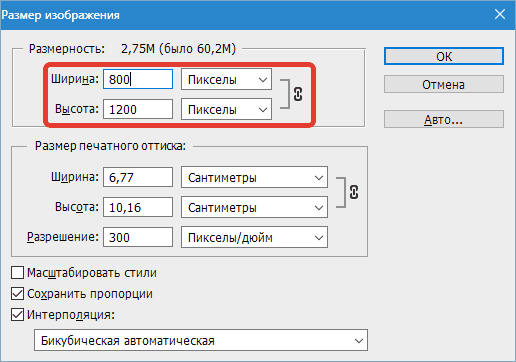
Itu saja. Foto diubah. Tetapi, jika kita tidak mengatakan makna dalam piksel, maka kita dapat menggunakan metrik lagi. Kami akan menggunakan persentase yang paling jelas seberapa banyak gambar akan berubah relatif terhadap yang asli.
Kami pergi ke jendela yang sama dan mengubah piksel per persentase, seperti yang ditunjukkan pada tangkapan layar:
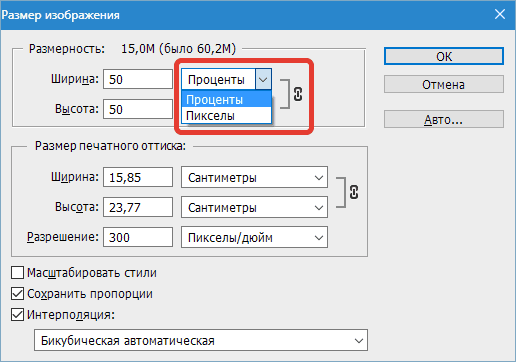
Belajar mengubah ukuran foto di Photoshop
Juga perhatikan jumlah hak prasasti " Dimensi" Kami melihat yang berikut: 15, 0 m (itu 60,2 m). Artinya, kita sudah melihat bahwa kita mengurangi berat foto empat kali.
Selain itu, jika Anda tidak perlu, perubahan lebar dan tinggi secara serempak, atau Anda ingin melihat setiap parameter dalam metrik yang berbeda, lalu klik ikon rantai pada tangkapan layar dalam bingkai merah. Sekarang lebar dan tinggi dapat diukur secara terpisah dan mengubah nilai-nilai mereka juga terpisah (lebih lanjut tentang ini di bawah ini):
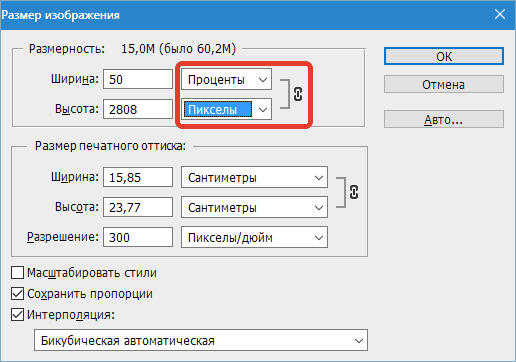
Belajar mengubah ukuran foto di Photoshop
Kami bekerja dengan proporsi gambar
Kemampuan yang dijelaskan untuk secara otomatis mengubah parameter tinggi atau lebar ketika perubahan pada salah satu opsi ini dalam program " Photoshop."Ini bekerja secara default. Editornya sangat dikonfigurasikan pada awalnya, dan ini dianggap opsi yang paling nyaman sehingga ketika mengubah ukuran foto, proporsi awalnya tetap.
Pada prinsipnya, pada kenyataannya, itu terjadi ketika dalam kebanyakan kasus pengguna hanya perlu mengurangi atau meningkatkan ukuran foto tanpa manipulasi tambahan.
Dimungkinkan juga untuk meregangkan foto dengan lebar atau tinggi, jika Anda membutuhkannya, dan Anda dapat menentukan nilai apa pun untuk kedua karakteristik. Editor akan memberi tahu Anda, apakah karakteristik ini disinkronkan satu sama lain atau tidak, seperti yang dapat dilihat pada tangkapan layar pada ikon rantai, serta opsi yang diaktifkan " SIMPAN PROPORTION.»:
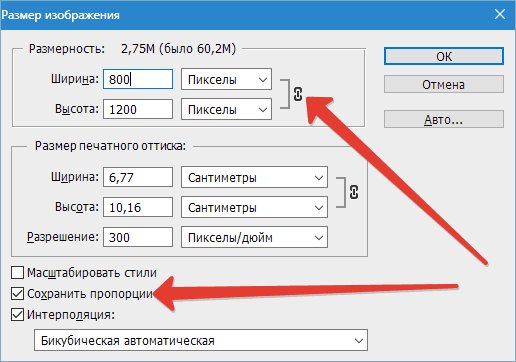
Belajar mengubah ukuran foto di Photoshop
Dalam versi yang lebih baru " Photoshop.»Opsi ini tidak disediakan, Anda cukup menekan ikon rantai untuk menghidupkan atau mematikan koneksi antara lebar dan ketinggian gambar.
Kualitas foto saat mengubah ukurannya
Bagaimana kami diyakinkan di atas, mengubah ukuran foto di editor " Photoshop."Cukup mudah, kita bisa menggunakan opsi apa pun. Tetapi apa yang terjadi pada kualitas foto, misalnya, jika kita akan meningkatkan foto dalam dua atau tiga kali atau lebih? Mari kita coba mempelajari ini pada contoh spesifik dengan foto yang sudah diketahui oleh kami.
Kami akan bereksperimen dan pertama-tama cobalah untuk mengurangi gambar dua kali. Untuk melakukan ini, cukup menentukan nilai-nilai dalam persen, yaitu, tandai di bidang dan tinggi - 50%:
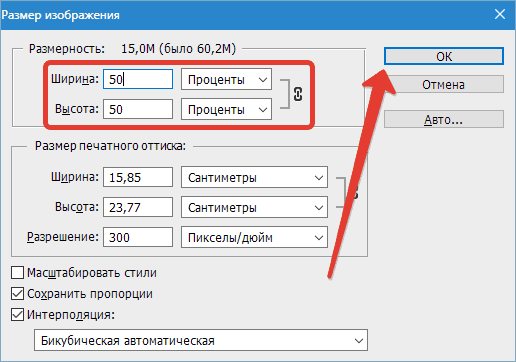
Belajar mengubah ukuran foto di Photoshop
Setelah kami menyimpan perubahan kami dengan mengklik " baik"Program ini akan mengubah gambar asli, menutup jendela Pengaturan, dan kami akan segera melihat hasilnya. Jika kita sekarang melihat foto itu, maka kita perhatikan bahwa itu adalah meskipun telah menurun, tetapi praktis tidak berubah dalam kualitasnya:

Belajar mengubah ukuran foto di Photoshop
Nah, sekarang mari kita coba untuk menambah foto asli dua kali. Pertama, kami akan mengembalikan gambar yang dihasilkan ke keadaan semula (harus ditingkatkan sebesar 200%):
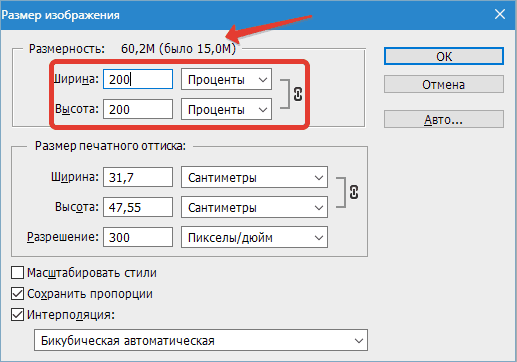
Belajar mengubah ukuran foto di Photoshop
Ya, kami mengembalikan foto ke keadaan semula, tetapi sekarang kami melihat bahwa kualitas gambar sedikit memburuk. Ketajaman hilang, foto itu agak kabur, beberapa detail dan benar-benar hilang di suatu tempat. Jika kita meningkatkan foto lebih lanjut, maka kualitas akan berkurang dan berkurang:

Belajar mengubah ukuran foto di Photoshop
Sekarang mari kita bertanya pada diri sendiri, mengapa itu terjadi? Mengapa, ketika fotografi berkurang, kualitasnya tidak hilang, dan dengan peningkatan foto - berkurang? Semuanya dijelaskan cukup sederhana.
Faktanya adalah bahwa dengan penurunan ukuran foto, editor menghapus piksel ekstra hanya bahwa kita tidak dapat melihat tampilan tak bersenjata tanpa pengembalian uang. Apalagi ketika menghapus piksel yang tidak perlu, foto tidak kehilangan kualitas awalnya. Gambar tidak kehilangan kontras, kejelasan dan karakteristik lainnya.
Tetapi ketika kita meningkatkan foto, maka peristiwa yang sama sekali berbeda terjadi. Sekarang program tidak menghapus terlalu banyak, tetapi sebaliknya, mencoba menambahkan piksel baru. Pertanyaan itu muncul dari mana dia mendapatkannya? Masalahnya adalah bahwa editor hanya menghasilkan piksel ekstra, yang pada kenyataannya belum pernah dalam gambar asli.
Karena itu, kualitas hilang. " Photoshop."Saya tidak bisa menebak, tidak peduli bagaimana itu akan terlihat seperti foto dalam bentuk yang diperbesar, ia harus" menciptakan "sesuai dengan kemampuannya. Tetapi dengan sedikit peningkatan ukuran foto, kami masih bisa mendapatkan kualitas optimal.
