
Cara mengubah warna, ukuran, ketebalan, tinggi, gaya dan jenis font dalam kata: langkah demi langkah petunjuk. Bagaimana cara mengubah penomoran font halaman, semua catatan kaki, tabel konten, konten dalam kata? Bagaimana dalam kata judul font berubah ke ibukota, biasa - di yang indah?
Artikel akan memberi tahu cara mengubah font di Microsoft Word.
Program " Kata.»Paling populer di antara semua editor teks karena peluangnya yang luas. Peluang semacam itu juga termasuk pekerjaan dengan font teks. Pengguna yang sudah terbiasa " Kata.", Sangat menyadari hal ini.
Tetapi tugas kami adalah membantu pemula. Ada cukup banyak pertanyaan tentang bekerja dengan " Kata."Di antaranya ada pertanyaan tentang font. Pengguna baru tertarik pada bagaimana dalam program " Word 2007./2010/2013/2016»Ubah gaya teks: dimensi, warna, tinggi, ketebalan, konten dan daftar isi, halaman penomoran, catatan kaki dan sebagainya.
Kami akan mencoba untuk mencakup sebagian besar masalah ini dan memberikan respons langkah-demi-langkah terperinci dengan tangkapan layar.
Bagaimana dalam editor teks "Microsoft Word" untuk mengubah font teks?
Jadi, lanjutkan bekerja. Bahkan, semua masalah di atas diselesaikan dengan cepat dan sederhana. Ketika Anda mulai mempelajari instruksi ini, Anda praktis akan belajar cara mengubah font teks dalam " Kata.».
Versi yang berbeda " Kata.»Memiliki sedikit navigasi. Misalnya, dalam versi terbaru, seluruh toolkit yang terkait dengan font terletak di bagian " utama.", Dalam versi yang lebih lama - di" Tata letak halaman" Tetapi pada prinsipnya, esensi tetap umum:
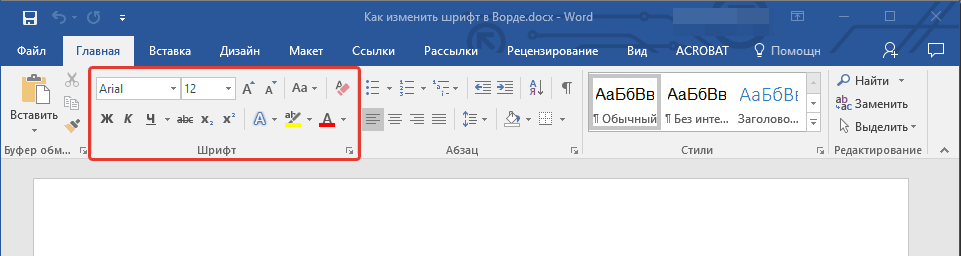
Ubah gaya font
- Perhatikan toolkit yang kami catat di atas screenshot. Di sini Anda dapat melihat dua daftar drop-down: yang pertama dengan teks, yang kedua - dengan angka. Klik pada yang pertama (atau lebih tepatnya pada panah hitam). Anda akan melihat daftar drop-down dengan satu set besar font yang berbeda.
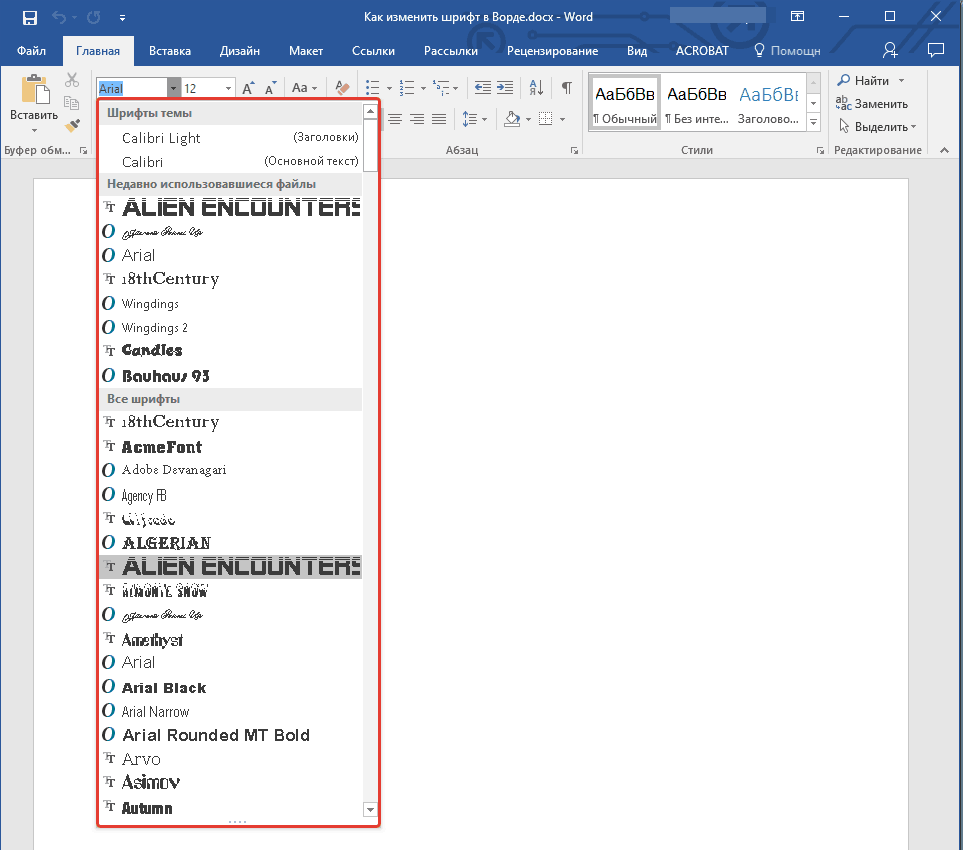
Daftar drop-down dengan satu set besar font yang berbeda
- Pilih salah satunya, dan teks di jendela editor akan berubah sesuai. Di sini program memberi kita tips bahkan. Setiap gaya font dalam daftar drop-down sudah disajikan dalam formulir di mana ia akan memimpin teks yang Anda cetak di jendela Editor.
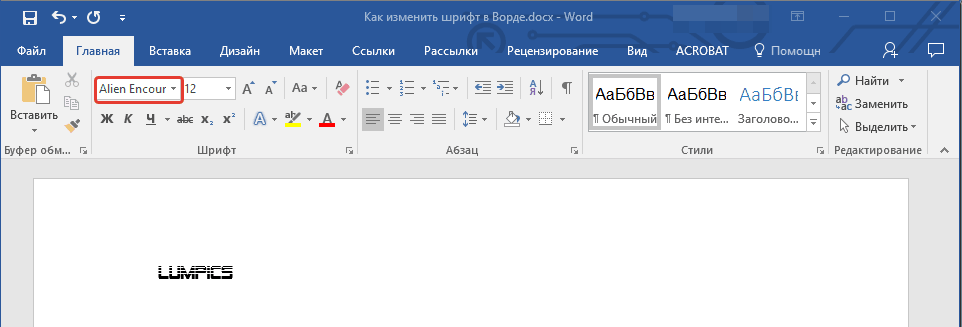
Pilih gaya font.
Kami mengubah ukuran font
- Dengan ukuran font, semuanya terjadi dengan cara yang sama dengan gaya. Sekarang klik pada panah hitam di dekat titik drop-down kedua - dengan angka. By the way, angka-angka ini persis parameter ukuran teks. Semakin besar jumlahnya - itu, sesuai, akan ada lebih dari ukuran font Anda.
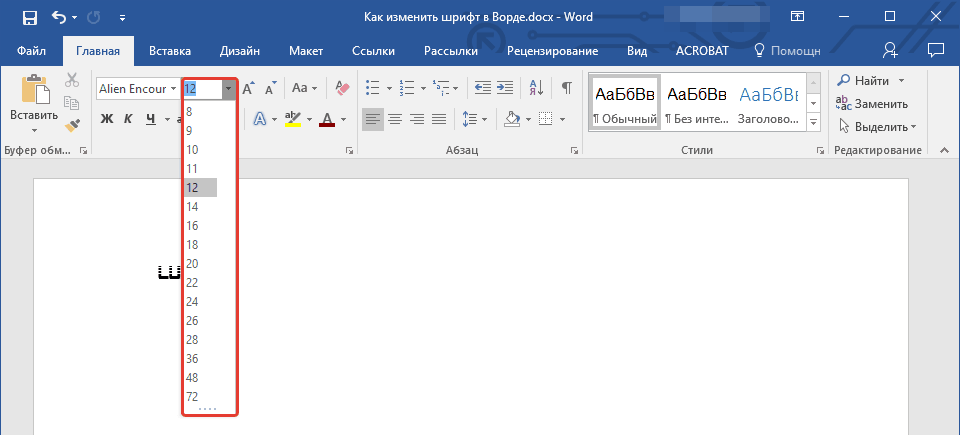
Pilih ukuran font.
- Sebelum mengubah ukuran teks yang sudah ada - sorot. Selanjutnya, ubah ukuran teks sesuai kebutuhan.
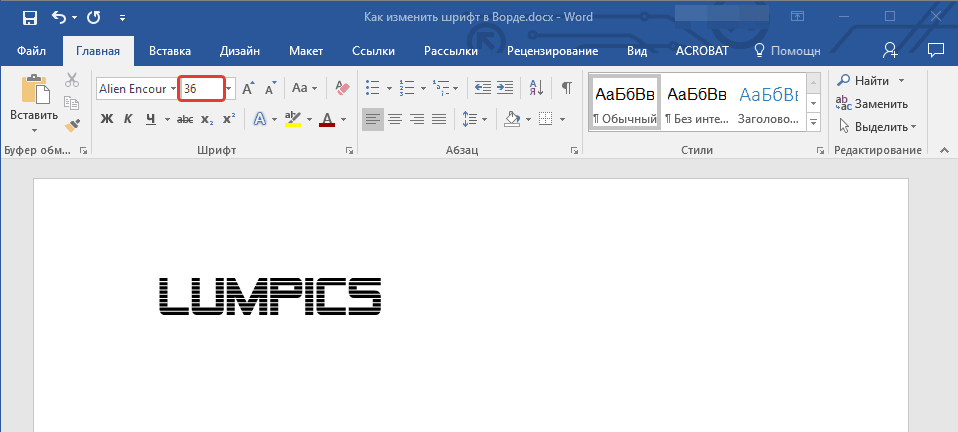
Pilih ukuran font.
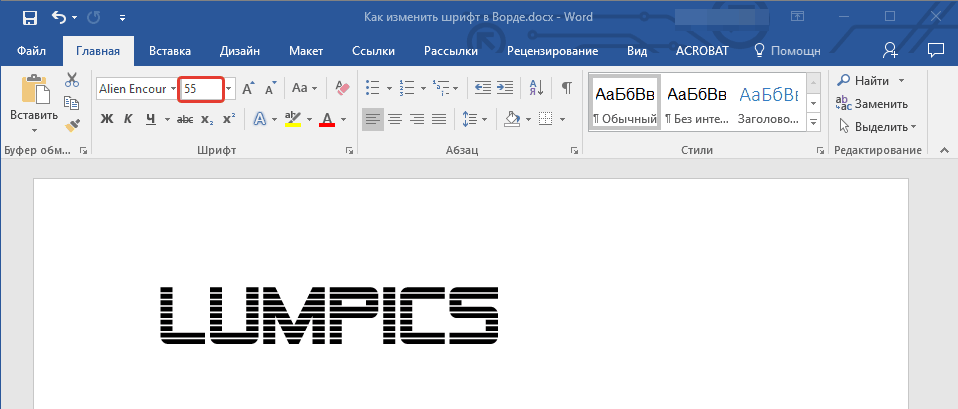
Pilih ukuran font.
- Ngomong-ngomong, jika Anda tidak ingin mengakses daftar drop-down setiap saat, maka Anda dapat menggunakan dua tombol dengan huruf " SEBUAH.»Regulator ukuran teks yang sedikit relevan. Angka-angka ini juga regulator: ketika Anda mengklik besar " SEBUAH.»Dimensi teks meningkat, ketika ditekan untuk kecil" SEBUAH."- Kurangi.
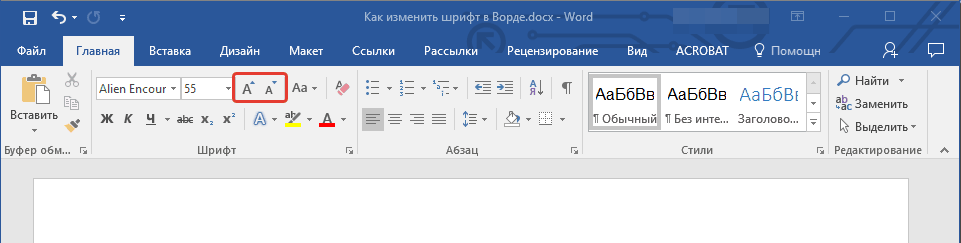
Pilih ukuran font.
- Hak tombol yang ditentukan adalah tombol berikut - " A A." Dengan mengkliknya, Anda dapat mengubah daftar teks yang dicetak.
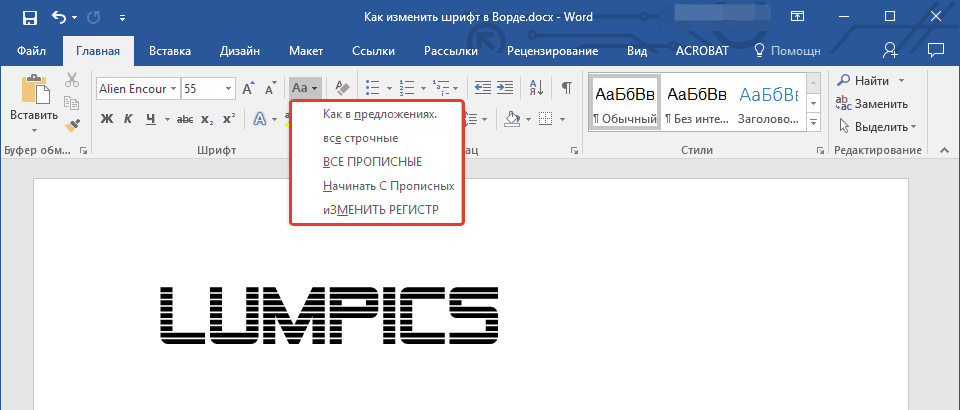
Pilih ukuran font.
Ubah ketebalan kemiringan dan font
- Anda juga dapat, selain ukuran atau jenis teks, mengubah karakteristiknya seperti ketebalan dan kemiringan. Artinya, teks dapat dibayangkan dengan huruf tebal, italic, digarisbawahi. Jika Anda ingin mengubah teks yang sudah ada teks, lalu pilih, dan jika Anda hanya akan mencetak teks - tidak perlu mengalokasikan apa pun. Jadi, perhatikan toolkit yang dipilih dalam tangkapan layar.
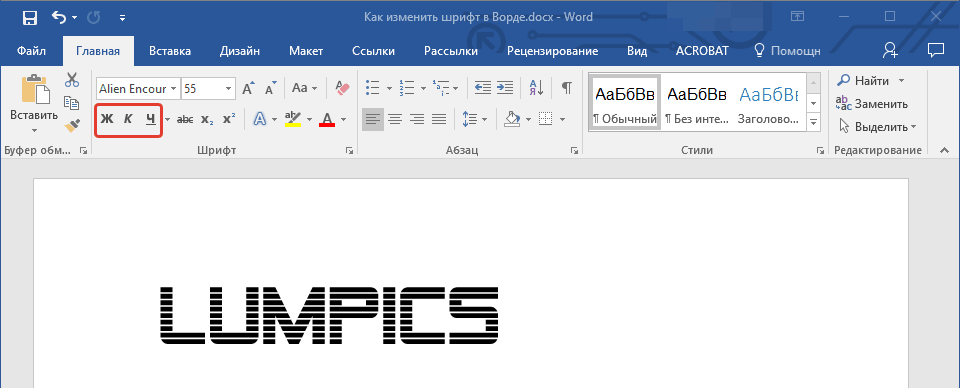
Pilih kemiringan dan ketebalan font
- Secara khusus, di sini Anda akan memerlukan tiga tombol dengan gambar huruf. Ketika ditekan untuk lemak " J."Teks akan menjadi gemuk.
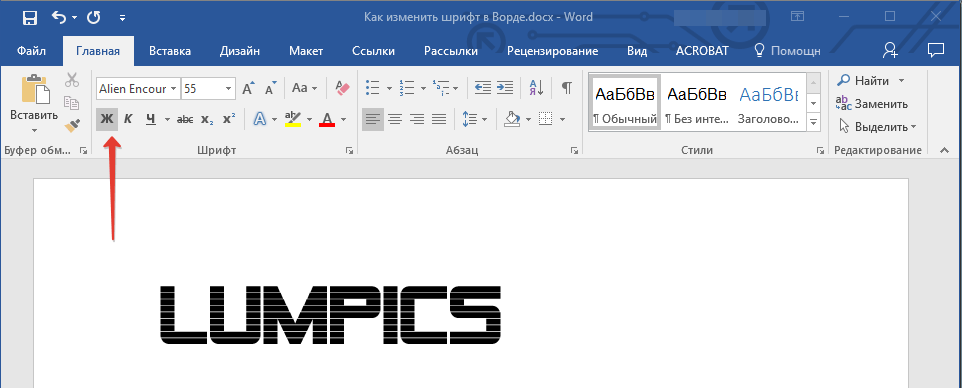
Pilih ketebalan font
- Dengan mengklik " UNTUK"Dalam bentuk menara Pisa - teks akan jauh kembali
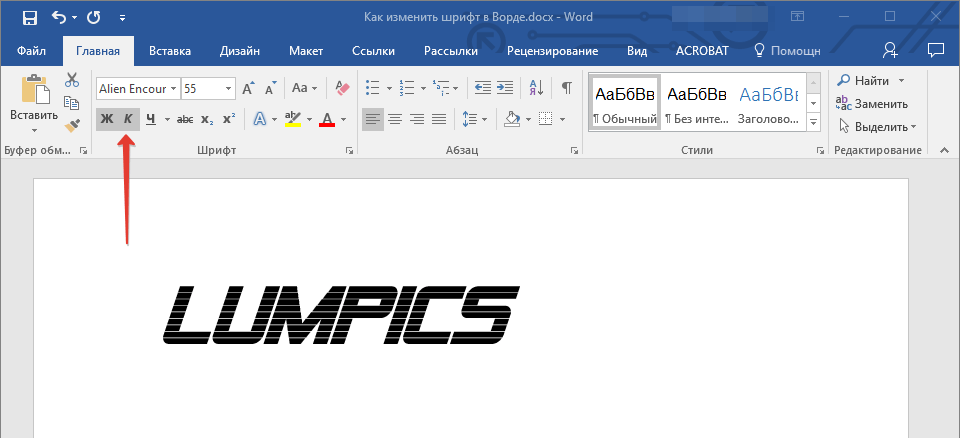
Pilih FONT FONT.
- Menekan yang digarisbawahi " C."- Membuat teks digarisbawahi
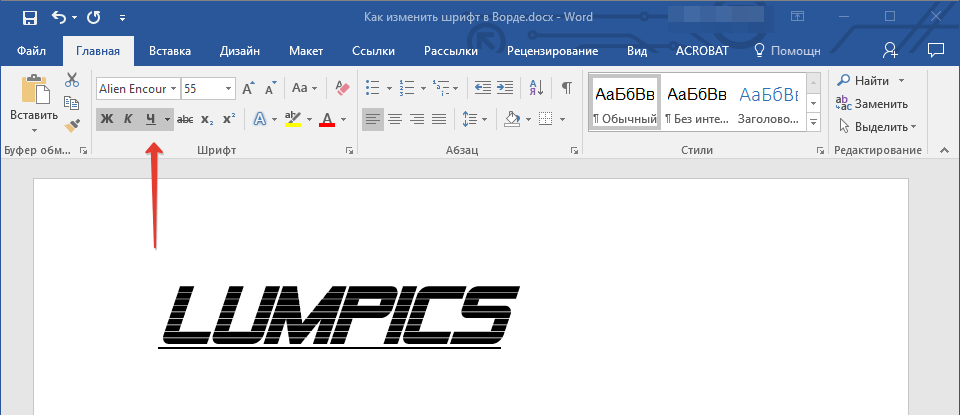
Menekan yang ditekankan "h"
- Ngomong-ngomong, jika Anda mengklik panah hitam di dekat " C."Anda dapat memilih jenis garis bawah: garis tebal, garis tipis, garis putus-putus, garis bergelombang, dll.
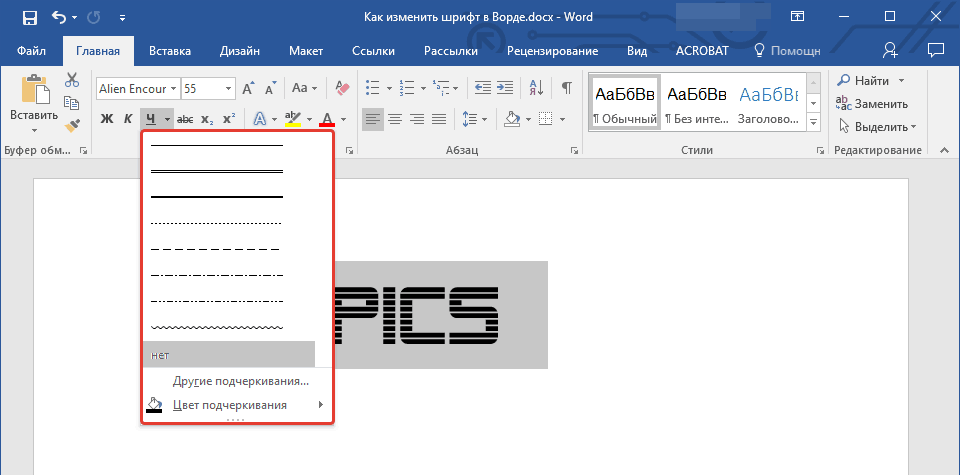
Pilih Garis Bawah Jenis.
- Sekarang perhatikan hak ke tombol dengan huruf-huruf yang tergores " aBC."- Klik mouse untuknya akan membuat teks Anda dilintasi.
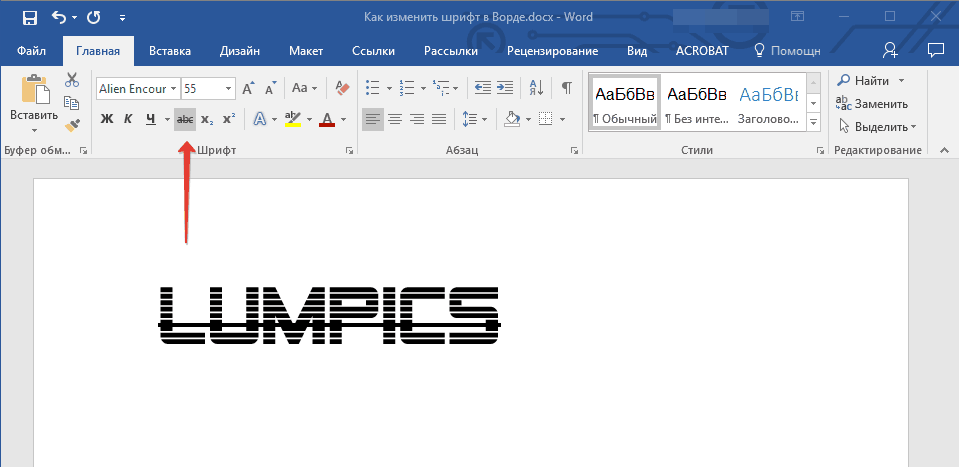
Membuat font yang dilintasi
Ubah warna teks
- Setelah eksperimen dilakukan, kami tidak akan mencegah warna teks kami dan semua yang terhubung dengan ini. Sekarang perhatikan surat yang lebih tembus " TAPI»Biru dan klik pada panah hitam di dekatnya. Perintah ini akan memanggil menu dengan daftar efek yang diusulkan untuk membuat teks Anda.
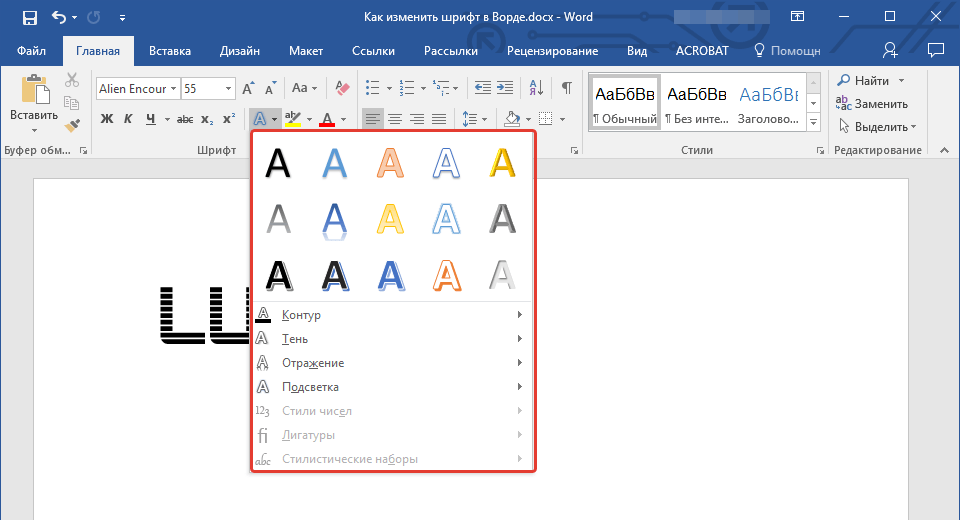
Pilih Efek.
- Di sini, misalnya, kami mengubah teks kami dengan cara ini
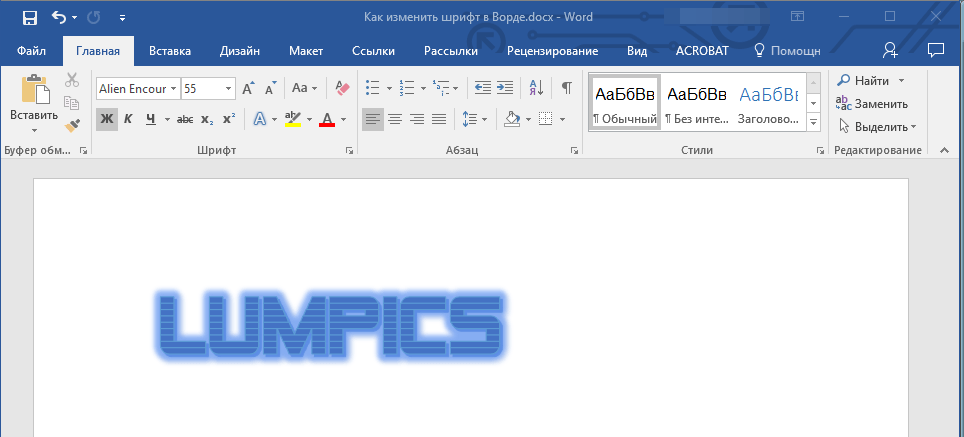
Efek yang dihasilkan
- Kami juga dapat menambahkan efek tambahan pada teks (disorot dalam bingkai merah di screenshot).
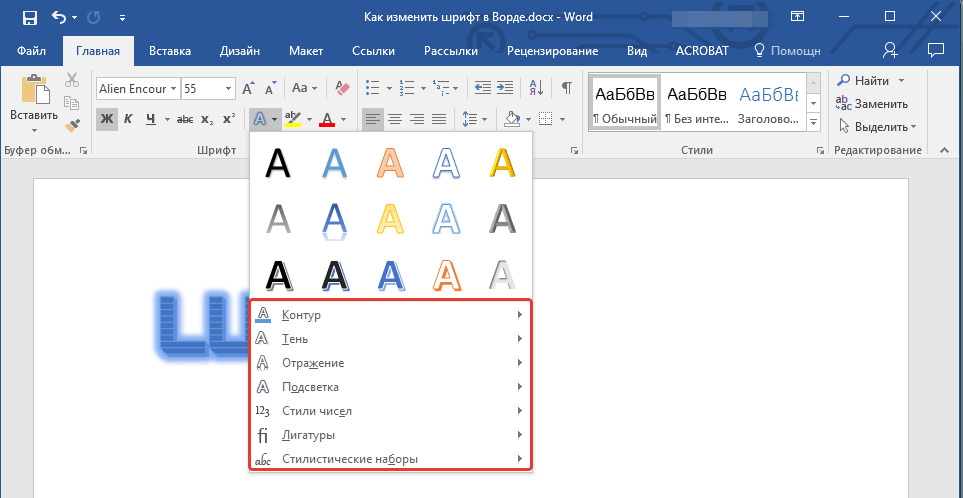
Pilih efek tambahan
- Selanjutnya, perhatikan tombol dengan huruf " abdi", Ditekankan secara default dengan garis kuning berminyak. Dengan alat-alat ini, kita dapat mengubah latar belakang di mana huruf-huruf itu sendiri ditampilkan.
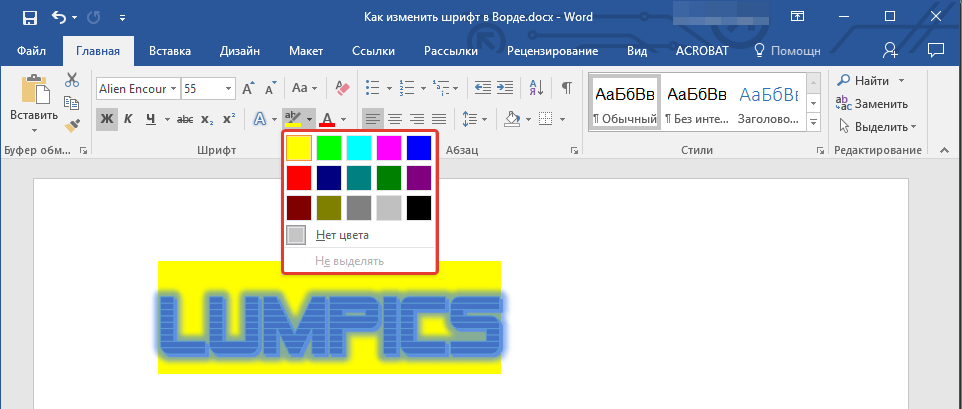
Pilih latar belakang font
- Tapi itu tidak semua. Kami memiliki kesempatan untuk mengubah warna dan huruf sendiri dalam teks. Sekarang lihat screenshot, di mana (dalam bingkai merah) menandai tombol yang sesuai dengan huruf " TAPI».
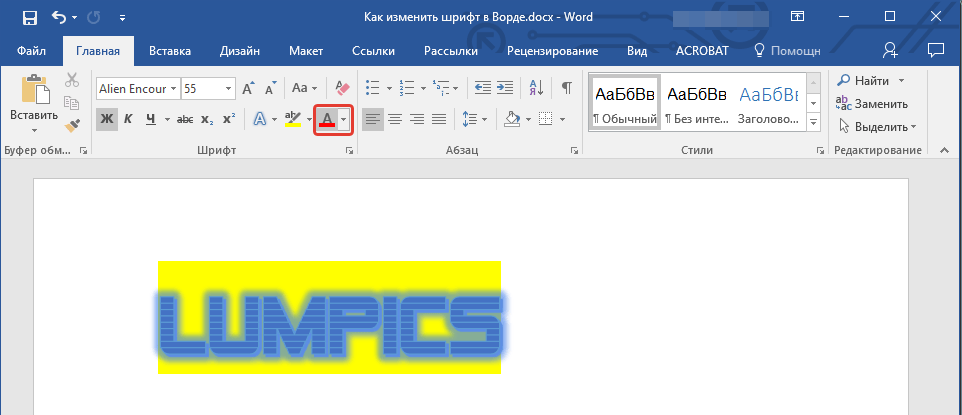
Pilih warna font.
- Ketika Anda mengklik panah hitam di dekatnya, Anda akan memilih daftar warna yang dikumpulkan untuk teks Anda.
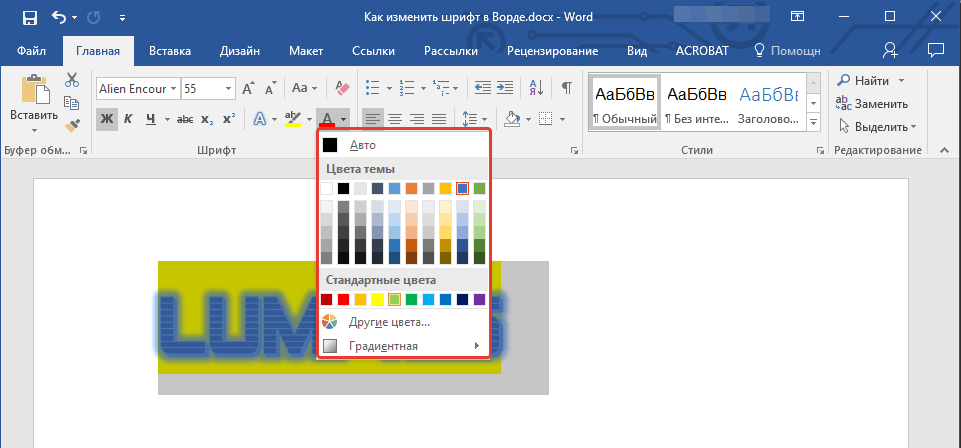
Pilih warna font.
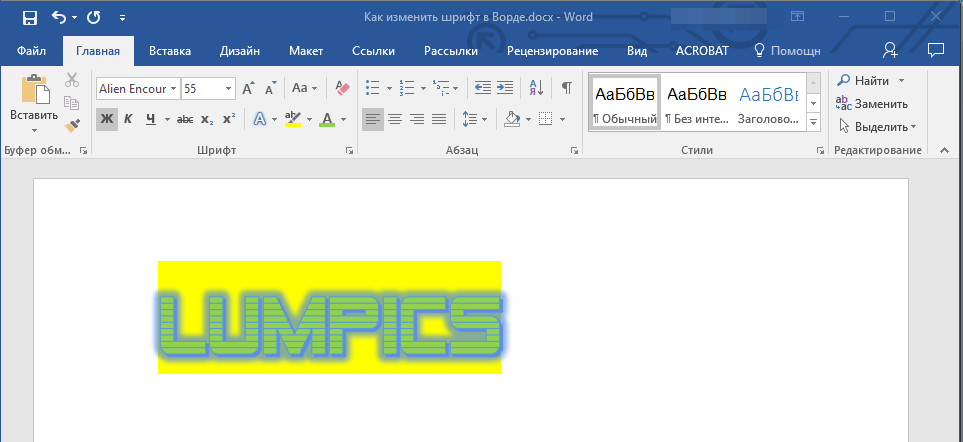
Hasil yang diterima
Pilih font default
- Di atas kami tahu, seperti pada editor " Kata.»Gaya teks harus diubah, ukurannya, warna, dll. Sekarang kami tidak akan terluka untuk belajar bagaimana mengatur font default yang dipilih oleh kami. Untuk melakukan ini, klik pada panah, seperti yang ditunjukkan pada tangkapan layar.
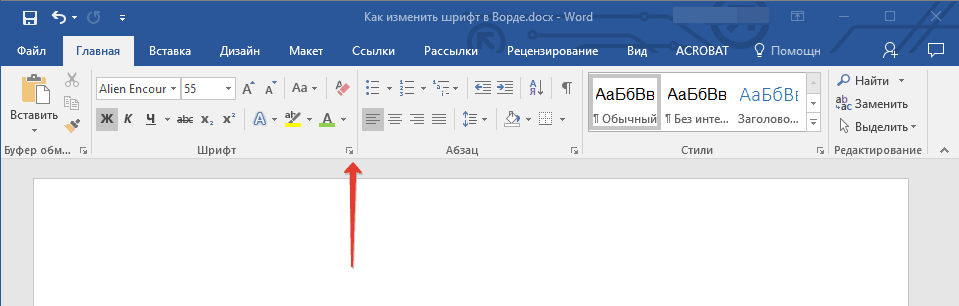
Klik pada panah
- Selanjutnya, jendela akan terbuka di mana Anda dapat mengkhianati teks Anda setiap parameter yang telah kami diskusikan di atas.
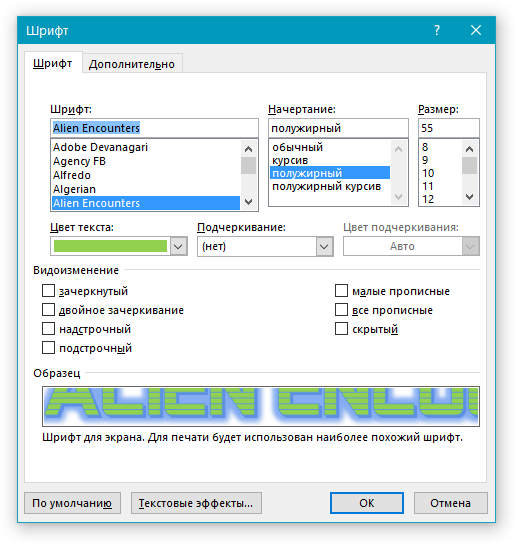
Pilih gaya font.
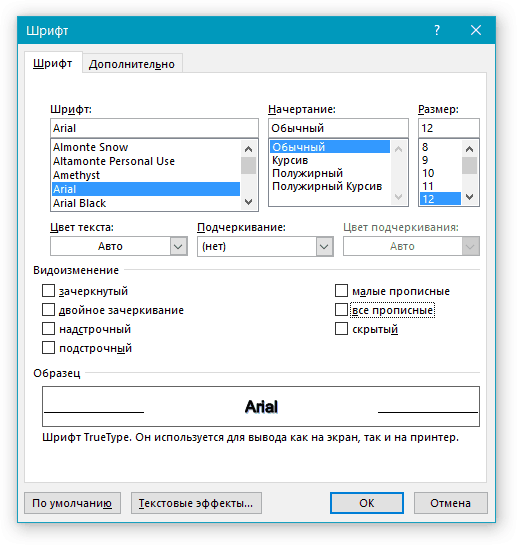
Pilih gaya font.
- Setelah Anda memutuskan pilihan, klik tombol " Default." Jauh di bawah
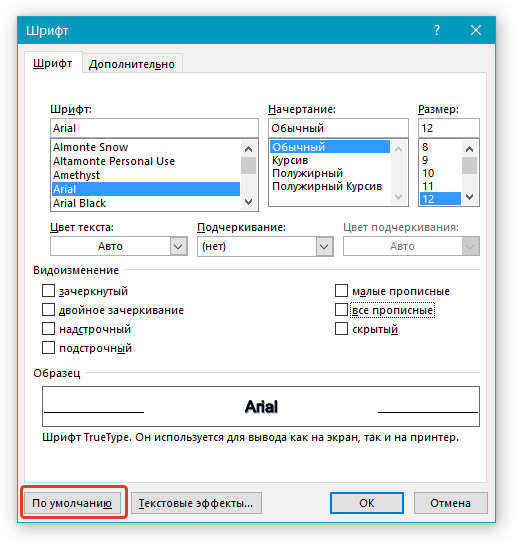
Tetapkan font default
- Pada akhirnya, pilih untuk teks mana Anda semua mengatur semua pengaturan ini (hanya dalam dokumen saat ini atau dalam semua berikutnya) dan klik " baik».
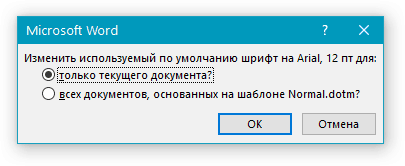
Pilih salah satu item yang diusulkan.
