
Di mana dan di mana tangkapan layar, layar dicetak di komputer, laptop? Printskrin: Di mana tangkapan layar layar di PC, laptop Windows 7, 8, 10?
Langkah -BY -SETP Petunjuk untuk membuat dan melestarikan tangkapan layar dengan sarana standar sistem operasi.
Navigasi
- Apa itu tangkapan layar, mengapa diperlukan dan di mana tombol layar print?
- Di mana tangkapan layar setelah menekan tombol layar print pada Windows 7, 8, 10 sistem operasi?
- Bagaimana cara mengambil gambar area layar tertentu di Windows 7, 8, 10 sistem operasi?
- Video: Bagaimana cara mengambil tangkapan layar?
Kunci "" Layar cetak»Pada keyboard memungkinkan Anda untuk mengambil gambar layar komputer dengan semua isinya. Banyak pengguna menggunakan berbagai program pihak ketiga untuk kenyamanan mempertahankan tangkapan layar, karena mereka tidak tahu di mana gambar layar jatuh setelah menekan tombol ajaib ini.
Dalam artikel kami, kami akan memberi tahu Anda tentang kuncinya " Layar cetak", Tentang tujuannya dan tentang cara menggunakannya untuk membuat dan memelihara tangkapan layar.

Panduan terperinci untuk membuat dan melestarikan tangkapan layar dengan cara standar sistem operasi.
Apa itu tangkapan layar, mengapa diperlukan dan di mana tombol layar print?
- Tangkapan layar adalah semacam foto layar yang memungkinkan Anda untuk menangkap operasi apa pun yang dilakukan di komputer. Tangkapan layar bisa sangat berguna dalam kasus -kasus di mana Anda perlu menjelaskan kepada seseorang apa yang terjadi di komputer Anda saat ini. Untuk melakukan ini dengan bantuan gambar jauh lebih mudah daripada menyampaikan dengan kata -kata.
- Untuk membuat tangkapan layar dengan cara standar sistem operasi Windows 7, 8, 10, tombol khusus "berisi tombol khusus pada keyboard Layar cetak", Pers yang akan langsung mengingat gambar yang ditampilkan di layar.

Gambar 1. Panduan terperinci untuk pembuatan dan pelestarian tangkapan layar dengan sarana standar sistem operasi.
- Kunci ini terletak di bagian atas keyboard di sisi kanan dalam satu baris dengan tombol F1-F12. Pada laptop dan netbook, tergantung pada pengaturan di BIOS, untuk mengaktifkannya harus dijepit secara bersamaan dengannya Fn.
Di mana tangkapan layar setelah menekan tombol layar print pada Windows 7, 8, 10 sistem operasi?
Orang yang menggunakan aplikasi -pihak ketiga untuk membuat tangkapan layar digunakan untuk fakta bahwa setelah menekan tombol panas, foto layar akan secara otomatis disimpan di folder yang mereka tentukan. Namun, kuncinya " Layar cetak»Tidak ada fungsi seperti itu. Foto layar tidak disimpan di folder, tetapi termasuk dalam buffer pertukaran (penyimpanan sementara sistem operasi). Jadi Anda harus menyimpan tangkapan layar secara manual.
Untuk mengeluarkan tangkapan layar dari penyimpanan file sementara, Anda akan memerlukan program pemrosesan gambar standar " Melukis". Ambil langkah -langkah berikut:
Langkah 1.
- Buka menu " Awal", Perluas bagian" Semua program", Temukan dan buka foldernya" Standar". Di folder ini, temukan dan mulai aplikasi " Melukis».
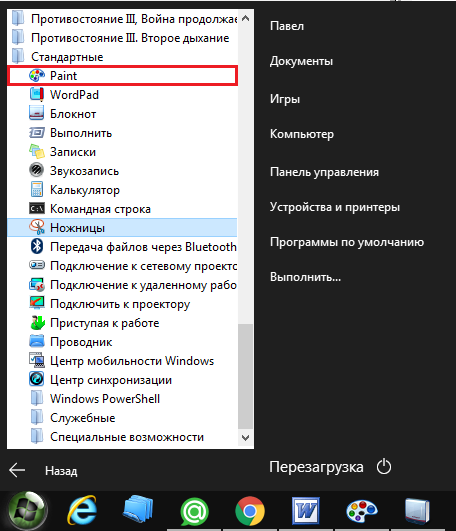
Gambar 2. Panduan terperinci untuk pembuatan dan pelestarian tangkapan layar dengan sarana standar sistem operasi.
Langkah 2.
- Setelah memulai program untuk memproses gambar, beralih ke jendela atau program yang ingin Anda tangkap dan tekan tombolnya " Layar cetak"Di keyboard.
- Selanjutnya, beralih kembali ke jendela program editorial dan klik kombinasi kunci " Ctrl+v».
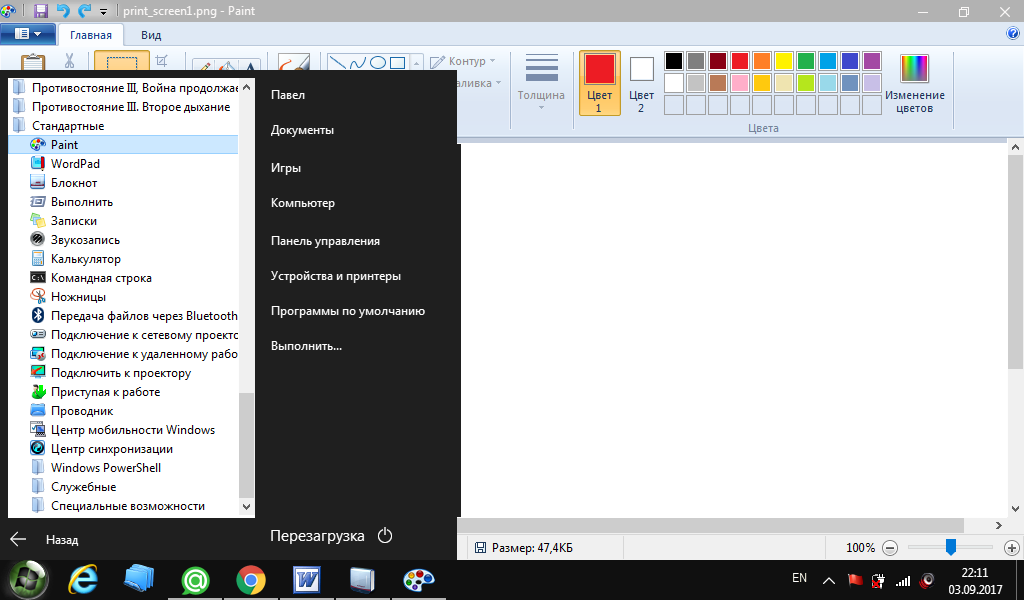
Gambar 3. Panduan terperinci untuk pembuatan dan pelestarian tangkapan layar dengan sarana standar sistem operasi.
Langkah 3.
- Seperti yang Anda lihat, gambar layar Anda telah muncul dalam program editorial. Edit seperlunya dan untuk menyimpan di sudut kiri atas, hubungi menu konteks, lalu klik " Simpan sebagai…».
- Agar gambar dipertahankan tanpa kehilangan kualitas, simpan dalam format " .png».
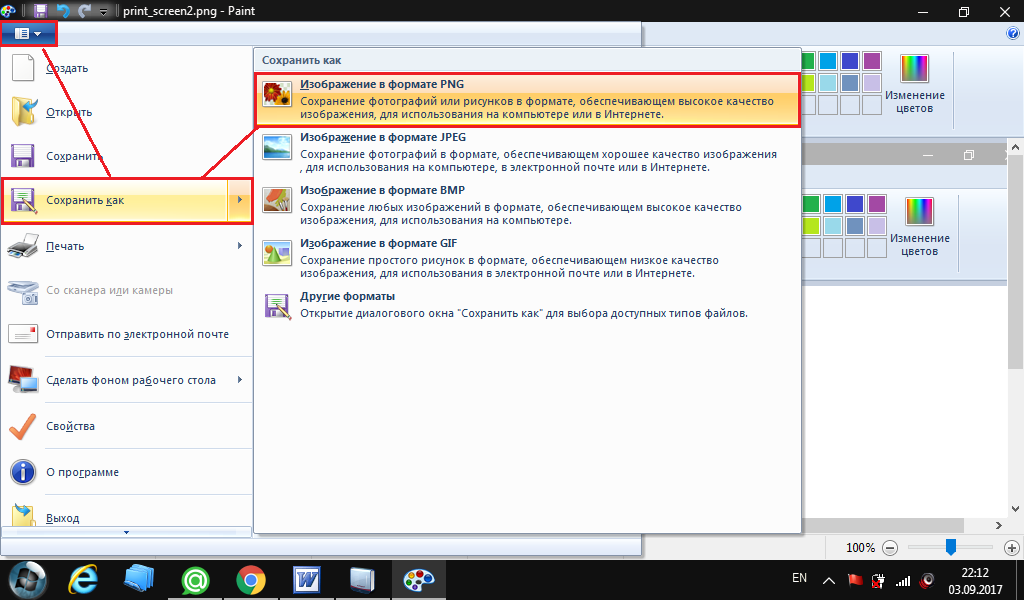
Gambar 4. Panduan terperinci untuk pembuatan dan pelestarian tangkapan layar dengan sarana standar sistem operasi.
Bagaimana cara mengambil gambar area layar tertentu di Windows 7, 8, 10 sistem operasi?
Seperti yang Anda perhatikan, menggunakan kunci " Layar cetak»Anda dapat mengambil tangkapan layar dari seluruh tangkapan layar. Namun, dalam beberapa kasus, mungkin perlu hanya menangkap area tertentu. Untuk melakukan ini, ambil langkah -langkah berikut:
Langkah 1.
- Buka menu " Awal", Perluas bagian" Semua program"Dan lagi buka foldernya" Standar". Di folder ini, temukan aplikasinya " Gunting"Dan jalankan.
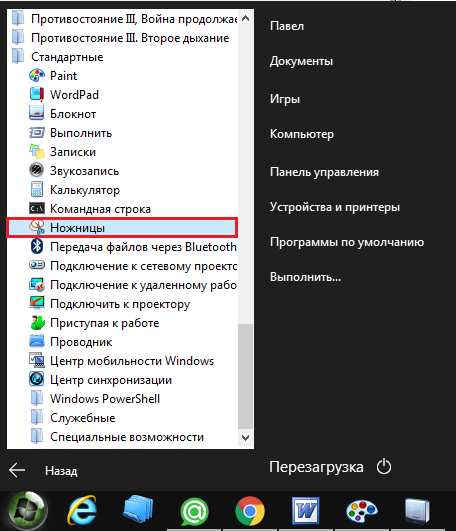
Gambar 5. Panduan terperinci untuk membuat dan melestarikan tangkapan layar dengan cara standar sistem operasi.
Langkah 2.
- Setelah memulai aplikasi, Anda perlu menjepit tombol mouse kiri dan menyoroti area layar yang ingin Anda tangkap.
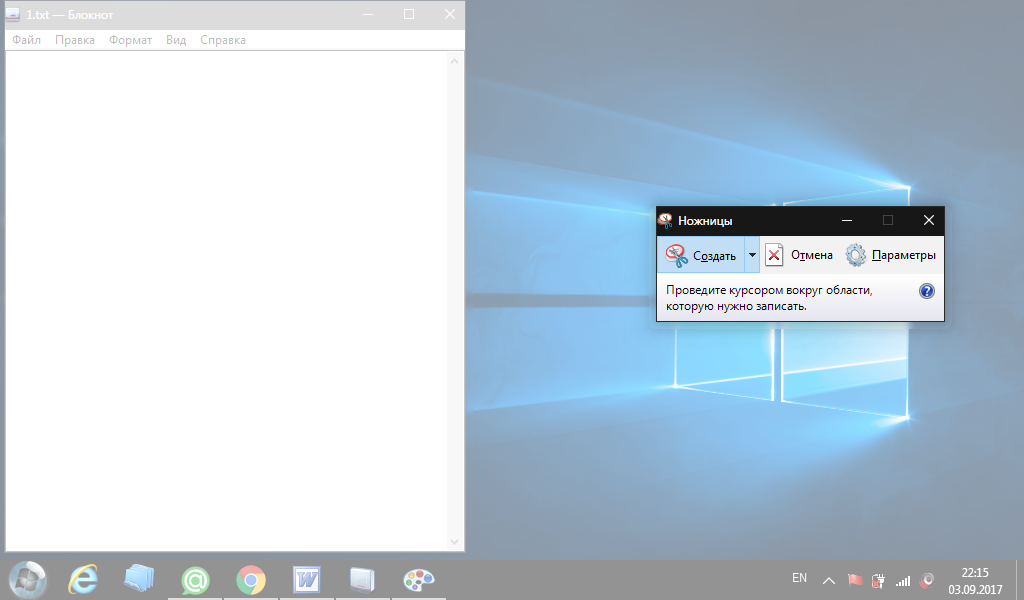
Gambar 6. Panduan terperinci untuk membuat dan melestarikan tangkapan layar dengan cara standar sistem operasi.
Langkah 3.
- Setelah alokasi wilayah, program editorial kecil akan terbuka, di mana Anda dapat menyelesaikan sesuatu di tangkapan layar Anda atau menyimpannya seperti halnya dengan mengklik " Mengajukan"Dan memilih item" Simpan sebagai…»
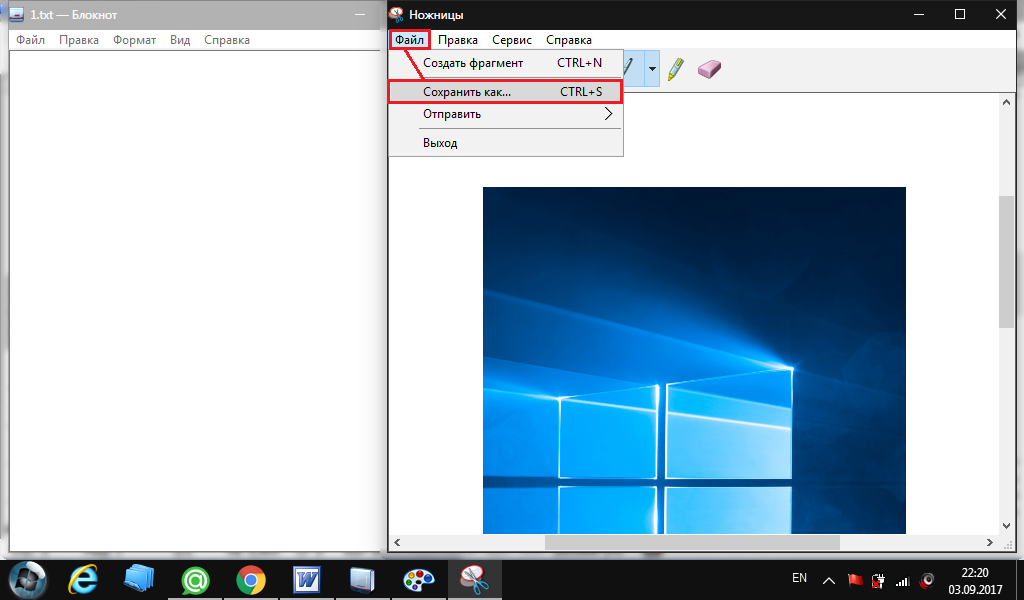
Gambar 7. Panduan terperinci untuk membuat dan melestarikan tangkapan layar dengan cara standar sistem operasi.
Penting: Lampiran " Gunting»Anda hanya dapat menggunakan saat bekerja dengan program jendela. Dalam aplikasi dan permainan layar penuh, itu tidak berhasil.
