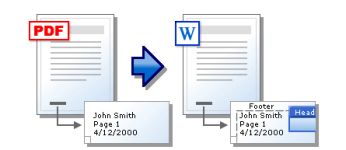
Dokumentumok beolvasása a szóhoz: utasítás. Mint szkennelt dokumentum fordítása a szerkesztéshez: program
Útmutató a beolvasott PDF dokumentumok szóformátumra történő konvertálásához.
Navigáció
Az irodában dolgozó sok embernek gyakran foglalkoznia kell egy hatalmas számú nyomtatott dokumentummal, amelyek elég nagy mennyiségű komplex szöveget tartalmaznak. Időről időre ezek a dokumentumok szerkesztést igényelnek, de manuálisan teljesen elnyomják őket - rendkívül hosszú, unalmas és összetett folyamat.
Az ilyen eszköznek köszönhetően, mint szkenner, átviheti a dokumentum képét a számítógépre, és egy speciális program segítségével átalakíthatja a képet egy szöveges dokumentumra Szó..
A cikkünkben részletes utasításokat talál a dokumentumok beolvasásához és a fordítás szöveges formátumba Szó. Szerkeszteni.
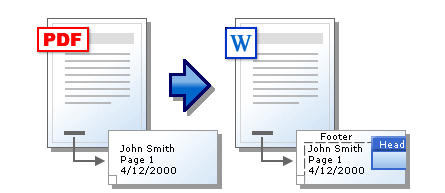
Image 1. Hogyan lehet lefordítani a PDF dokumentumot a Microsoft Word-ban?
Dokumentumok beolvasása a szóban: utasítás
- Logikus, hogy feltételezzük, hogy a dokumentumok beolvasásához vezetékes számítógépre vagy laptopra van szüksége, amelyhez a szkenner csatlakoztatva van. A kapcsolat a szkenner segítségével végezzük egy speciális kábelt, amelynek egyik vége össze van kötve egy speciális csatlakozóval a készülék háza, és a második tetszőleges USB csatlakozó a számítógépen. Egyes szkennerek képesek csatlakozni egy számítógéphez Wi-Fi vagy BluetoothAzonban a legmegbízhatóbb a kábel segítségével történő kapcsolat típusa.
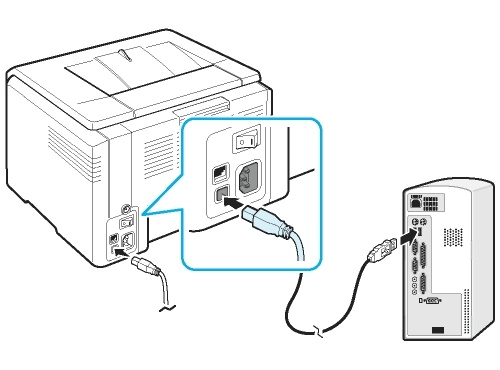
Image 2. A szkenner csatlakoztatása számítógéppel kábelen keresztül.
- Miután csatlakoztatta a kábelt a számítógéphez, telepítenie kell a speciális szoftvert az eszköz helyes működéséhez. Általában a szkennerrel együtt jár CD Egy sor szükséges illesztőprogramokkal. Ha a lemez elveszett, talál egy megfelelő illesztőprogramot az interneten az eszköz keresőmodelljének megadásával.
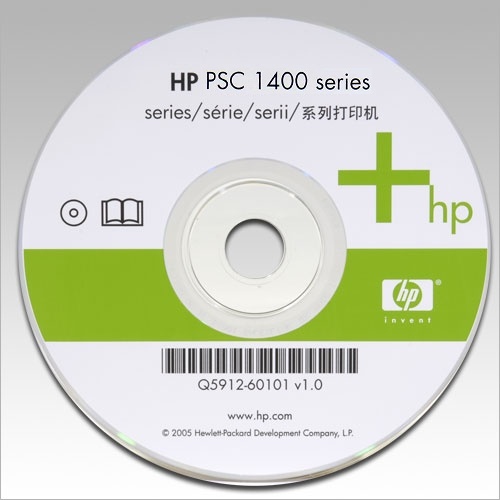
Image 3. Lemez egy sor járművezetővel és segédprogramokkal a szkennerhez.
- Miután telepítette a szkennerhez szükséges összes illesztőprogramot és segédprogramot, nyissa meg a vezérlőpanel partícióját a számítógépen, keresse meg a lapolvasót, kattintson rá jobbra, és állítsa be a paramétert " Az alapértelmezett" Más szkennerbeállítások módosításához kattintson a jobb gombbal újra, válassza a " Tulajdonságok"És a megnyíló ablakban állítsa be az összes szükséges paramétert.
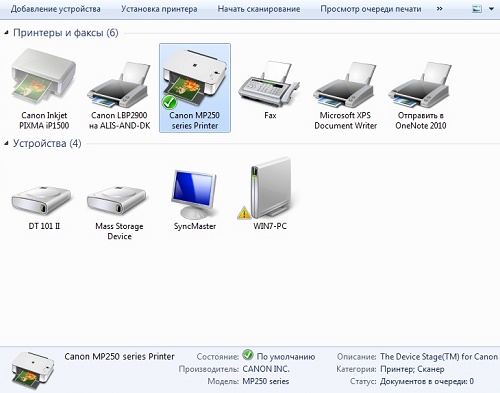
Kép 4. A szkenner beállítása a kezelőpanelen keresztül.
- A szkenner ellenőrzése a teljesítményhez, nyitva " Vezérlőpult", Keresse meg a szkenneret, kattintson jobb gombbal, és válassza ki a sort" Indítsa el a szkennelést" Állítsa be az összes szükséges beolvasási beállítást, amelyen megnyílik, adja meg a beolvasott dokumentum mentési útját, hogy a lapolvasót a szkennerbe helyezze, és futtassa a szkennelési folyamatot a számítógépen. Ha minden sikeresen elment, akkor a számítógép értesíti Önt róla, és a dokumentum képe megjelenik a megadott mappában.
FONTOS: Sajnálatos módon a szkennerek nagyszámú modellje és a különböző operációs rendszerek használata miatt nincs általános kézikönyv a szkenner beállításához és a dokumentumok beolvasási folyamatához. Mindazonáltal minden úgy történik, mintha fentebb van.
Hogyan fordul elő a beolvasott dokumentum PDF formátumba?
Időnként az irodai dolgozóknak nem csak a formátumban kell lefordítaniuk a beolvasott dokumentumokat Szó., hanem a formátumban is PDF.. Legyen nagyrészt könnyebb, mivel harmadik féltől származó programok nélkül is megteheti, és használja a szolgáltatásokat online. Ezenkívül néhány új nyomtatási modell képes azonnal beolvasni a dokumentumot a lapról a formátumba PDF..
Így átalakítani a beolvasott dokumentumot a képre a formátumra PDF., kovesd ezeket a lepeseket:
1. lépés.
- Nyissa meg a könyvtárat, amelyben a beolvasott dokumentum tárolódik, majd futtassa a böngészőt, és menjen weboldal Online átalakító Smallpdf..
- A főoldalon húzza a fájlt a sárga területre az egérrel, vagy kattintson a "gombra" Válasszon egy fájlt"És adja meg az utat.
- Több fájlt is letölthet a kiszolgálóra egyszerre, a "Kulcs" gomb megnyomásával és tartásával Ctrl».
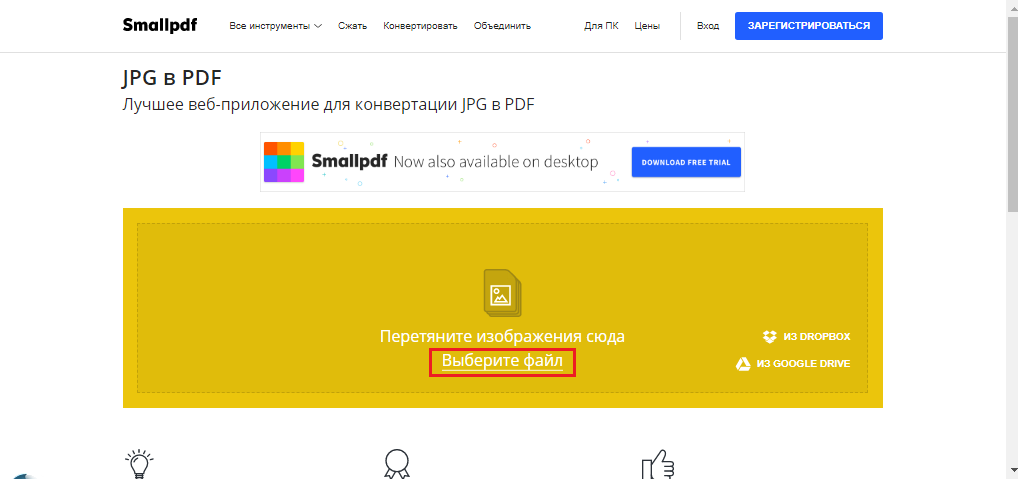
Image 5. Dokumentum letöltése a kiszolgálóhoz.
2. lépés..
- A szükséges számok hozzáadása után kattintson a "gombra" Hozzon létre PDF-t most»A képek alakításához PDF..
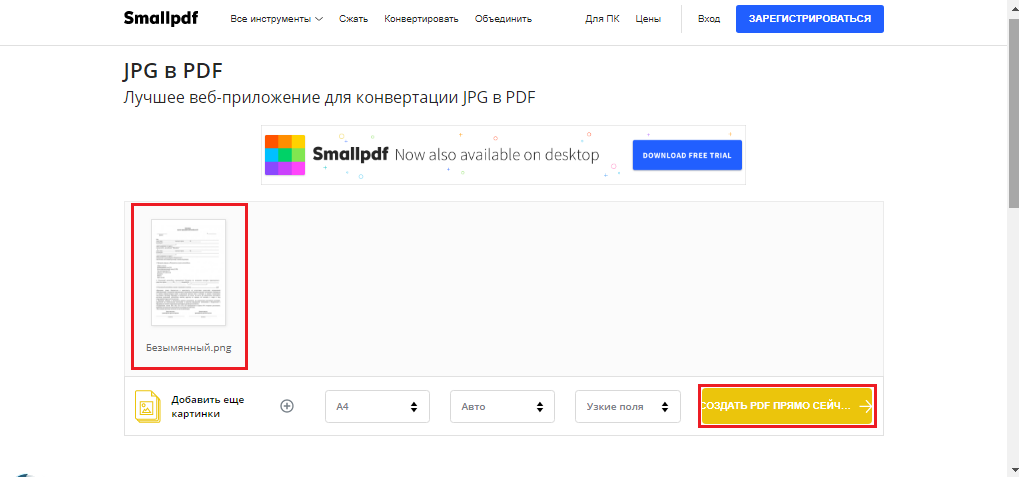
Image 6. Indítsa el a képváltási folyamatot PDF-ben.
3. lépés..
- Teremtési folyamat PDF. Egy kis időt vesz igénybe közvetlenül a hozzáadott képek mennyiségétől és mennyiségétől. A konverzió befejezése után kattintson a "gombra" Fájl mentése"És adja meg a számítógép helyét, ahol a másolat formátumban kerül mentésre PDF..
- A szakasz megnyitása " Minden eszköz"A létrehozott létrehozott PDF fájl. A dokumentumban Szó..
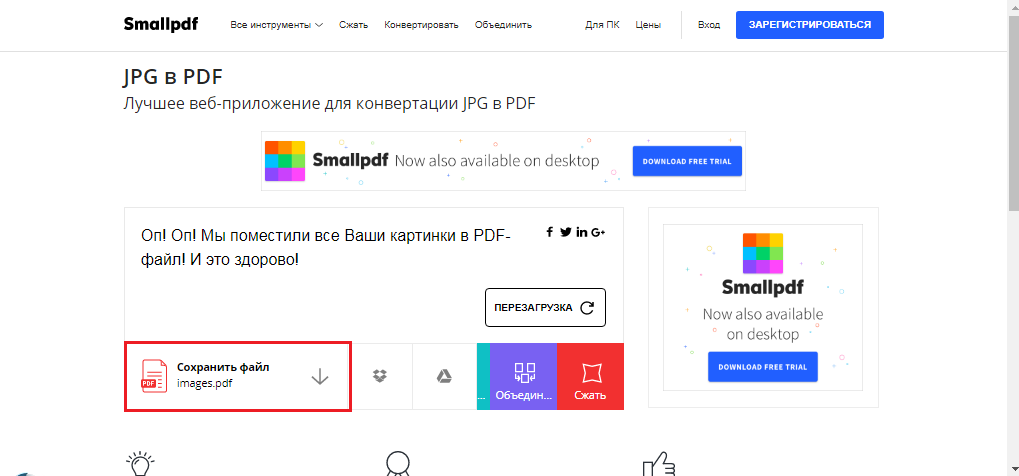
Kép 7. A kész dokumentum mentése a számítógép merevlemezén.
Ezenkívül ezen az erőforráson kombinálhatja a formátum képeit JPG. dokumentumokkal PDF.És húzza ki őket és tömörítse őket.
Hogyan szkennelt PDF dokumentum fordításra a szerkesztéshez: Program
Képfelismerési módszer és átalakítása formátumba PDF. A fent leírt online szolgáltatások segítségével meglehetősen egyszerű, de nem túl megbízható. Először is, hogy az online szolgáltatások, az internet van szükség, amely nem lehet kéznél a megfelelő pillanatban, másrészt az online konverterek képek szöveges formátumban gyakran rosszul ismeri fel a szöveget. A tökéletes minőségű képeket igényelnek.
Annak érdekében, hogy a beolvasott dokumentumot a lehető legpontosabban tegye a formátumba. PDF. vagy Szó.Javasoljuk speciális szakmai programokat. Jobb ma tekintendő ABBYY FineReader.. Ez a segédprogram képes átalakítani a szöveget a beolvasott dokumentum formátumba Szó. vagy PDF. Maximális pontossággal. Letöltés FineReader. lehet e linkből.
A dokumentumkonverziós folyamat a következő:
1. lépés.
- Letöltés Program FineReader. A számítógépemhez készítse el a telepítést és nyissa meg a végrehajtó fájlt.
- A segédprogram ablak tetején található eszköztáron kattintson a gombra " Nyisd ki"És töltse le a korábban beolvasott dokumentumot, hogy átalakítsa a formátumra Szó..
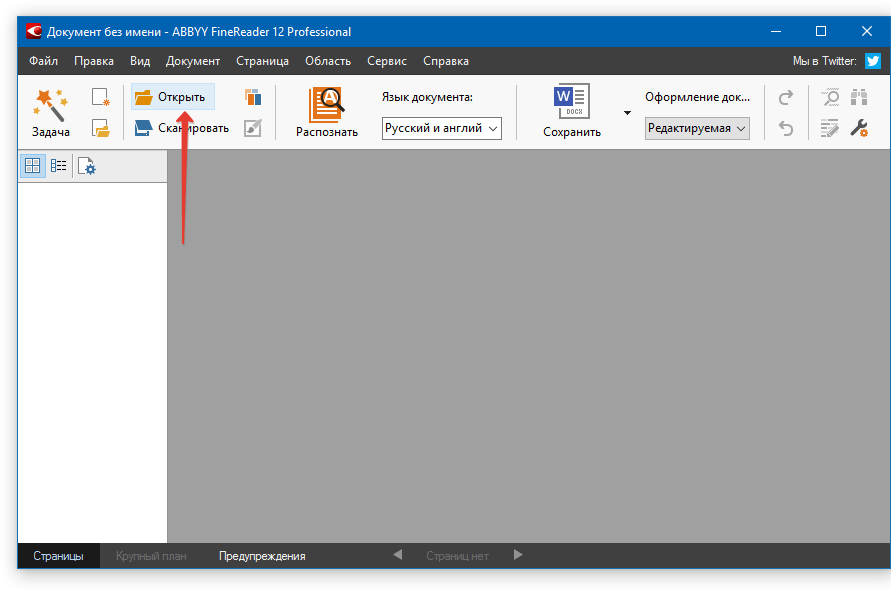
8. kép A program futtatása és a forrásdokumentum kiválasztása.
2. lépés..
- Kattintson a "gombra" Elismerik»Minden ugyanazon eszköztár és egy idő után a jobb oldalon a fő ablak, a segédprogram egy mező jelenik meg a szöveges kivont beszkennelt dokumentumot.
- Másolhatja a vágólapra, és kézzel helyezze be a dokumentumot. Szó..
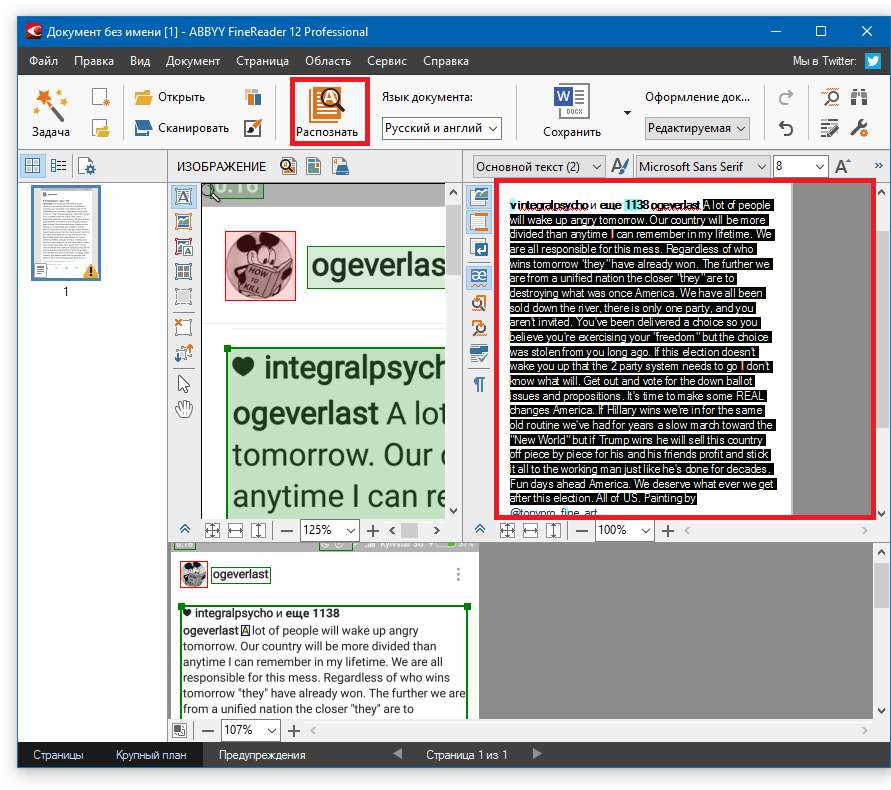
Kép 9. Dokumentumkonverzió és szöveges másolás.
3. lépés..
- Abban az esetben, ha abban a pillanatban számos oknál fogva nem tudja elindítani a szerkesztőt Microsoft Word., Az eszköztáron kattintson a gombra " Mentés"És a megjelenő helyi menüben válassza ki az első sort" Mentés Microsoft Word Dokumentumként ...».
- A megnyíló ablakban válassza ki a mappát a transzformált dokumentum mentéséhez.
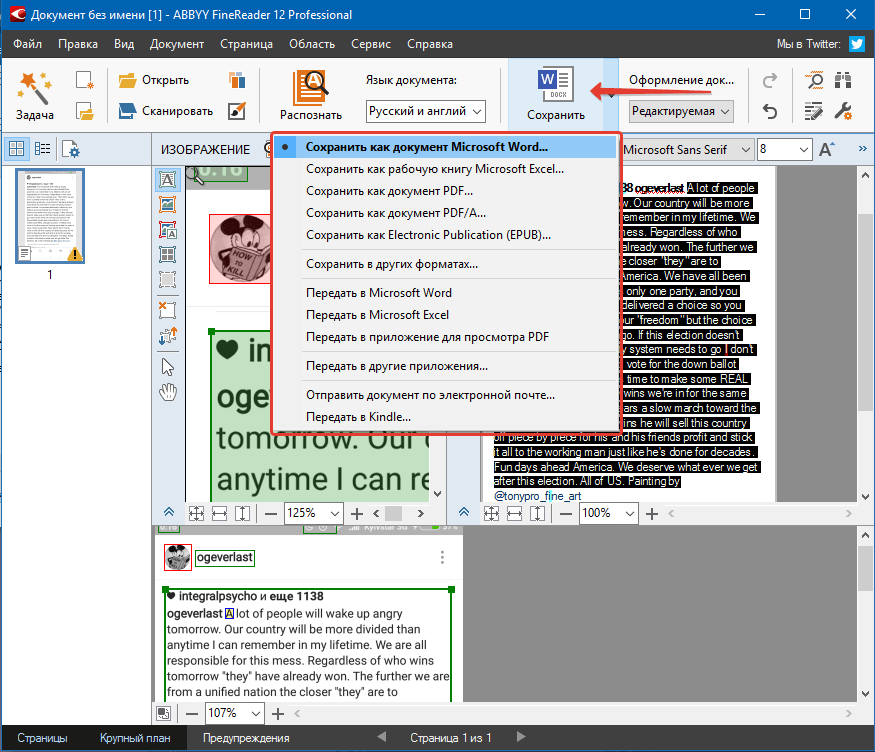
Image 10. Kész dokumentum mentése számítógéphez.
A transzformált dokumentum megnyitható a verziók szerkesztéséhez. Microsoft Office Word 2003, 2007, 2010, 2013, 2016.
