
Miért nem működik egy laptopon, a fejhallgató nincs csatlakoztatva, nincs hang a fejhallgatóban: okok. Mi a teendő, ha a laptop nem látja a fejhallgatót?
A laptopon lévő fejhallgató okok áttekintése nem működik. Útmutató a probléma megoldásához a fejhallgató hanghiányával.
Navigáció
A helyhez kötött számítógépek és laptopok felhasználói gyakran szembesülnek a helyzet, amikor a fejhallgató eszközhöz való csatlakozás után észleli, hogy a fülhallgató nem játszik hangot. Ezt a problémát nagy okokból lehet kialakítani, amelyek két kategóriába sorolhatók: szoftverhibák és a fülhallgató fizikai sérülése.
A mi cikkünkben megpróbáljuk megvizsgálni a fülhallgató-visszautasítás minden lehetséges okát az operációs rendszerek futtató laptopokon Windows 7., 8 és 10, valamint a lépcsőzetes utasításokat a kellemetlen probléma kiküszöbölésére.

Image 1. A bemenet nem működik, fejhallgató aljzat laptop: Mit tegyünk? Miért nincs hang a fejhallgatóban egy laptopon, csak a zaj: okok, mit kell tenni?
Miért nem működik egy laptopon, a fejhallgató nincs csatlakoztatva, nincs hang a fejhallgatóban: okok
Mielőtt átkerülne a probléma megoldására egy laptopon lévő hang lejátszás meghibásodásával, az előfordulási okainak diagnosztizálása, amely korábban említettük, szoftver vagy technikai jellegűek. Mindent rendben.
A fülhallgató egészségének ellenőrzése és a helyes kapcsolat ellenőrzése
1. lépés.
- Ha bármilyen nem működő perifériás eszköz találkozik, akkor először kizárja a hibás működését. A fejhallgató esetében könnyebbé tétele. Csatlakoztassa a fülhallgatót egy másik számítógéphez, okostelefonhoz vagy táblagéphez, és hallgasson, hogy a fejhallgató hangot játszik-e. Ha minden rendben van, és a hang jön, akkor azt jelenti, hogy a fülhallgató fizikai károsodása kizárt, és áthelyezhető a következő elemre.
2. lépés..
- Teljesen modern laptopok és netbookok esetében két azonos csatlakozó van, amelyek közül az egyik a mikrofon csatlakoztatására szolgál, és a második hang-reprodukáló eszközök (oszlopok, fejhallgató). Mivel ezek a csatlakozók szinte közel vannak egymáshoz, nem nehéz hibázni, és dugja be a dugót a mikrofon aljzatába.

Image 2. Hangjelző helye a laptopok fejhallgatóhoz.
- Győződjön meg róla, hogy csatlakoztatta a fejhallgatót az aljzatban, amelyen a megfelelő ikon jelen van, vagy maga a fészek zölden festett. A mikrofoncsatlakozó általában piros árnyalatú.
3. lépés..
- Számos fejhallgató van fel van szerelve egy speciális kötet nélküli gomb, egy doboz formájában, a zsinórral. Csavarja meg a kereket, és győződjön meg róla, hogy a fülhallgató hangja nincs letiltva.
- Érdemes megnézni az operációs rendszer hangerejét az asztal jobb alsó sarkában lévő megfelelő ikonra kattintva. Bizonyos esetekben a rendszer hangszintje automatikusan kihatolható.

Kép 3. Hangerőszabályzó a fejhallgatóban.
Abban az esetben, ha a fülhallgató egy másik eszközön lévő hangot reprodukálja, és a fentiekben leírt tippek a hangerő beállításának beállítására nem adták a kívánt eredményt, menj a cikk következő részébe.
A hangcsatlakozó ellenőrzése az előlapon
Számos álló számítógép és néhány laptop modell további hangcsatlakozókat tartalmaz az elülső paneleken, amelyek gyakran alapértelmezés szerint letilthatók. Ha megpróbálja csatlakoztatni a fejhallgatót az előlapon keresztül, akkor a következő lépéseket kell végrehajtania:
1. lépés.
- A kezelőpanel jobb oldalán kattintson a Hangbeállítás ikonra Kattintson jobb gombbal és nyissa meg az elemet a helyi menüben. Lejátszási eszközök».
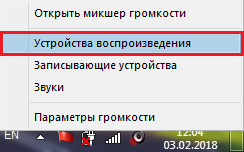
Kép 4. Futtassa le a lejátszási beállításokat.
2. lépés..
- Győződjön meg róla, hogy a fejhallgató jelen van a kibontott ablakban. Ha nem, kattintson jobb gombbal az ablakban lévő szabad helyre, és a megjelenő menüben jelölje meg a Stitch markereket " A leválasztott eszközök megjelenítése"És" Mozgássérült eszközök megjelenítése».
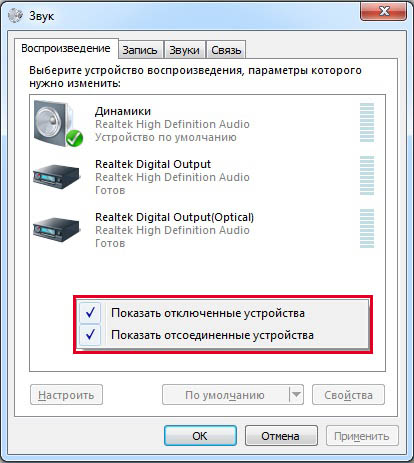
Image 5. A leválasztott audioeszközök kijelzésének aktiválása.
3. lépés..
- Ezután kattintson a jobb gombbal a fejhallgatóra, a kibontakozó listában válassza ki a sort " Tulajdonságok"És a következő ablakban győződjön meg róla, hogy a lapon" Tábornok»Van egy karakterlánc" Elülső panel 3,5 mm».
- Hasonlóképpen ellenőrizze a mikrofont a fülhallgatóból a fülön " Rekord».
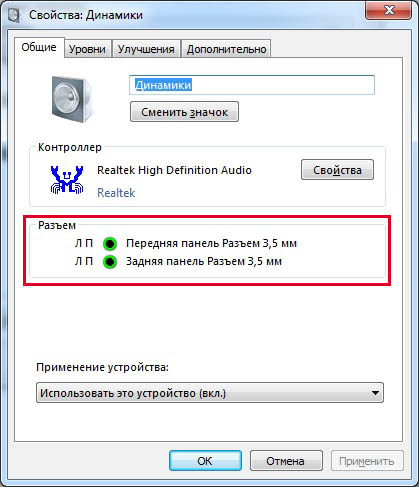
Image 6. Ellenőrizze az audio csatlakozó aktivitását az előlapon.
Ha az elülső panel hiányzik, aktiválhatja azt a Drivers Mixer segítségével Realtek.A lapon " Dinamika" Ha nincs ikon az REALEEK keverő ikonjára, megtalálja azt a " Vezérlőpanelek"A paraméter beállítása után" Kis jelvények"Az oszlopban" Kilátás».
Aktiválja az előlapot is BIOS.A tapasztalatlan felhasználók azonban nagyon ajánlottak ezt a módszert elhagyni.
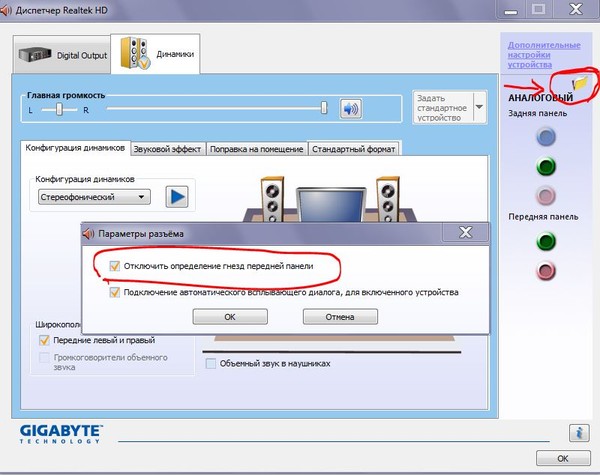
Image 7. Az előlap aktiválása az REALEEK programon keresztül.
Mi a teendő, ha a laptop nem látja a fejhallgatót megfelelő kapcsolattal?
Ha meg van győződve arról, hogy a fülhallgató megfelelően van csatlakoztatva a számítógéphez, akkor az ok, amiért a hangot nem játssza le a fejhallgatók programozva. Diagnosztizálja és oldja meg ezt a problémát a következő módon.
A hangkártya illesztőprogramok frissítése
Nincs ritka eset, amikor egy új operációs rendszer telepítése után a felhasználók alacsony hangminőséget vagy teljes távollétét érintik. Ennek oka lehet a régi vagy hiányzó audio illesztőprogramok.
Rendszerként az operációs rendszerek engedélyezett verzióiban Windows 7., 8 és 10 Az internethez való csatlakozáskor az összes perifériás eszköz automatikus keresést és telepítését, beleértve a hangkártyát is. Ha azonban ez nem történt meg, kézi üzemmódban keresheti az illesztőprogram-frissítéseket. Ez az alábbiak szerint történik:
1. lépés.
- Bontsa ki a menüt " Rajt", Válasszon egy részt" Egy számítógép"A megjelenő ablakban kattintson egy tetszőleges üres hely jobb egérgombbal és a kibővített helyi menüben, kattintson a" Tulajdonságok».
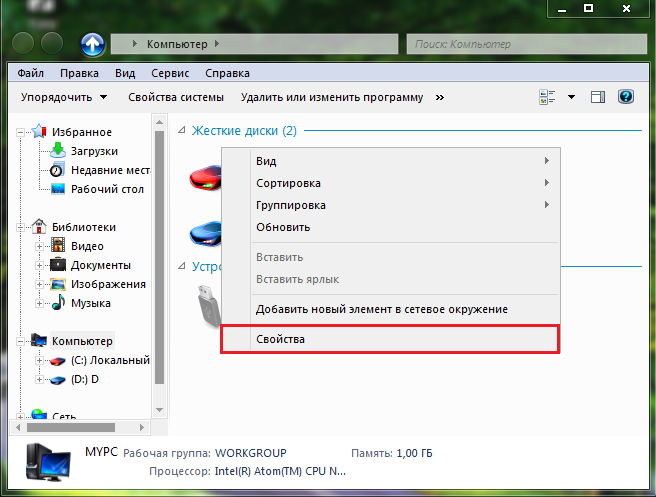
Kép 8. ablak megnyitása a számítógépes paraméterekkel kapcsolatos információkkal.
2. lépés..
- Az ablak rövid információval nyitja meg a számítógép paramétereit és az operációs rendszert, amelyben a bal oldalon van szükség, hogy kattintson a szakaszra " Eszközkezelő».
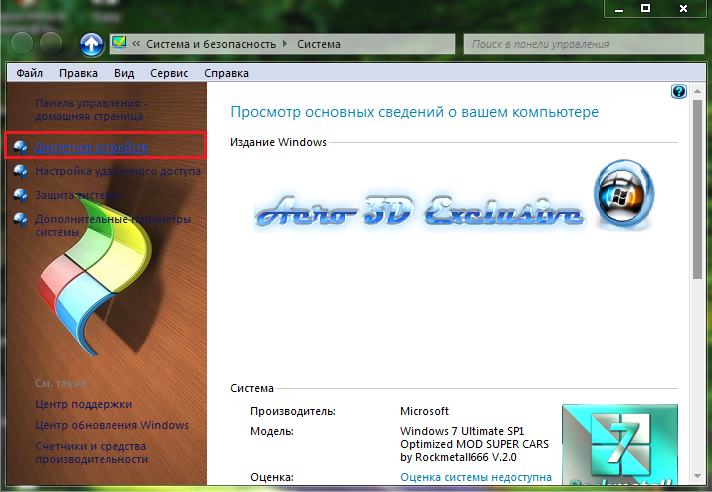
Kép 9. Ugrás a feladat diszpécserére.
3. lépés..
- A kibontott ablakban közzé kell tennie a " Hang, videó és játékeszközök", Kattintson jobb gombbal a hangkártyára, majd válassza az Elem lehetőséget Tulajdonságok»A megjelenő helyi menüablakban.
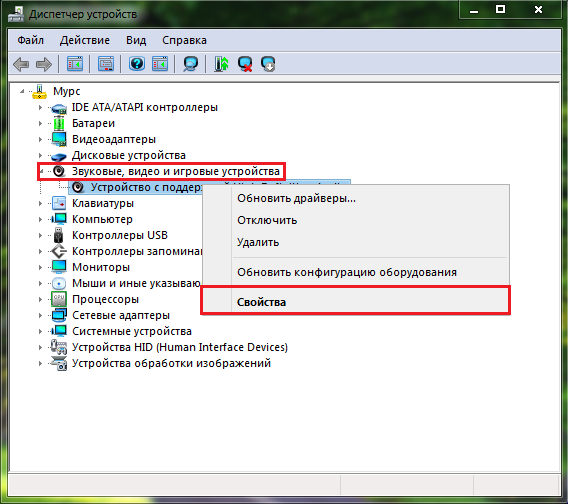
Image 10. A hangkártya tulajdonságainak megnyitása.
4. lépés..
- Egy kis ablakban, amely megjelenik a lapon " Sofőr»Kattintson a" gombra " Töröl»A meglévő illesztőprogram verziójának eltávolításához, amely után újraindítja a számítógépet.
- Ezután, ugyanúgy meg kell adnia a hangkártya tulajdonságait, és kattintson a "gombra" Frissítés»A vezető utolsó verziójának és a tiszta telepítés legújabb verziójának kereséséhez.
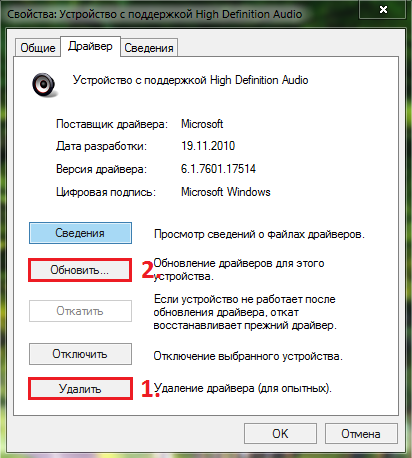
Image 11. Távolítsa el a régi és telepítsen egy új audio illesztőprogramot.
A keresés befejezése és az illesztőprogram telepítése után indítsa újra a számítógépet, és ellenőrizze, hogy a hang megjelenjen-e a fejhallgatóban.
Videó: Hogyan kell frissíteni a hangkártya-illesztőprogramokat?
Számítógépes szkennelés vírusokhoz
- Gyakran előfordulhat, hogy a merevlemezre esett rosszindulatú szoftverek zavarhatják bizonyos folyamatok és rendszerszolgáltatások helyes működését, amelyek szintén hangszaporodást is tartalmaznak oszlopok vagy fejhallgatók révén. Nyilvánvaló megoldás lesz a számítógép teljes beolvasása a vírusokhoz és azok eltávolításához.
- Ha a laptopnak nincs víruskeresője, akkor egy ingyenes segédprogram segítségével igényelheti Dr.Web Cureit.amely letölthető a fejlesztő hivatalos honlapján e linkből. A programot nem kell telepíteni. Mindössze annyit kell tennie, hogy elindítsa a letöltött fájlt, egyetért a licencszerződés feltételeivel, kattintson a gombra. Ellenőrizze az ellenőrzést- Várja meg a beolvasási folyamat befejezését.
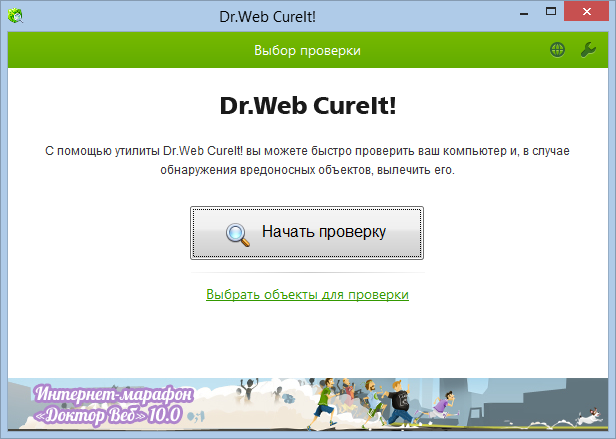
Kép 12. segédprogram a számítógép ellenőrzésére vírusok számára.
- A beolvasás befejezése után a segédprogram az ajánlott műveleteket alkalmazza az észlelt fenyegetésekre (törli a fertőzött fájlt, küldje el a karanténba, vagy megpróbálja meggyógyítani). Ezután újra kell indítania a számítógépet, és ellenőriznie kell a Hangok elérhetőségét a fejhallgatóban.
Az operációs rendszer visszaállítása
Anélkül, hogy egy olyan számítógépet tesztelnénk, hogy egy olyan rosszindulatú szoftverek, amelyek vírus merevlemezzel rendelkeznek, kezeljék a rendszerfájlokat, amelyek csak az operációs rendszerrel visszaállíthatók a korábbi állapotba, vagy teljes újratelepítéssel. Hagyjunk egy teljes újratelepítést a szélsőséges esetben, és próbáljuk vissza visszaszerezni a rendszert a korábbi állapotába. Ez az alábbiak szerint történik:
1. lépés.
- Bontsa ki a menüt " Rajt", Nyissa meg a listát" Minden program", Akkor keresse meg a mappát" Alapértelmezett", Majd a mappát" Szolgáltatás».
Válasszon egy vonalat " Rendszer-visszaállítás».
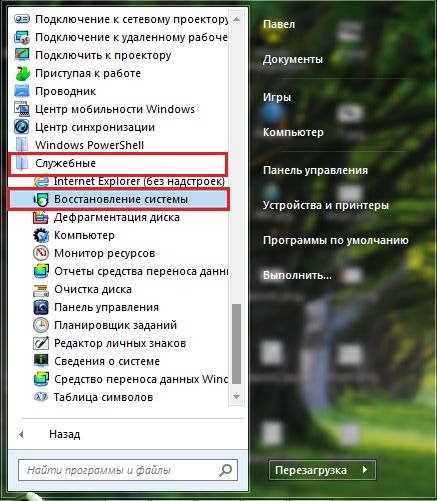
Kép 13. Keresés a rendszer helyreállításához.
2. lépés..
- A megjelenő ablakban kattintson a gombra További"És mielőtt megjelenik az ellenőrző pontokkal, hogy visszaadja az operációs rendszert a korábbi állapotba. Válassza ki a legmegfelelőbbeket, és kattintson a " További».
- Ha a listán szereplő vezérlőpontok hiányoznak, ellenőrizze a karakterláncot " Más helyreállítási pontok megjelenítése».
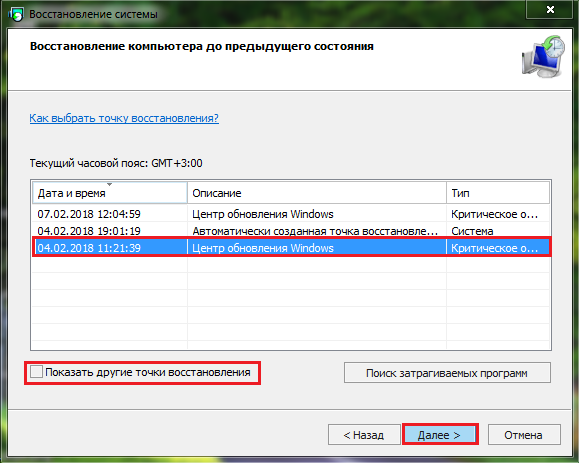
Kép 14. A rendszer helyreállítási pontok listája.
3. lépés..
- A következő ablakban erősítse meg a kiválasztott ellenőrzőpont helyességét a gombra kattintva Kész».
- Elindul egy rendszer-helyreállítás, amely alatt a számítógép többször is indulhat az újraindításhoz.
- A helyreállítási folyamat időtartama a számítógép teljesítményétől és a fájlok károsodásának mértékétől függ. A helyreállítás végén értesíti a megfelelő figyelmeztetést a monitoron.
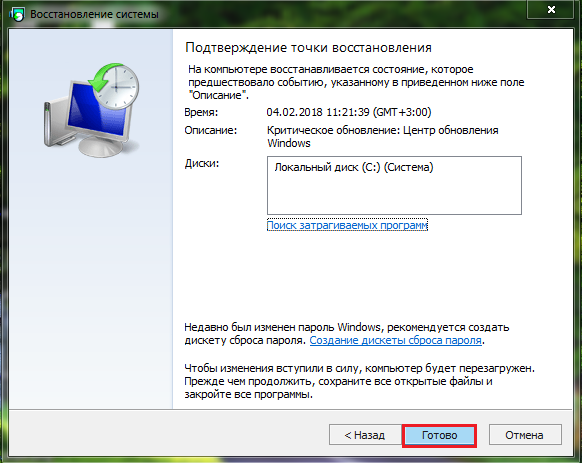
Kép 15. Running System Rollback.
Fontos: Ne feledje, hogy a helyreállítás kizárólag az operációs rendszert és a fájlokat érinti. Minden dokumentumot, programot és játékot meg fogják menteni az a formában, amelyben az ellenőrzőpontra való visszatérés idején voltak.
Videó: Hogyan csatlakoztathat bármilyen Bluetooth fejhallgatót egy számítógéphez?
Visszatérve a megfelelő fejhallgató csatlakozás témájához a laptophoz külön, szeretném mondani a Bluetooth headset csatlakoztatásáról. A probléma a megfelelő kapcsolatának leírásában és a beállításnak az, hogy a különböző gyártók fejhallgatója saját beállításai és csomagjai vannak a járművezetőkről, és ha mindegyikükről beszélgetsz, akkor az "irodalom" mennyiségének olvasásához többet tudnak mint egy óra.
De szerencsére van egy univerzális módszer, amely összekapcsolja a Bluetooth fejhallgatót bármely gyártóból egy laptopra vagy álló számítógépre. Meghívjuk Önt, hogy megismerje magát az alábbi videóban.
