
A nyomon követés elválasztása a Windows 10: 8 egyszerű lépéseken
Ebben a cikkben megtanulja, hogyan lehet letiltani a nyomon követést a Windows 10 -en.
Navigáció
- A 2. szakasz kizárja a Microsoft -fiók használatát
- 3. szakasz. Változtassa meg a titoktartási beállításokat
- 4. szakasz 4. módosítsa a biztonsági beállításokat
- 5. szakasz. Kapcsolja ki a Cortanát és keresse meg az interneten
- 6. szakasz. Kapcsolja ki a „telemetria” paramétert
- 7. szakasz. Beállítottunk egy Edge böngészőt
- 8. szakasz. A Microsoft -fiók átalakítása helyi bejegyzésre
- Videó: Hogyan lehet letiltani a Windows 10 -en a megfigyelést?
Bizonyára tudja, hogy a Windows 10 operációs rendszer telepítésekor automatikusan a Microsoft menetelési célpontjává válik, amely szerint a bizalmas adatait önként és átfogóan gyűjtheti, beleértve a jelszavakat, a keresési lekérdezéseket, az alkalmazásokat, a böngésző előzményeit és még sok minden mást.
Ezért a legtöbb felhasználó különféle kifogásokkal rendelkezik, és ez az, mert amikor figyel téged, amit csinál, hová megy, a Microsoft kényelme lényegében elveszik.
Most valószínűleg már kitalálta, mi fog most történni, és csak körülbelül 8 egyszerű módszert fog elérni a hálózat és az eszköz mögötti megfigyelés kikapcsolására.

1. szakasz.
- Még a Windows 10 operációs rendszer telepítésekor is, meg kell tagadnia a standard paraméterek használatát, hanem inkább válassza ki és konfigurálja a paramétereket "Magsz alatt"Miért nyomja meg a gombot "Beállítások".

- Itt ki kell kapcsolnia az összes pontot úgy, hogy egyszerűen a csúszkát balra váltja, ha már leválasztják őket, akkor a bal oldalon a felirat látja "Tiltva"- Ezt meg kell tennie, mint egy alszakaszban "Böngésző és védelem", és tovább "A kapcsolat és a hibajelentések."

- Albekezdés "A személyre szabás" És "Elhelyezkedés" Kikapcsolni is kell, amelyhez csak a csúszkákat kell mozgatnia a bal oldalon. Érdemes megjegyezni, hogy az összes alszakasz "helyének" alszakasza, amelyek találhatóak a "Paraméterek beállításai" szakaszban, ez a legfontosabb a leválasztáshoz.

A 2. szakasz kizárja a Microsoft -fiók használatát
- Ismét a telepítés idején, amikor ez a lépés megfelelő, észreveheti, hogy a Microsoft azt javasolja, hogy hozzon létre saját fiókját, de ne kövesse a társaságot. Ezért, ha ez a lépés megfelelő, akkor csak meg kell nyomnia a gombot "Hagyja ki a lépést"- Most a jövőben csak egy helyi fiókot fog használni, amely a legbiztonságosabb.

3. szakasz. Változtassa meg a titoktartási beállításokat
- A titoktartási beállítások megváltoztatásához el kell mennie "Lehetőségek"Ezután keressen ott egy elemet "A titoktartás" És nyomja meg. Most a saját belátása szerint le kell tiltani azokat a pontokat, amelyeket feleslegesnek tart.
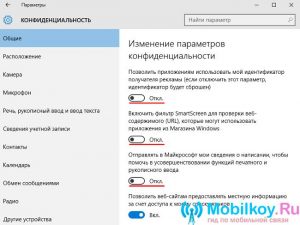
- Javasoljuk, hogy kapcsolja ki az elemet "Elhelyezkedés", mivel ha aktív, akkor a számítógépet az internetes hálózat helyén határozzák meg.
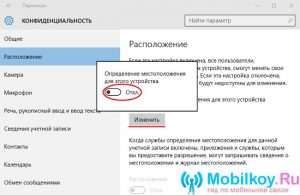
- Ha nem akarja, hogy a keresési lekérdezésekkel kapcsolatos adatokat elküldjék a Microsoft szerverre, akkor a ponthoz kell mennie "Beszéd, kézirat bemenete és a szöveg bemenete" és nyomja meg a gombot "Hagyd abba a tanulmányt."

- Most minden olyan ponton kell járnia, amely a szakaszban található "A titoktartás" És húzza ki őket, hogy a lehető legnagyobb mértékben megvédje magát, mind önmagát, mind pedig a készülékét.
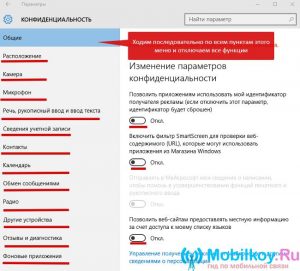
4. szakasz 4. módosítsa a biztonsági beállításokat
- Miután felvette az alszakasz összes pontját "A titoktartás"Vissza kell térnie a szakaszba "Lehetőségek"majd keresse meg az alszakaszot ott "Frissítés és biztonság" És írja be. Itt kell kikapcsolnunk a felhővédelmet "A Windows Defender" És az a funkció, amely elküldi a rosszindulatú programok és a vírusok mintáinak összes adatait.
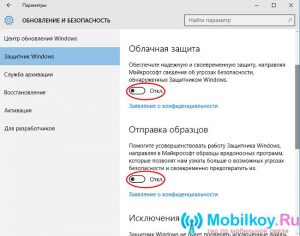
5. szakasz. Kapcsolja ki a Cortanát és keresse meg az interneten
- Tehát most el kell menned a menübe "Rajt"majd kattintson "PC -paraméterek"Aztán a mezőn "Keresse meg a paramétert" Belép "A cortana paraméterei és a keresés"majd kattintson a talált paraméterre, ahol két pontot kell kikapcsolnia.
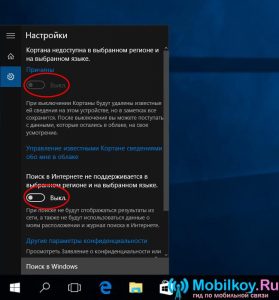
6. szakasz. Kapcsolja ki a „telemetria” paramétert
Kikapcsoljuk ezt a paramétert a parancssor segítségével, így szigorúan követjük az utasításokat:
Kattintson a kulcskombinációra "Win + X"Ezután válassza ki az elemet "Csapat vonal (adminisztrátor)", most be kell mutatnia a következő kombinációkat:
- sC törölje a diagtrack -ot
- sC törölje a DMWAPPVSHService -t
- ECHO "" ›C: \\ ProgramData \\ MicrosoFr \\ Diagnosis \\ Etllogs \\ Autologger \\ Autologger-DiagTragg-Listener.etl
- Reg Add "hklm \\ szoftver \\ politikák \\ Microsoft \\ Windows \\ DataCollection" /V alamTeLEMetry /t reg /da /f
Az egyes csapatok bevezetése után meg kell nyomnia "Belép".
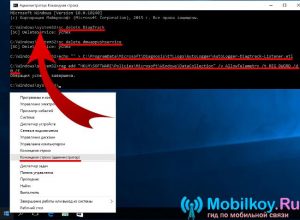
7. szakasz. Beállítottunk egy Edge böngészőt
- Mindenekelőtt maga nyitjuk meg az Internet Edge böngészőt, majd el kell lépnie a menübe "További tevékenységek", akkor "Beállítások" És kattintson a Kattintson "További paraméterek megtekintése"ahol bekapcsoljuk azokat a csúszkákat, amelyekre megírják "A kérelmek küldése nem nyomon követi"- Ez a paraméter lehetővé teszi, hogy megkerülje a felhasználók számára elvégzett megfigyelést, amikor egy adott webhelyre váltanak. Itt is a csúszkákat balra kell mozgatnia, amelyen keresztül meg van írva "A mondatok megjelenítése a kereséshez bemenetként", "Használja az oldalak előrejelzését", "Okos képernyő".
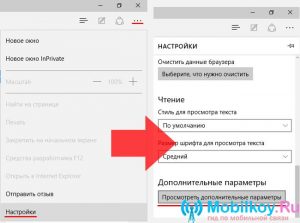
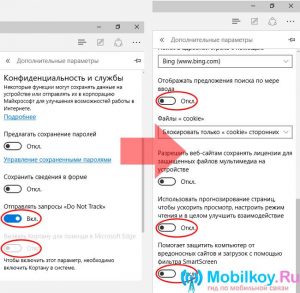
8. szakasz. A Microsoft -fiók átalakítása helyi bejegyzésre
- A fiók helyiségre történő konvertálásához el kell lépnie a szakaszra "Lehetőségek"És akkor menjen az alszakaszra "Fiókja"ahol kattintania kell a feliratra "Ehelyett írjon be egy helyi fiókkal"Miután szigorúan kövesse a helyi fiók létrehozásához szükséges műveleteket és utasításokat.
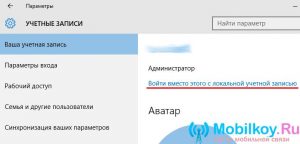
Tehát ma csak részben fontolóra vettük a fő módszereket, amelyek lehetővé teszik az Ön és eszközének nyomon követését, valamint a Microsoft cégeket, hogy adatokat kapjanak tőled, beleértve a bejelentkezést és a jelszavakat, a számviteli adatokat, a keresési lekérdezéseket és a böngészők történeteit. -
