
A legjobb programok az elosztási Wi-Fi-hez egy laptopból: Hogyan kell letölteni, telepíteni?
Ebben a cikkben megmondjuk, hogyan terjeszti a WiFi-t egy laptopról.
Navigáció
- Hogyan lehet megtudni, hogy van-e vezeték nélküli WiFi adapter a számítógépemen?
- Wi-Fi hozzáférési pont létrehozása a Windows 7 rendszerben az Ostoto hotspot segítségével
- Wi-Fi hozzáférési pont létrehozása Windows 7 rendszerhez szoftver és útválasztó nélkül
- Wi-Fi hozzáférési pontok létrehozása és konfigurálása Windows 7 rendszerben a parancssor (CMD) használatával
- Videó: Mennyire könnyű forgalmazni Wi-Fi-t egy laptop / számítógép?
A közelmúltban a vezeték nélküli technológiák egyre inkább a mindennapi életünkbe kerülnek. Így a szükséglet növekszik a rendelkezésre álló Wi-Fi hozzáférési pontokon. De még mindig van egy laptop és vezeték nélküli USB modem, akkor megoszthatja az internetet senkivel. De a kérdés a következő Hogyan kell csinálni? Milyen módszerek állnak rendelkezésre?
A 3 leghatékonyabb megoldás a Wi-Fi eloszlás engedélyezéséhez 64 bites vagy 32 bites Windows 7-re.
Mielőtt ezt megtenné, a legfontosabb dolog, amire szüksége van, hogy ellenőrizze a számítógépet egy vezeték nélküli WiFi adapter jelenlétére, amely kötelező eszköz a hozzáférési pont létrehozásához.
Hogyan lehet megtudni, hogy van-e vezeték nélküli WiFi adapter a számítógépemen?
Érdemes megjegyezni, hogy a legtöbb laptop és asztali számítógép a már telepített vezeték nélküli adapterrel van ellátva. De mindenesetre ellenőrizheti, hogy van-e a számítógépeden, és erre csak be kell tartania az utasításokat:
- Először is, meg kell találnia a vezeték nélküli berendezéseket, vagy az úgynevezett hálózati vezeték nélküli adaptert. Ehhez kattintson a gombra. "Rajt" és írja be "Eszközkezelő" A keresési ablakban megtalálja) és telepítse a paramétert "Hálózati adapterek"Megtudni, hogy van-e hálózati adapter. A mi esetünkben a vezeték nélküli adapter neve van "Atheros Ar5006eg vezeték nélküli hálózati adapter".
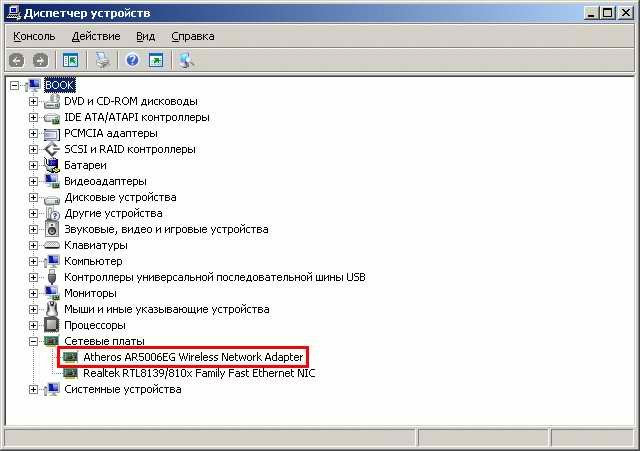
Eszköz vezeték nélküli adapter
Ha nem rendelkezik a számítógépen a Windows 7 rendszerrel, vegye fel a számítógépre telepíteni. Az univerzális szekvenciális gumiabroncs (USB) kiváló választás, mivel kicsi, könnyen telepíthető, és különböző számítógépekre költözhet. Győződjön meg róla, hogy a vezeték nélküli meghajtó illesztőprogramja megfelelően működik. A megfelelő vezeték nélküli hálózati illesztőprogramot letöltheti és telepítheti a hálózati adapter vagy a kártya hibáinak elkerülése érdekében.
Wi-Fi hozzáférési pont létrehozása a Windows 7 rendszerben az Ostoto hotspot segítségével
Nincsenek parancsok, nincs időigényes lépések és nincsenek vezeték nélküli útválasztó - A Wi-Fi hozzáférési pontot a Windows 7-ben hívhatja az Ostoto Hotspot szoftverrel (korábban 160wifi). Ez lehetővé teszi, hogy stabil, valamint a legerősebb Wi-Fi hozzáférési pontot konfiguráljon az internetkapcsolatok cseréjéhez. Próbálhatja bármelyik laptop, laptop vagy asztali számítógépen, mint például Asus, Acer, Dell, HP, Sony, Lenovo, Samsung, Toshiba, IBM, Alienware, Compaq, Gateway, LG, Microsoft, MSI stb.
Ha szeretné letölteni és telepíteni a hotspot Ostoto-t a számítógépen a Windows 7 segítségével, el kell mennie link.
Futtassa az ospot hotspotot, és automatikusan létrehoz egy Wi-Fi hozzáférési pontot a számítógépen. A Hot Spot (SSID) és a jelszót szerkesztheti. Ez a segédprogram rendelkezik egy szabványos WPA2-vel a jelszó védelme érdekében. A családod, a barátok, a kollégái, a szomszédok a szobában vagy bármely más, aki jelszóval rendelkezik, könnyen csatlakozhat a hálózathoz, és hozzáadhatja senkinek fekete listáját.
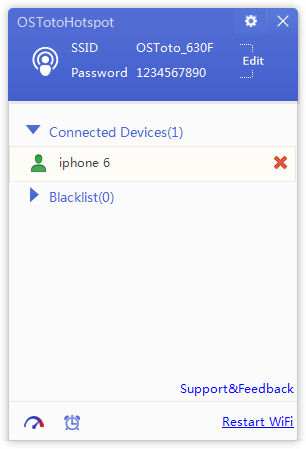
Wi-Fi hozzáférési pont létrehozása Windows 7 rendszerhez szoftver és útválasztó nélkül
Íme, hogyan lehet átalakítani a Windows 7 PC-t a Wi-Fi hozzáférési pontra a varázsló segítségével az internetkapcsolatok cseréjéhez:
- Először is meg kell nyomnia a bal egérgombot a felfelé mutató nyílra, hogy meghívja az alkalmazás menüt.
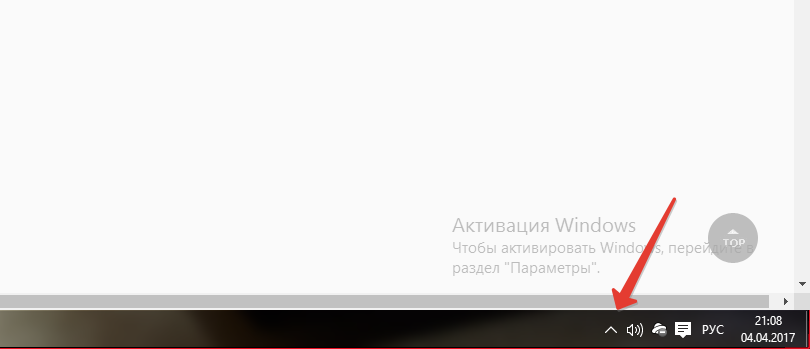
- Most kattintson a PKM gombra gombra "Network Management Center és közös hozzáférés".
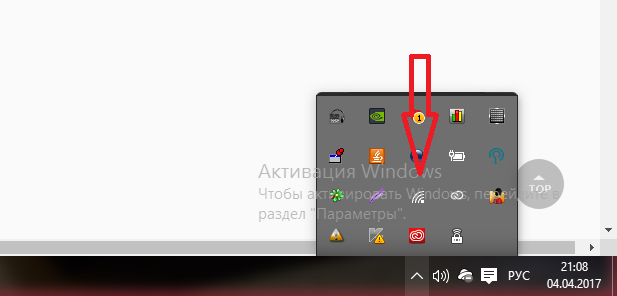
- Ezután kattints az opcióra. "Új kapcsolat vagy hálózat létrehozása és konfigurálása".
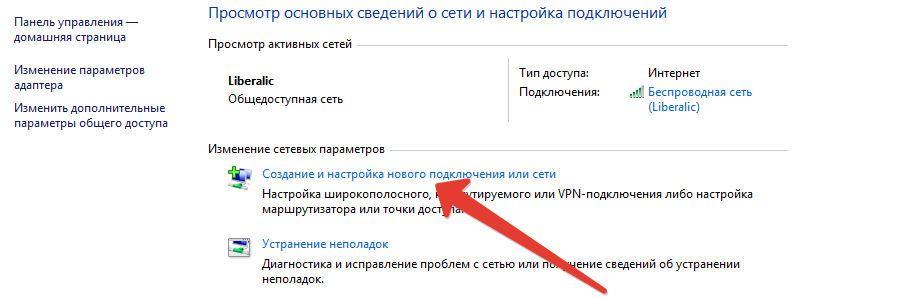
- Most meg kell hívnia az elemet a helyi menüben "Csatlakozás egy kézi vezeték nélküli hálózathoz".
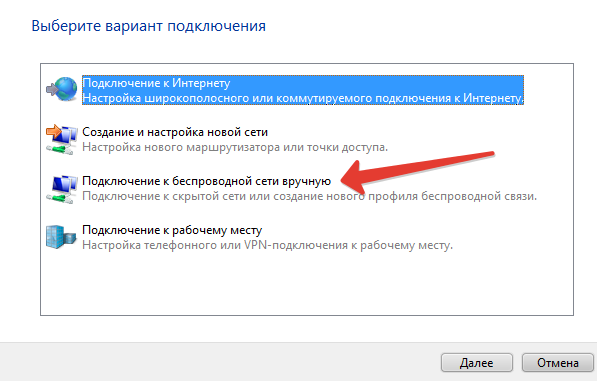
- Ezt követően meg kell adnia a jövőben Wi-Fi vezeték nélküli hozzáférési pontot. Így ki kell tölteni a hozzáférési pont nevét, válassza ki a biztonsági típust, valamint állítsa be a titkosítás típusát.
- És persze, ne felejtsd el beírni egy jelszót, amely a hálózat hitelesítésének kulcsa lesz.
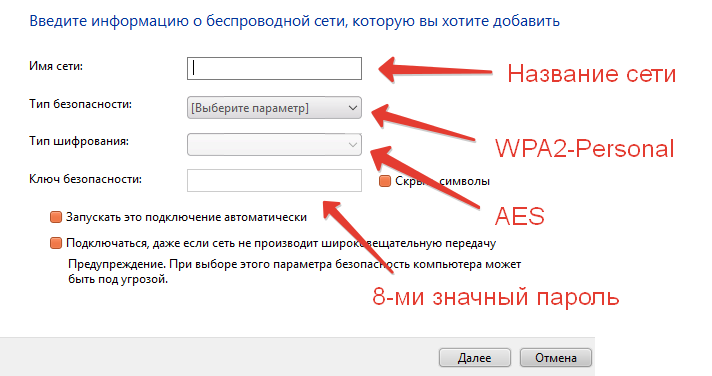
- Ha kitölti az összes mezőt, akkor kattintson a kullancsra "A szimbólumok elrejtése",a jelszó megtekintéséhez és győződjön meg róla, hogy hű módon lépett be.
- Ezután kattintson a gombra "További".
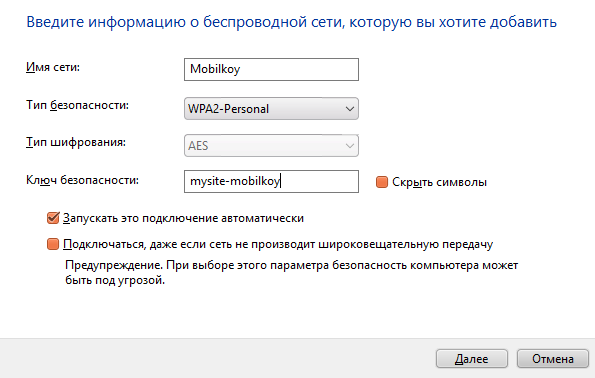
- Ehhez a vezeték nélküli hozzáférési pont létrehozása és konfigurálása befejeződött. Következésképpen Ön, barátaid és kollégái saját célokra használhatják.
Fontos! Egyes felhasználók szembesültek azzal a helyzetgel, amikor a vezeték nélküli hozzáférési pont nem rendelkezik internetes kapcsolattal ezzel a módszerrel. Ez megtörténhet, ha a vezeték nélküli hálózati adapter illesztőprogram nem működik, vagy ha vannak más konfliktusok a számítógépen. Javasoljuk, hogy próbálja meg az Ostoto hotspotot, hogy biztonságos és stabil hozzáférési pontot hozzon létre a Windows 7 számára.
Wi-Fi hozzáférési pontok létrehozása és konfigurálása Windows 7 rendszerben a parancssor (CMD) használatával
Néhány számítógépen és laptopokon nincs grafikus varázsló a Windows 7 rendszerben, amely segít engedélyezni a Wi-Fi hozzáférési pontot. A parancssor segítségével átalakíthatja a Windows 7-et "Vezeték nélküli Wi-Fi hozzáférési pont".
De annak érdekében, hogy sikeresen sikeresen futtassa a hozzáférési pontot, be kell tartania az utasításokat és szabályokat:
- Először is meg kell nyomnia a kulcs kombinációt Windows + R.Az ablak megnyitásához az alábbi parancsok végrehajtásához.
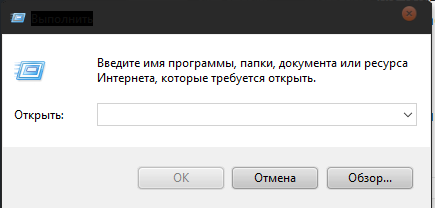
- Ezt követően meg kell adnia egy parancsot "NCPA.CPL" és nyomja meg "Belép".
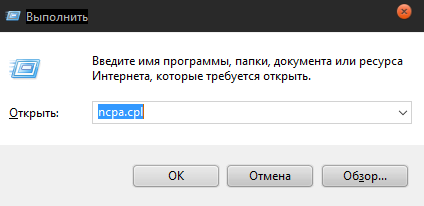
- Ezután meg kell találnia a kapcsolatot, amely vezeték nélküli hálózattal rendelkezik. Például a "Vezeték nélküli hálózat". Miután megtalálja a hálózatot, kattintson rá a jobb egérgombbal, hívja a menüt, és kattintson az utolsó elemre "Tulajdonságok".
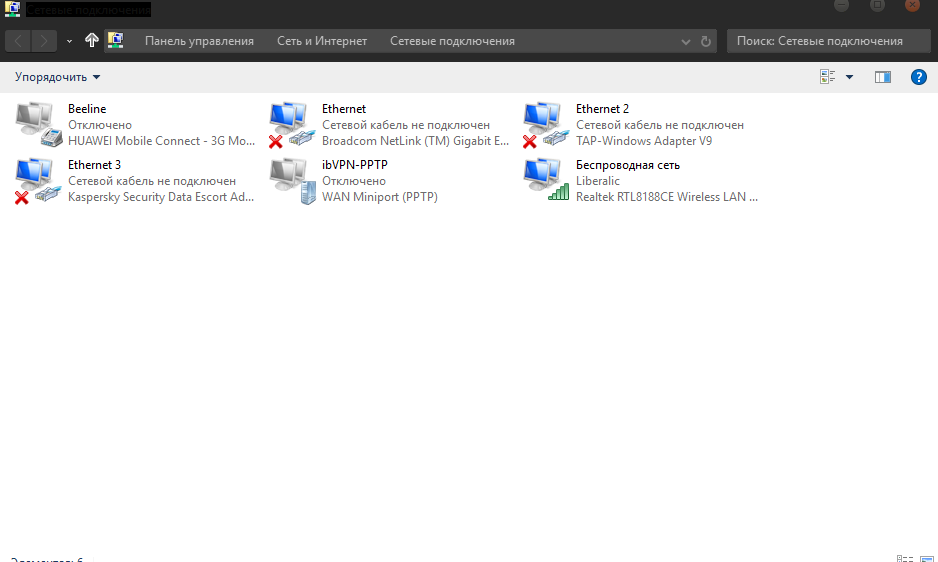
- Most meg kell kattintania a második lapra "Hozzáférés"További beállítások folytatása.
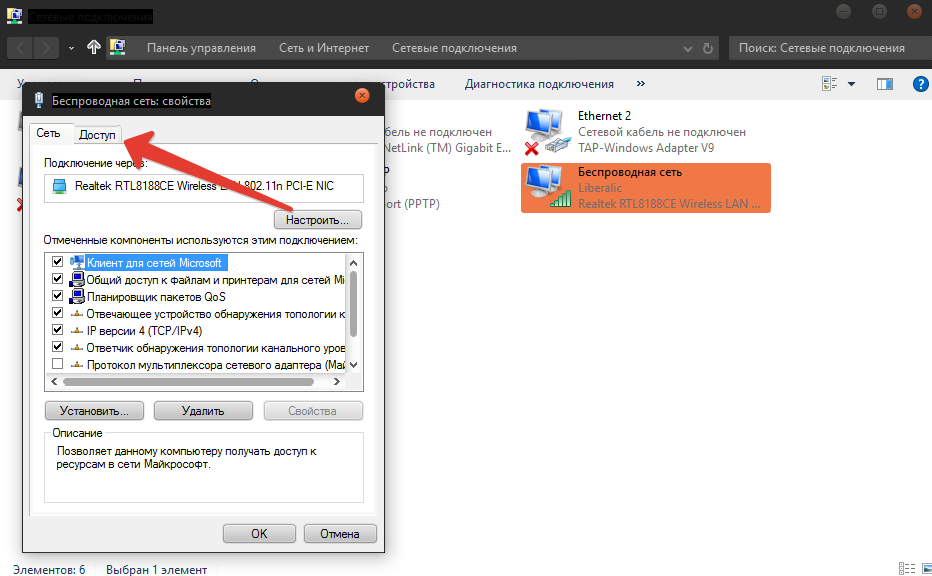
- Miután a második lapra költözött, telepítenie kell egy kullancsot az elemtől.
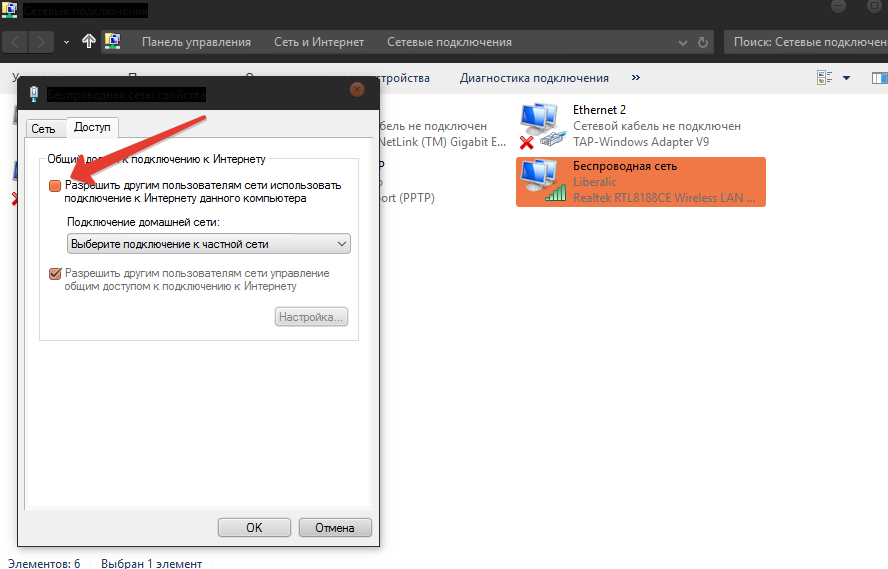
- A kullancsra kattintva meg kell mentenie az összes paramétert és beállításokat az OK gomb megnyomásával.
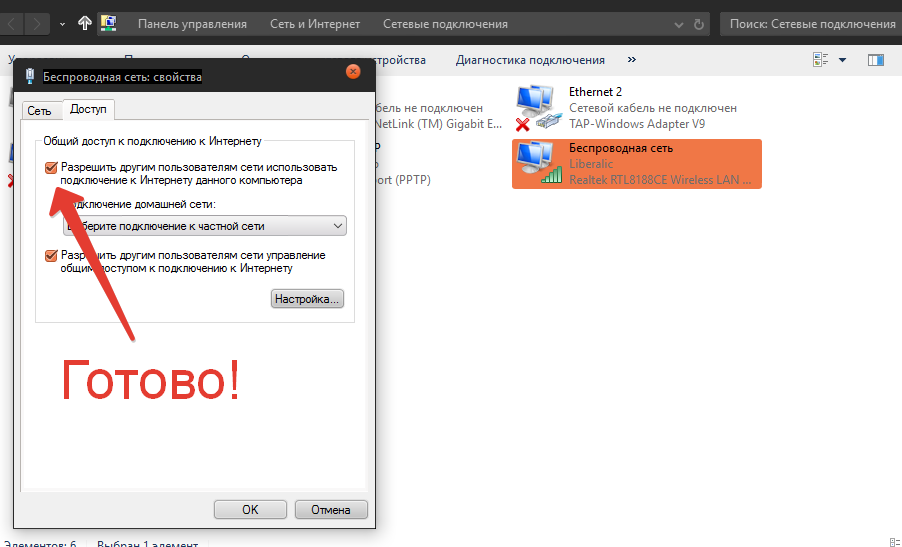
- Ezután ismét meg kell nyomnia a kulcskombinációt Windows + r,és a kezdő ablak megnyitása után meg kell adnia egy parancsot "CMD".
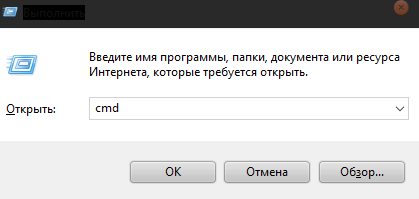
- Ezután megjeleníti a parancsszerkesztő ablakot. Adja meg a következő parancsot: Netsh WLAN SET HostedNetwork mód \u003d Engedélyezze az SSID \u003d "Mobilkoy" gombot \u003d "12345678", majd kattintson a BELÉP.
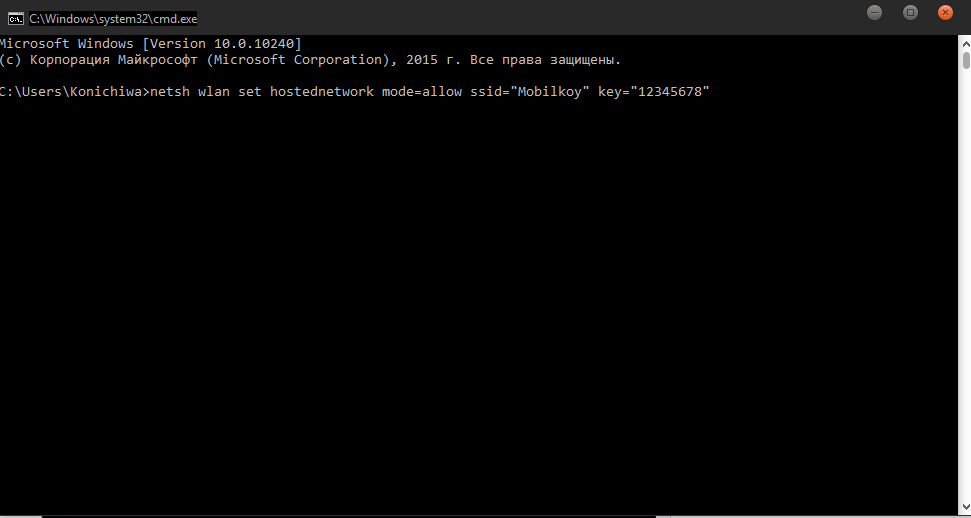
- Amikor a fenti lépések befejeződnek, a Windows 7 rendszer Wi-Fi hozzáférési pontot hoz létre.
Mivel a Microsoft törölte a grafikus varázslót, hogy segítsen a Windows 8 és annál magasabb hozzáférési pontok testreszabásához, a fentiekben leírt CMD-t kipróbálhatja, a Windows 8, a Windows 8.1 vagy a Windows 10 rendszer segítségével hozza létre a vezeték nélküli hozzáférési pont hozzáférési pontját. és egyszeri megoldás, próbálja meg Ostoto hotspot.
