
Hogyan kell törlni a gyorsítótárat a "Google Chrome" -ben?
A cikk megmondja, hogyan tisztítsa meg a gyorsítótárat a "Google Chrome" böngészőben.
Sok felhasználó érdekli, hogyan kell " Google Chrome"Tiszta gyorsítótár? Legalább két hétköznapi mód van, amelyet leírunk ebben a felülvizsgálatban.

Tisztítsa meg a gyorsítótárat a "Google Chrome" böngészőben
A böngészőben lévő készpénz teljesen megtisztítható, majd az összes olyan fájl, amelyet a számítógépre letöltött a különböző erőforrások látogatása után az interneten az interneten lesz eltávolítva.
Ha meg kell mentenie az információkat, és csak egy egyedi vagy több konkrét webhelyhez tartozó gyorsítótárat kívánja, akkor is elvégezhető.
A gyorsítótár eltávolítása Mindkét esetben a " Google Chrome"Nem kell harmadik féltől származó programokat és egyéb módszereket használni.
Böngésző gyorsítótár - Mi az?
A böngészőben lévő készpénz olyan fájlok, amelyek a böngésző megnyitásakor és használatakor letöltődnek a számítógépre. Általában ezek a fájlok letölthetők a böngészőhöz közvetlenül kapcsolódó mappákban, illetve az internethez kapcsolódó mappákban.
Tegyük fel, hogy egy adott webhelyre jöttél, ahol fényképek, videók, hangok és minden más tartalom, beleértve a szkripteket, stílusokat, webhelytervezéseket is. Ha a gyorsítótár nem létezett, akkor az oldal újbóli megnyitásakor az összes információ újra betöltésre kerül. De ha van egy gyorsítótárja, akkor már gyorsan megtekintheti a videót a webhelyről (ha korábban figyelte), mivel a videofájl már rögzített a számítógépen. Elvileg nem is kell csatlakozni az internethez ebben az esetben.
De másrészt a gyorsítótár elkezd növelni és elfoglalni egy bizonyos helyet a merevlemezen. Gyakran ezért ennek következtében a böngésző lassíthatja, ha a számítógép nem olyan erőforrás-intenzív. Ilyen helyzetekben a gyorsítótárnak törölnie kell, hogy sok felhasználó kérdezze meg.
Érdemes megjegyezni, hogy a különböző helyszínek látogatásának története nem gyorsítótár. Néhány felhasználó is összetéveszthető ezeken a fogalmakban. A gyorsítótár pusztán a fent leírt technikai információkra utal, és eltávolíthatja, hogy merész, ha valóban sok helyet foglal el, és lelassítja a böngészőt.
A gyorsítótár eltávolításának módja a "Google Chrome" böngészőben
Először is. Teljesen eltávolítjuk a Google Chrome böngésző gyorsítótárát
Szóval, ha teljesen megszabadulnia kell a cache-t a böngészőben " Google Chrome", Ellenőrizze a következő lépéseket:
- Futtassa a böngészőt, a jobb felső sarokban a címsáv közelében található, kattintson a vízszintes trópák ikonra és a nyitott menüben, menjen az elemre " Beállítások».
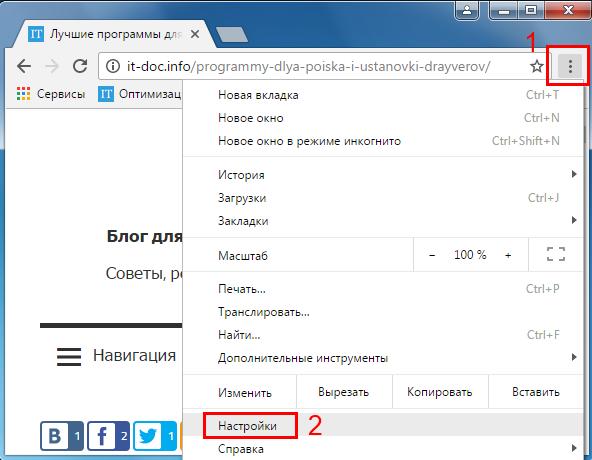
Tisztítsa meg a gyorsítótárat a "Google Chrome" böngészőben
- Az oldal alján található fülön lépjen további beállításokhoz.
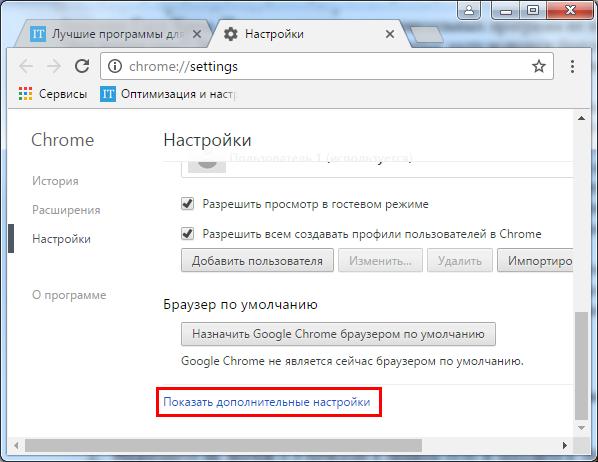
- Továbbá keresünk egy nagy gombot a felirattal " Törölje a történelmet- Kattintson rá.
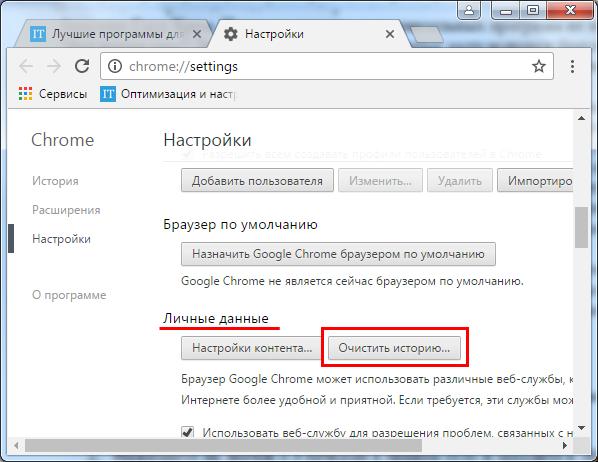
Tisztítsa meg a gyorsítótárat a "Google Chrome" böngészőben
- Ezt követően az ablak feltárja azokat a pontok listáját, amelyek jelzik a törölhető információk típusát. A cookie-k és a történelem története, és valójában és a böngésző gyorsítótár is itt van. Mi érdekli az elemet a piros keret képernyőképén. Helyezze a jelölőnégyzetet.
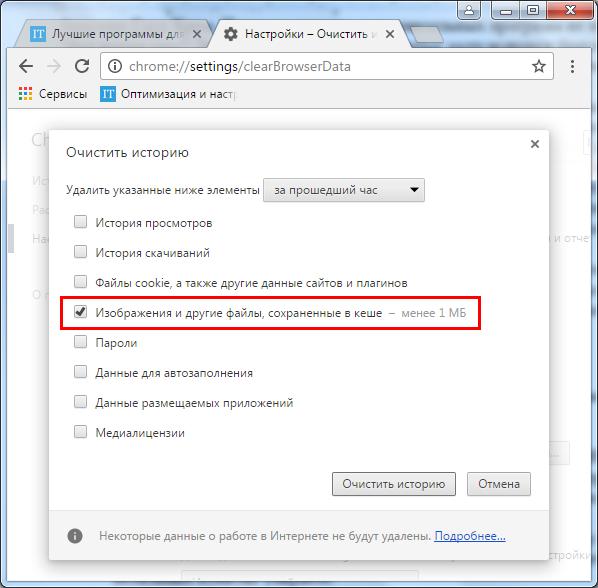
Tisztítsa meg a gyorsítótárat a "Google Chrome" böngészőben
- Ezen túlmenően kiválaszthatja, hogy mely fájlokat töröljenek, nevezetesen, hogy milyen időtartamúak, hogy ezek a fájlok betöltötték a gyorsítótárba. Ha kiválasztja a " Mindezen idő alatt"Akkor a gyorsítótárat teljesen megtisztítják. Ennek eredményeként kattintson az alábbi gombra " Törölje a történelmet"És teljes műveletek. A gyorsítótár teljesen eltávolításra kerül.
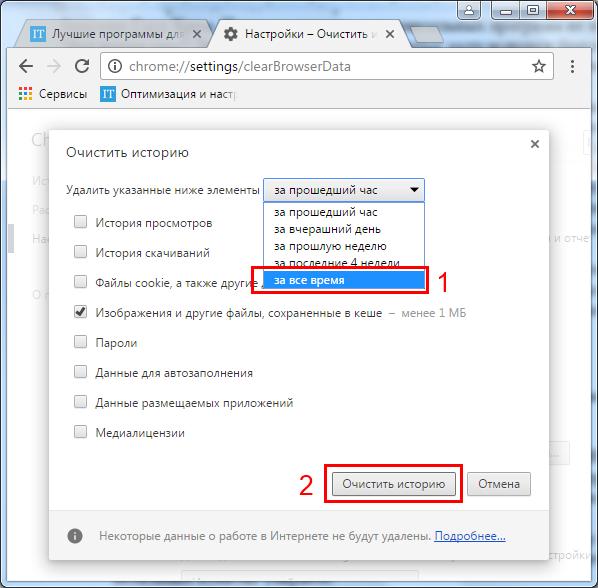
Tisztítsa meg a gyorsítótárat a "Google Chrome" böngészőben
A második módszer. Távolítsa el a Google Chrome böngésző gyorsítótárat egyetlen webhelyhez
Ha nem szeretné teljesen törölni az egész gyorsítótárat, és meg kell szabadulnia az egyes webhelyekhez kapcsolódó információktól, akkor tegye a következőket:
- Futtassa a böngészőt, menjen a kívánt webhelyre, és kattintson a billentyűzetre a Rendszerkulcson " F12.».
- Ezután a konzol ablak az oldal jobb oldalán nyílik meg. Nyomja meg az Oldalfrissítési gombot, és tartsa lenyomva a bal egérgombot.
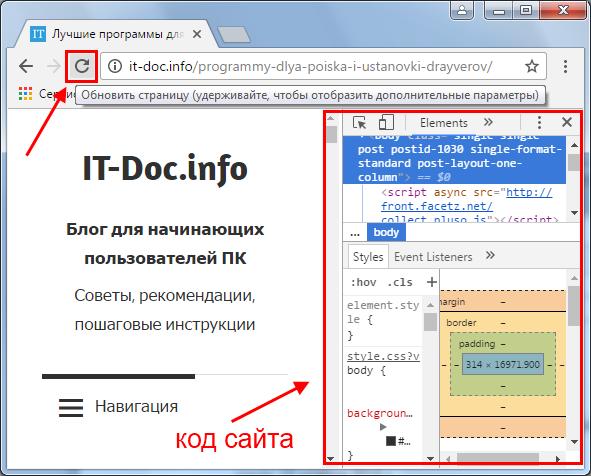
Tisztítsa meg a gyorsítótárat a "Google Chrome" böngészőben
- Néhány másodperc múlva megjelenik a webhely gyorsítótár tisztítási pontja, amint az a képernyőképen látható. Kattintson erre az elemre, és zárja be az oldalt. Ez minden, a webhely gyorsítótárának törlődik.
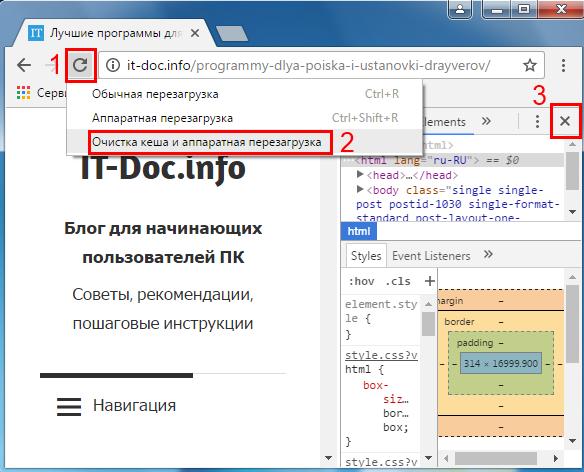
Tisztítsa meg a gyorsítótárat a "Google Chrome" böngészőben
