
Hogyan kell telepíteni egy jelszót számítógépen, Windows 7, 8, 10, XP laptop vagy változás?
Részletes jelszó telepítési útmutató a Windows különböző verzióihoz.
Navigáció
- Hogyan állíthatunk be jelszót egy számítógéphez, Windows XP laptophoz vagy módosításhoz?
- Hogyan kell telepíteni egy jelszót számítógépen, Windows 7 laptop vagy változás?
- Hogyan állíthatunk be jelszót egy számítógéphez, Windows 8 laptophoz vagy módosításhoz?
- Hogyan állíthatunk be jelszót egy számítógéphez, Windows 10 laptophoz vagy módosításhoz?
- Számos jelszó és tippek kiválasztásához
- Videó: Hogyan kell jelezni a Windows 10-re?
A "Személyi számítógép" kifejezésben a "személyes" szó azt jelenti, hogy ezt az eszközt egy adott személy személyes használatra szánja. Azonban a kör mindig tele van emberekkel, akik szeretnének bejutni valakinek laptop és fedezze fel a fájlok tárolására. Az operációs rendszerek családjában ablakok A számítógép védelmi kódjának létrehozásának funkciója, annak érdekében, hogy elrejtse a tartalmát a külföldi kíváncsi szemektől.
A cikkünkben részletesen elemezzük az operációs rendszerek jelszavának létrehozásának és módosításának folyamatát Windows 7., 8, 10 és XP..

Kép 1. Útmutató a Windows operációs rendszerek futtató számítógépek védelmi kódjának telepítéséhez.
Hogyan állíthatunk be jelszót egy számítógéphez, Windows XP laptophoz vagy módosításhoz?
Kezdjük a régi operációs rendszerrel Windows XP.. A védelmi kód telepítésének folyamata a család minden más operációs rendszerére ablakokA nyolc mellett, ő írta le tőle. Így biztonsági kód beállítása Windows XP., Szükséges néhány egyszerű cselekvést:
1. lépés.
- Nyissa meg a menüt " Rajt"És a jobb oldalon található főablakában kattintson a sorra" Vezérlőpult».
- A megszűnt ablakkészlet bal oldalán " Klasszikus nézet»Kijelző ikonok a panelen és a frissítés után, keresse meg és jelentkezzen be a" Felhasználói fiókok».
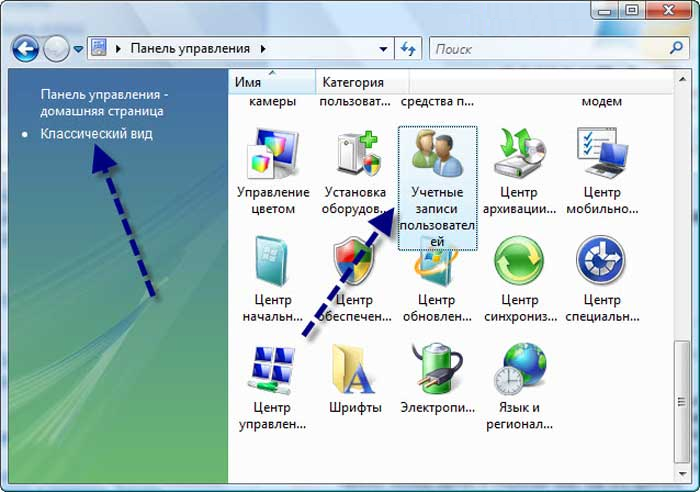
Image 2. A partíció megnyitása a Windows XP biztonsági kódjának telepítéséhez.
2. lépés..
- A nyitó ablakban meg kell választania azt a felhasználót, akinek be szeretné állítani a biztonsági kódot, és kattintson rá a bal egérgombbal.
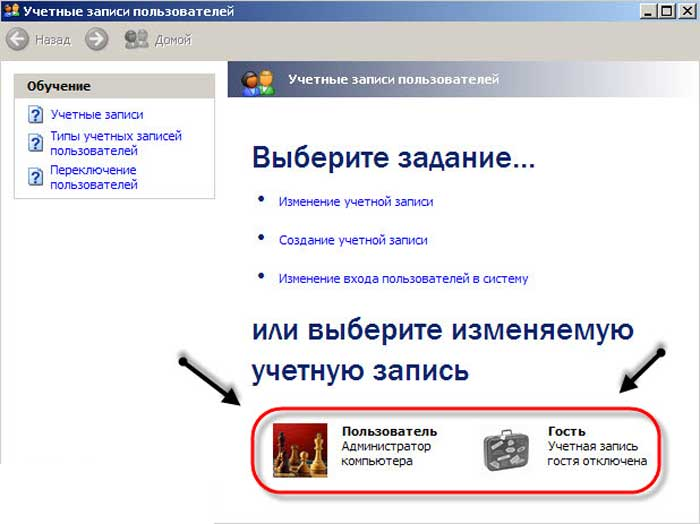
Image 3. A felhasználó kiválasztása a Windows XP védelmi kódjának telepítéséhez.
3. lépés..
- A kívánt felhasználó kiválasztása után a műveletek listája alkalmazható rá. Meg kell választania egy sort " Hozzon létre egy jelszót", Ezután a következő ablakban kétszerese a feltalált védőkódot és a kód szót, ha hirtelen elfelejtette.
- A folytatáshoz kattintson a gombra Hozzon létre egy jelszót».
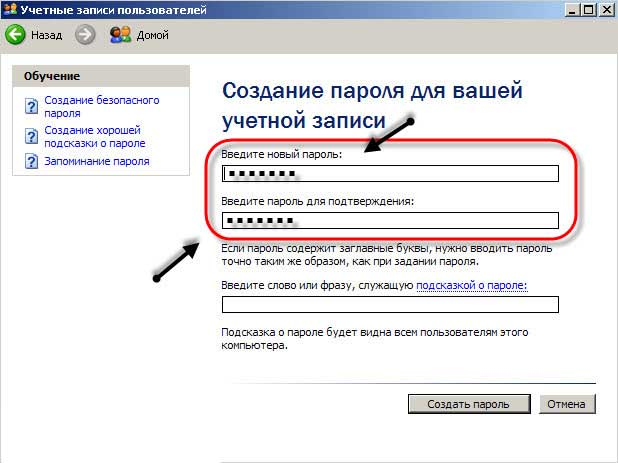
Kép 4. Windows XP védelmi kód létrehozása.
Ez kész. Most, a számítógép újraindítása után, hogy elkezdje dolgozni a rendszerrel, akkor meg kell adnia a korábban telepített jelszót.
A védelmi kód megváltoztatása Windows XP.be kell jelentkeznie a " Felhasználói fiókok", Válassza a" Passionate "fiókot, és a megjelenített műveletek listáján két új elemet jelenít meg" Jelszó eltávolítása"Vagy" Jelszó módosítása».
Hogyan kell telepíteni egy jelszót számítógépen, Windows 7 laptop vagy változás?
Az operációs rendszeren Windows 7. A védelmi kód telepítésének és szerkesztésének folyamata szinte ugyanaz, mint a Windows XP.. A következőket kell tennie:
1. lépés.
- Nyissa meg a menüt " Rajt"És a jobb oldalon található főablakában kattintson a sorra" Vezérlőpult"Bal egérgombbal.
- A jobb oldalon lévő nyílás ablakában kattintson az oszlopra " Kilátás"És állítsa be az értéket" Kis jelvények»A kezelőpanel kényelmesebb navigációjához.
- Az ikonok frissítése után keresse meg és kattintson a részre " Felhasználói fiókok».
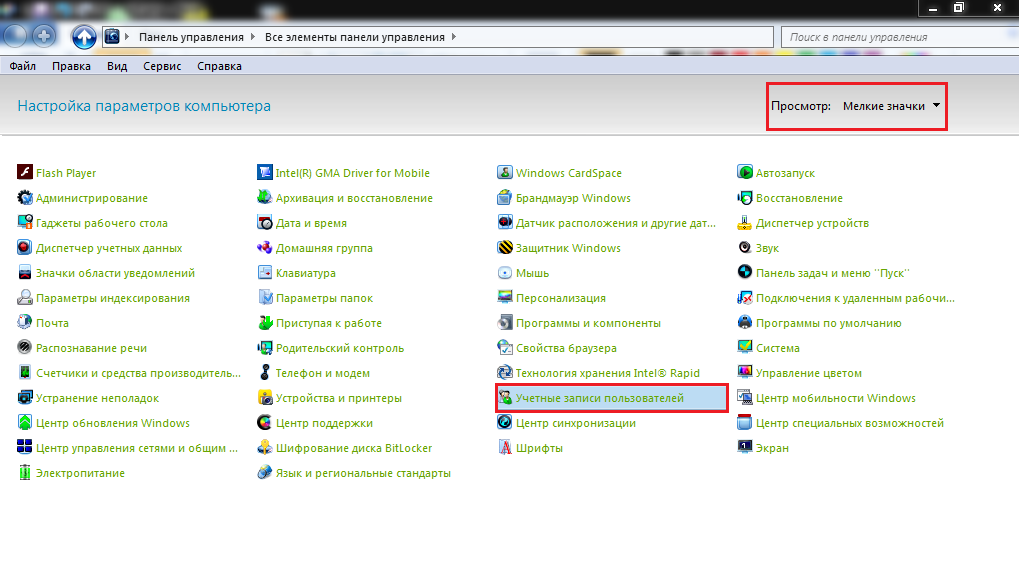
Image 5. A partíció megnyitása a Windows 7 biztonsági kódjának telepítéséhez.
2. lépés..
- Alapértelmezés szerint a telepített ablak megnyitja a fiók beállításait, amelyek alatt a számítógépet jelenleg kezeli. Védő kód telepítése rajta, kattintson a sorra " A fiók jelszavának létrehozása».
- Ha egy másik felhasználó számára védelmi kódot szeretne beállítani, akkor kattintson a sorra " Egy másik fiók kezelése"És a nyitó ablakban jelölje ki a felhasználót, amelyre módosítani szeretné a beállításokat.
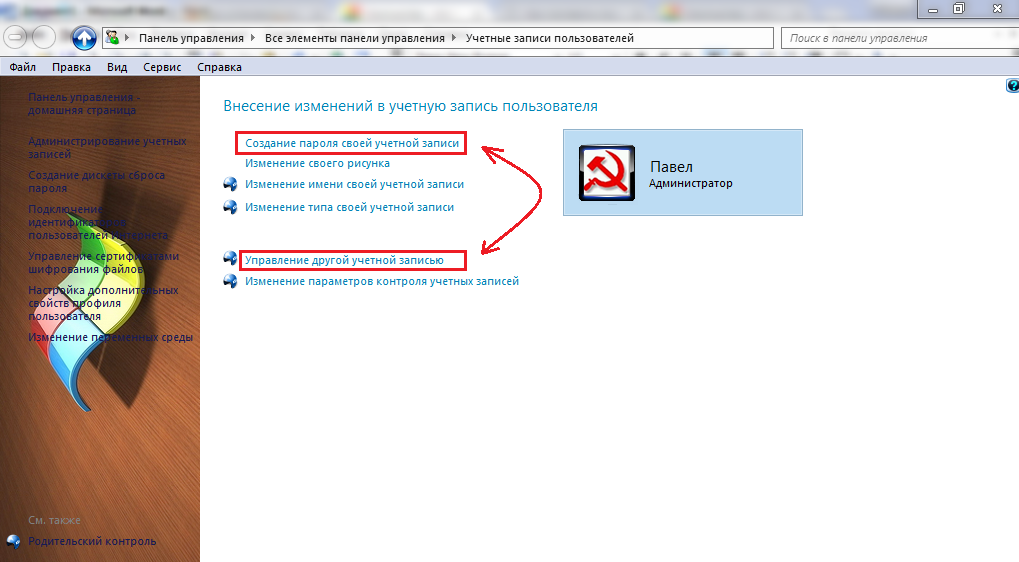
Kép 6. Válasszon ki egy felhasználót a Windows 7 biztonsági kód telepítéséhez.
3. lépés..
- A következő ablakban, mint például Windows XP.A védőkódot kétszer kell írnia, és be kell állítania egy kérést.
- A befejezéshez kattintson a "gombra" Hozzon létre egy jelszót».
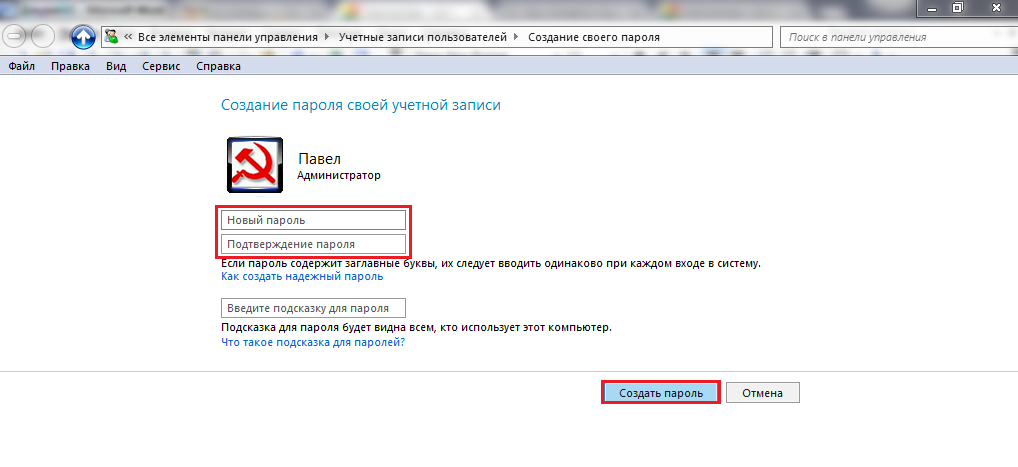
Image 7. Windows 7 védelmi kód létrehozása.
A következő alkalommal, amikor megpróbál bejelentkezni, meg kell adnia a felhasználó számára telepített biztonsági kódot.
Hogyan állíthatunk be jelszót egy számítógéphez, Windows 8 laptophoz vagy módosításhoz?
Operációs rendszer Windows 8. Maga magát kissé megkülönbözteti az interfész minden más, és ennek megfelelően a telepítési folyamat egy kicsit más:
1. lépés.
- Az operációs rendszer futtatásával mozgassa az egeret az asztal jobb alsó sarkában, hogy meghosszabbítsa a speciális panel.
- A bal oldali panelen az ikonra kell kattintania Paraméterek».
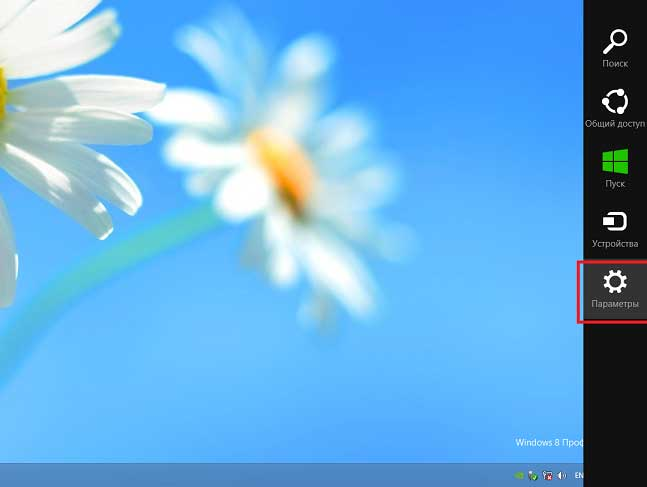
Kép 8. A partíció megnyitása a Windows 8 biztonsági kódjának telepítéséhez.
2. lépés..
- Egy kis ablak jelenik meg, hasonlóan a tálcához más változatokban ablakok. Ebben az ablakban kattintson a feliratra Számítógépes paraméterek módosítása».
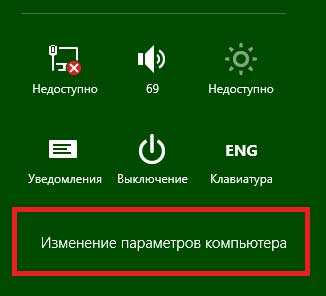
Kép 9. Menjen a Windows 8 számítógépes beállítások módosítására.
3. lépés..
- A megszűnt ablak bal oldalán kattintson az oszlopra " Felhasználók».
- A jobb oldali kibővített szakaszban megjelenik a fiókja és a " Jelszó létrehozása" Kattintson rá, és telepítse a kívánt védelmi kódot ugyanúgy, mint az összes többi operációs rendszerben.
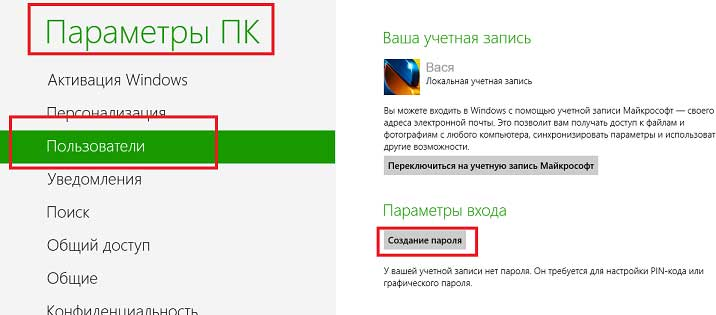
Kép 10. Válassza a Felhasználó lehetőséget, és telepítse a Windows 8 biztonsági kódját.
Miután újraindította a számítógépet a rendszer kezeléséhez, meg kell adnia a biztonsági kódot.
Hogyan állíthatunk be jelszót egy számítógéphez, Windows 10 laptophoz vagy módosításhoz?
Windows interfész a rendszerben Windows 10. Egy kicsit hasonlít a "nyolc", de a telepítési folyamat és a jelszóváltás kissé eltérő. Ez az alábbiak szerint történik:
1. lépés.
- Nyissa meg a menüt " Rajt"És a fő oldal bal oldalán kattintson az ablak megnyitásához" Paraméterek».
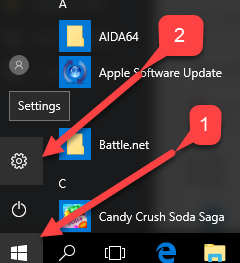
Image 11. A partíció megnyitása a Windows 10 biztonsági kódjának telepítéséhez.
2. lépés..
- A Megnyitó ablakban kattintson a " Felhasználói fiókok- Akkor menj a " Bemeneti paraméterek».
- A lap jobb oldalán részletes információ lesz a fiókjával és gombjával kapcsolatban " Jelszó létrehozása" Példánkban a felhasználó védelmi kódja már telepítve van, így van egy gomb " változás" Kattintson rá.
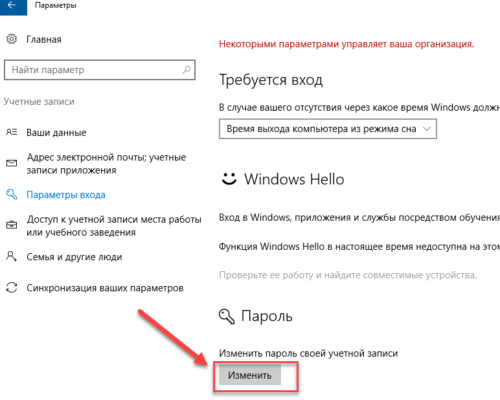
Kép 12. Válasszon ki egy felhasználót a Windows 10 biztonsági kód telepítéséhez.
3. lépés..
- Egy új nyitott ablakban, akárcsak más operációs rendszerekben, kétszer adja meg a megfelelő mezőket feltalált jelszót, és adja meg a tippet. A gomb megnyeréséhez kattintson a gombra " További».
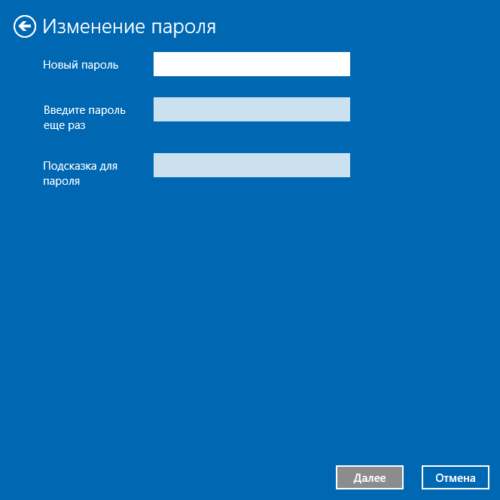
Kép 13. A Windows 10 biztonsági kód telepítése.
Most, hogy megpróbálja bejelentkezni a számítógép újraindítása után, akkor meg kell adnia a felhasználó számára telepített biztonsági kódot.
Számos jelszó és tippek kiválasztásához
- Ahhoz, hogy megbízhatóan megvédje a számítógépét az illetéktelen személyektől, ne találj túl könnyűvédő kódot, mint " 1234"Vagy" qwerty." A megbízható védelmi kódnak nyolc karakterből kell állnia, amelyek közül a felső és az alsó regiszter számának száma és latin betűje lesz.
- A védőkód csúcsát feltalálja, vigyázzon arra, hogy csak a jelszót hozza meg. Ne vezessen be egy tippet "a kopaszról". Ha elfelejtette jelszavát, akkor lehet, hogy visszaállíthatja a tipp nélkül, de ez a folyamat meglehetősen unalmas.
