
Hogyan távolítsuk el a karakterláncokat, az oszlopokat és a sejteket egy szövegszerkesztő Word táblázatban?
A cikk megmondja, hogyan lehet törölni a sorokat és oszlopokat a "Word" táblázatban.
Sok felhasználó megkérdezi, hogyan törölje a szövegeket a szövegszerkesztő táblázatban " Szó."? Tekintsük ezt a kérdést a mai felülvizsgálatban.
Hogyan lehet eltávolítani az oszlopokat és a vonalakat az asztalnál az asztalnál?
Kezdjük azzal a ténnyel, hogy törölje a sorokat vagy oszlopokat a " Szó.»Táblázat A felső eszköztáron és a helyi menüben található.
Ez a szakaszon keresztül történhet Elrendezés", Amely azonnal megjelenik a táblázat vagy az oszlopok / sorok elosztása után. Egyszerűsítheti a feladatot, és törölheti az asztalon lévő karakterláncot az asztal / karakterlánc / oszlop kiválasztása után újra megjelenő helyi menüben.
- Tehát válassza ki a kívánt karakterláncot vagy oszlopot a táblázatban, és menjen a felső panelre a " Elrendezés" Ezután kattintson a gombra Töröl", Miután a több eltávolítási opcióval rendelkező lista kiderül (" törölje a karakterláncokat», « oszlopok eltávolítása», « cellák törlése», « törölje az asztalt"). Válassza ki a kívánt opciót, és törölheti az egész karakterláncot vagy a teljes oszlopot, ha csak egy cellát választja ebben a sorban vagy oszlopban. Nem is kiemelheti a cellát, de egyszerűen hozza az egérmutatót.
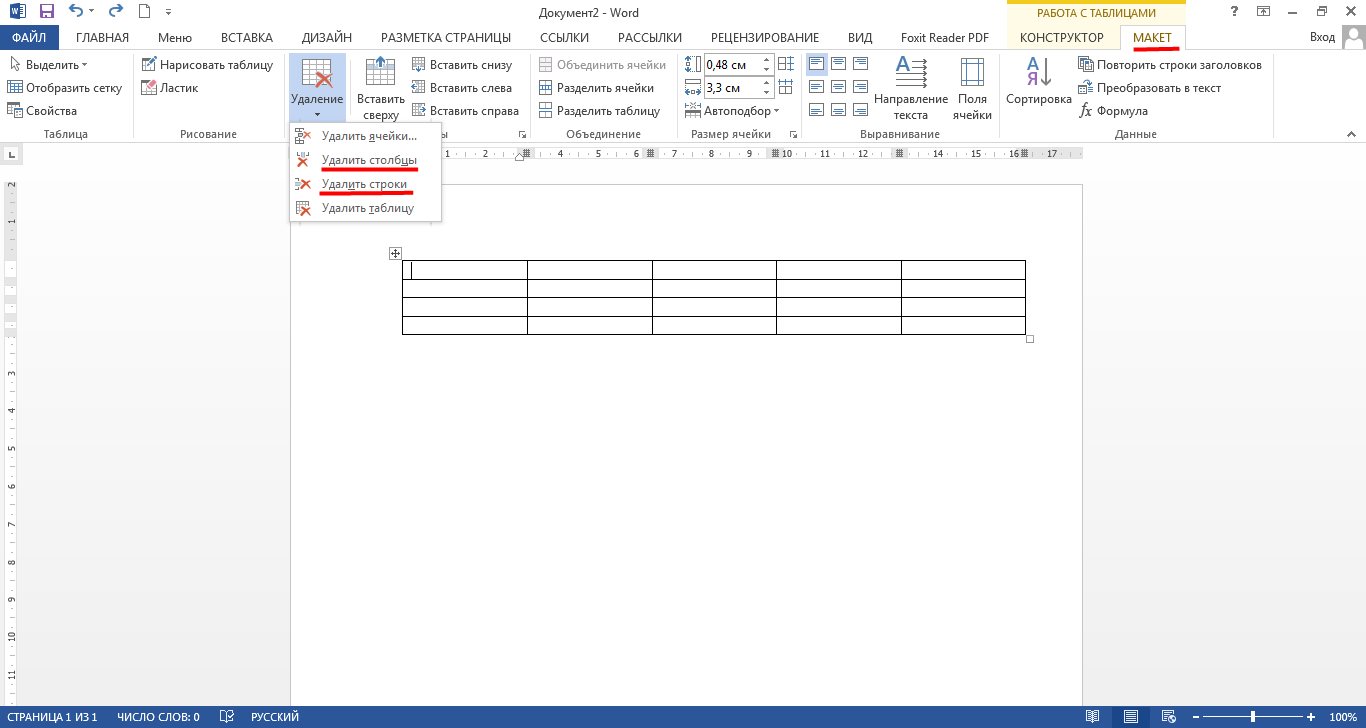
Távolítsa el a sejteket, oszlopokat és vonalakat a "Word" -ben
- Ha újabb egyszerűsített opciót szeretne használni, kattintson jobb gombbal az oszlopban lévő cellára vagy a törölni kívánt karakterláncra (ha szeretné, kiválaszthatja az egész sor / oszlopot). Ezután megnyílik a helyi menü, kattintson a " Töröl", És válassza ki a kívánt opciót a képernyőképekben. Különböző verziókban " Szó.»Az elemek neve vagy helye kissé eltérhet.
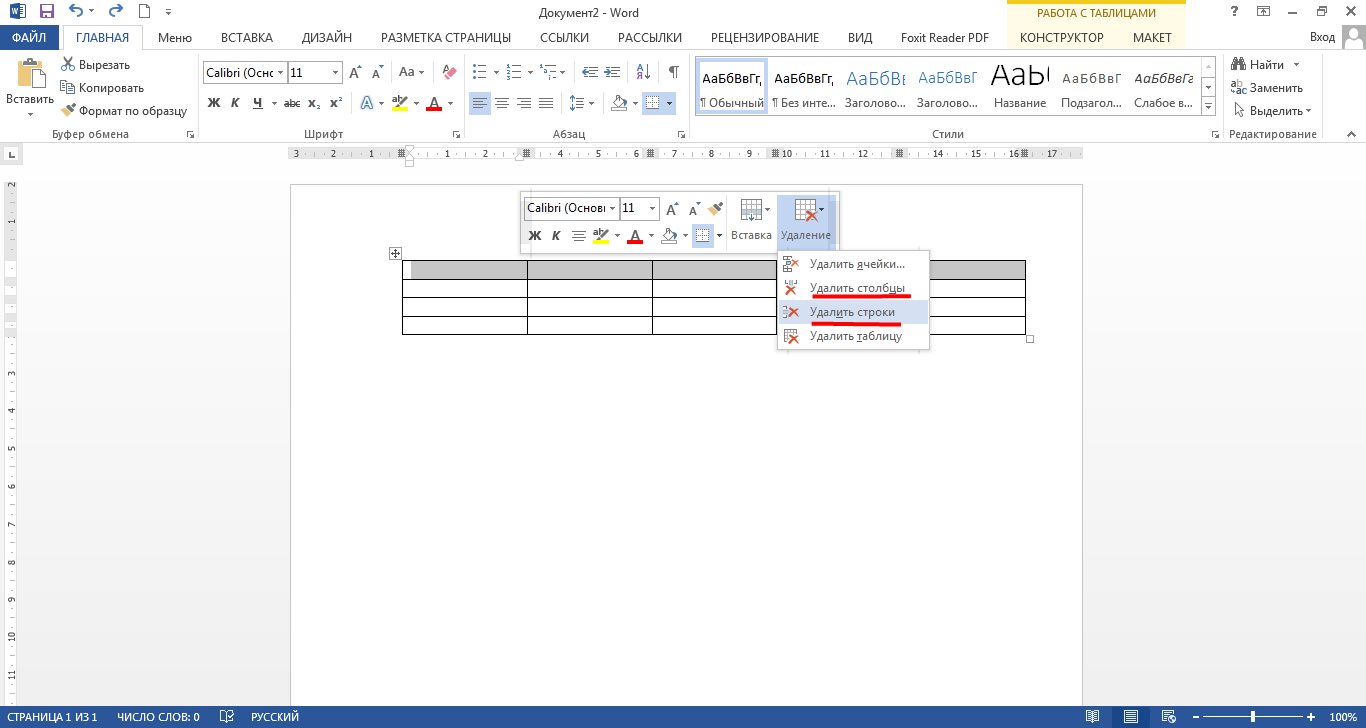
Távolítsa el a sejteket, oszlopokat és vonalakat a "Word" -ben
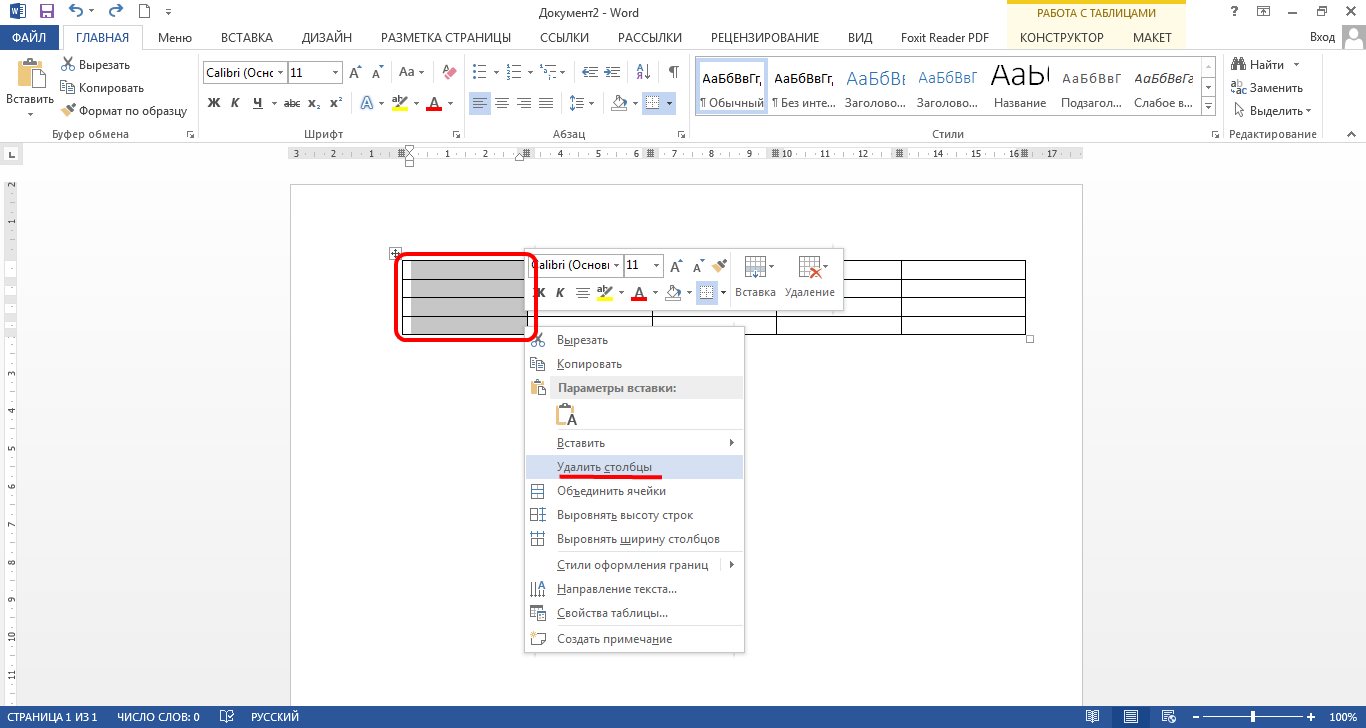
Távolítsa el a sejteket, oszlopokat és vonalakat a "Word" -ben
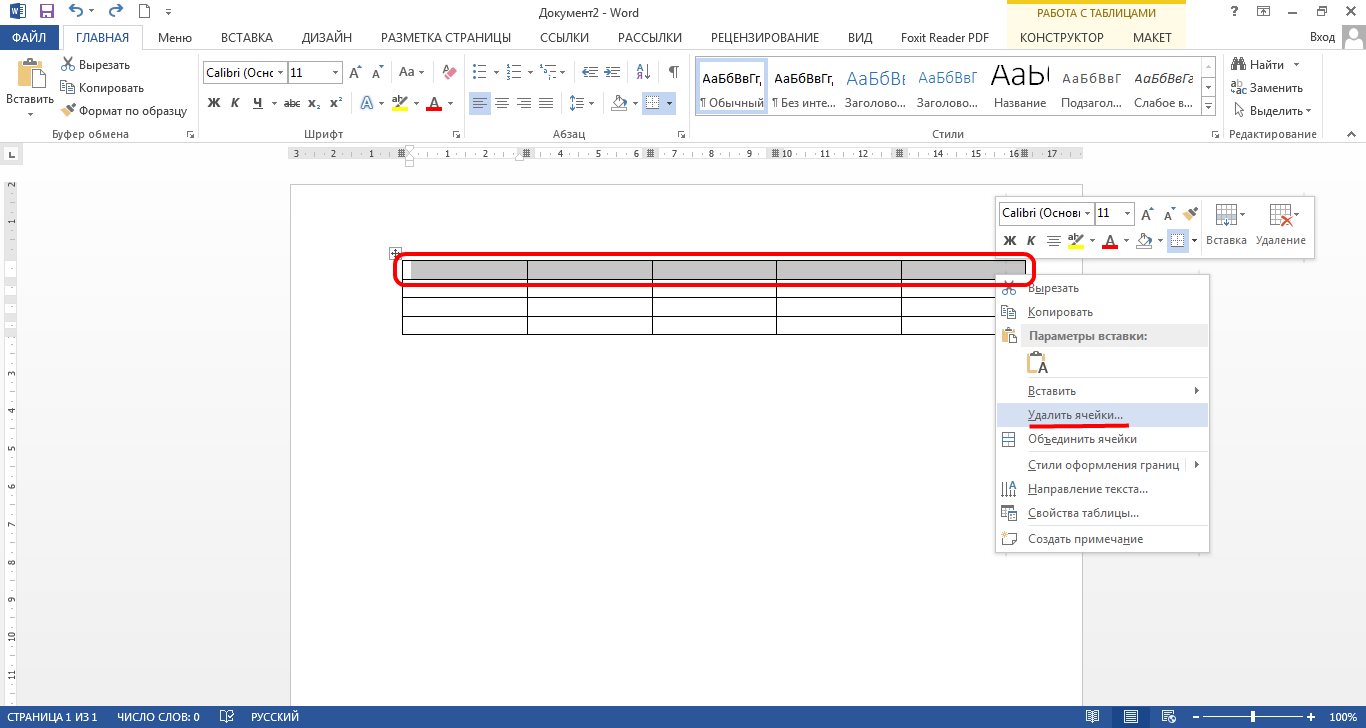
Távolítsa el a sejteket, oszlopokat és vonalakat a "Word" -ben
- Ha rákattint az elemre: " Cellák törlése»Felkészítse az ablakot egy javaslatra, hogy a kívánt opcióval ellentétes DAW-t tegye. A teljes oszlop / karakterlánc vagy egy külön cellát is törölheti.

Távolítsa el a sejteket, oszlopokat és vonalakat a "Word" -ben
