
Hogyan távolítsuk el a számozási oldalakat Word-ban, az oldalszámot a címről és az utolsó lapról: utasítás. Hogyan kezdjük el a Word számozását a kívánt oldalról?
A cikk megmondja, hogyan kell eltávolítani és elindítani a "Word" oldalak számozását.
Néhány felhasználó érdekli, hogyan kell " Word 2007./2010/2013/2016»Távolítsa el az oldalak számozását, távolítsa el az oldalszámot a címről és az utolsó lapról? Hogyan készítsünk számokat a második, a harmadik és a későbbi lapokból? Ezeket a kérdéseket a felülvizsgálatunkban elemezzük.
Hogyan lehet eltávolítani az oldalak számozását a "Word" -ben?
A szoba eltávolításához a cím levélből tegye a következőket:
- Az eszköztáron, menjen a " Betét»

A "Word" oldalak számozását eltávolítjuk
- Következő, menjen az elemre " Felső (vagy " Alsó») élőfej"És az Alul megnyitott menüjében kattintson a" Változás felső (vagy " Alsó») élőfej».
Referenciaként: Ha megváltoztatja az oldalszámot, akkor valószínűleg megváltoztatnia kell a lábát.
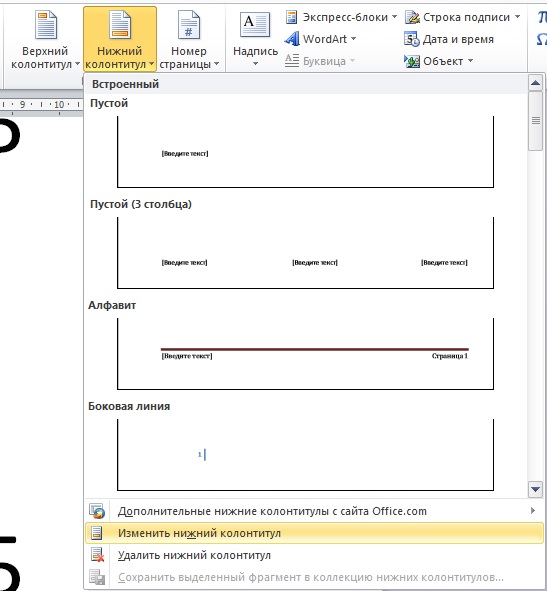
A "Word" oldalak számozását eltávolítjuk
- Most eltávolítjuk a számozást az első oldalról. Menjen a "lap megjelenő lapra" Munka a láblécekkel"És ellenőrizze a tartályt" Speciális lábléc az első oldalra».
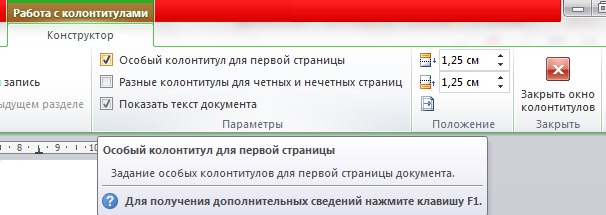
A "Word" oldalak számozását eltávolítjuk
- Ezután zárja be a beállításokat a képernyőképen látható módon
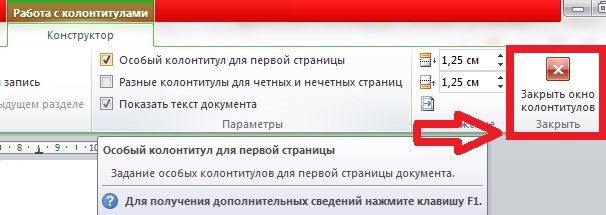
A "Word" oldalak számozását eltávolítjuk
Ha meg kell távolítania a számot a dokumentum második oldaláról, akkor a következőképpen járjon el:
- Rögzítse a kurzort a dokumentum első oldalán az alján, majd menjen a " Oldal elrendezés (vagy " Elrendezés"A szerkesztő más verzióiban) - Ronány—Következő oldal" Ennek a műveletnek köszönhetően a számozás eltávolításra kerül a második lapról, ha már törölte az oldalszámokat a cím levélből.
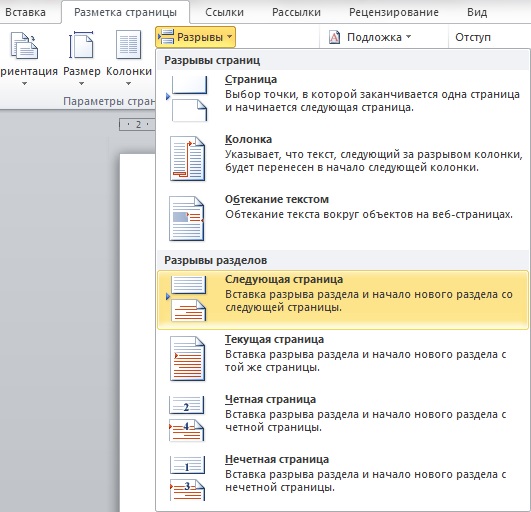
A "Word" oldalak számozását eltávolítjuk
Ha meg kell távolítania az oldalszámokat az egész dokumentumban, akkor végezze el az ilyen műveleteket:
- Menj " Lap", Kattintson a" gombra " Oldalszámok"És a megnyíló menüben kattintson a" Oldalszámok törlése».
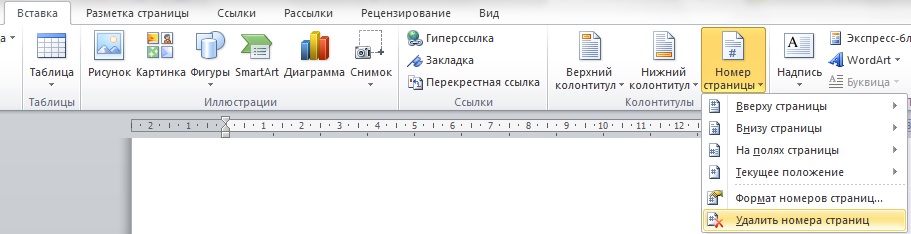
A "Word" oldalak számozását eltávolítjuk
Hogyan indítsa el az oldalak számozását a "Word" dokumentum második, harmadik és más oldalaiból?
Ha el kell indítania a dokumentum számozását " Szó."Nem címlappal, akkor ez az alábbiak szerint történhet. Először a dokumentumszakaszokban fogunk létrehozni, és kikapcsoljuk a kapcsolatuk közötti kapcsolatot. Ezt követően lehetőség nyílik a számozásra.
Tehát kezdjük el a munkát:
- Nyissa meg a dokumentumot, és helyezze az egérmutatót a számozás elindításához kívánt oldalra. Itt hozzunk létre egy partíciós szünetet. Menj a " Elrendezés", Kattintson a" gombra " Ronány"És a megnyíló menüben kattintson a pontra" Következő oldal».

Számozatot készítünk a második vagy több oldalról a "Word" -on
- Ezután az egér kétszer kattintson az oldal fejlécére, ahol hozzárendelnie kell egy számot, és menjen a megjelenő "fülre" Munka a láblécekkel" Itt kattintson a " Mint az előző szakaszban»A láblécek megtörése az aktuális oldalon az előző lapon (vegye figyelembe, hogy a szakaszok közötti különbséget külön kell tenni a felső és az alsó láblécekhez).

Számozatot készítünk a második vagy több oldalról a "Word" -on
- Következő, menj " Oldalszám—Az oldalak száma»
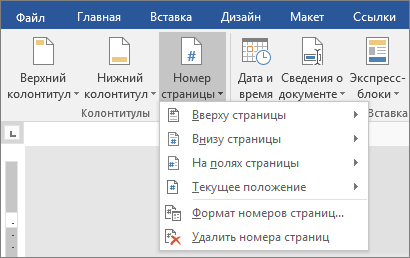
Számozatot készítünk a második vagy több oldalról a "Word" -on
- Az ablakban megnyílt ablakban " Kezdve»Hozzárendelje a számjegyet 1"És kattintson a" rendben».
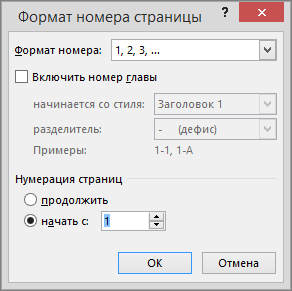
Számozatot készítünk a második vagy több oldalról a "Word" -on
- Most, hogy távolítsa el a számozás előző oldalakon, válasszuk ki bármelyik számot ezeket az oldalakat, és törölje azt (jobb klikk a kiosztás és kattintson a " Vágott"). Ennek eredményeként kattintson a " Zárja be a lábléc ablakot».

Számozatot készítünk a második vagy több oldalról a "Word" -on
