
Hogyan készítsünk pillanatképet és videofelvételeket a Windows képernyőjén: utasítás. Hol van a képernyő pillanatképe a számítógépen?
A cikk vezeti a képernyőképet a számítógépen.
Gyakran a számítógépek felhasználóinak képeket kell képezni arról, hogy mi történik a monitoron. Lehet, hogy egy webhely ablak, pillanatfelvétel a játékból, vagy akár egy video screenshot.
Vegyünk egy pillanatfelvételt, hogy mi történik a monitoron többféleképpen lehet: eszközként " ablakokÉs harmadik féltől származó programok segítségével. Beszéljünk róla.
Hogyan készítsünk egy képernyőképet a számítógépen szabványos módszerekkel és hol mentett?
Ha valamilyen problémája van egy számítógéppel, akkor általában a szakemberektől való segítségért fellebbez. Nehéz megmagyarázni a szövegben a probléma lényegét, néha, ahogy azt mondják, jobb, ha egyszer meghallgat, mint százszor. És ebben az esetben biztosan segíteni fogja a képernyőn.
Egy másik példa, figyeled a filmet, és tényleg meg akarsz ragadni az érdekes pillanatot a fotóban. Mit kell tennie erre? Screen screenshot!
Felsorolta az összes ilyen helyzetet hosszú, de már a fent leírt feladatokkal, akkor megbirkózni fog a szabványos eszközök segítségével " ablakok».
A képernyőn a legegyszerűbb és leggyorsabb módja annak, hogy a billentyűzetet használja. Minden számítógép esetében van egy kulcs " PRINT SCREEN.»:

Ez a kulcs egy, és általában pontosan helyezkedik el, ahol jeleztük, de a felirat más lehet: " PRT SCR."stb." A lényeg nem változik, bármilyen billentyűzet.
Ha rákattint a kulcsra, akkor pillanatfelvételt készít a képernyőn. Fényképet készítesz, és a vágólapra íródott. Abban a puffer a csere, ahol általában megtakarítás a kijelölt szöveget, és akkor helyezze (azaz, kivéve) egy másik helyre: a jelszó mezőt webhelyeken, jegyzettömböt, vagy más szövegszerkesztők.
Most kattintva " PRINT SCREEN."És mentse a pillanatfelvételt az Exchange pufferben, most meg kell mentenie ezt a képet, amint azt a szöveg esetében jelentkezik. A program, amelyben beillesztheti (mentse) a kapott pillanatfelvételt " Festék.».
Futtassa a programot " Festék.»A következők szerint:
- Menjen a menübe " Rajt"A keresősávban írja be a" festék."Ezután az alkalmazás megjelenik a listában. Futtasd.
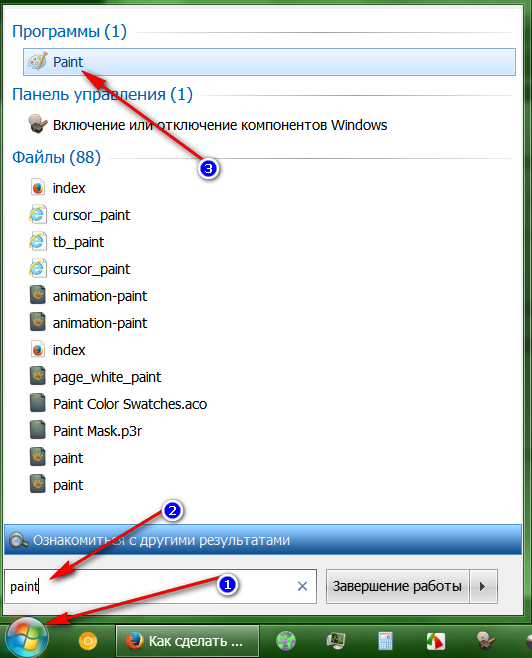
A "Start" menüben, a keresősávban írja be a "Paint" -t
- Megnyílik a program ablak. Most a billentyűzeten kattintson a " Ctrl"És" V."Ugyanabban az időben. Ez a csapat egy funkció " Betét", Amelyet az egérrel dolgoz, és kattintson a megfelelő elemre a helyi menüben. Most megjelenik a másolt képernyőkép a programablakban.
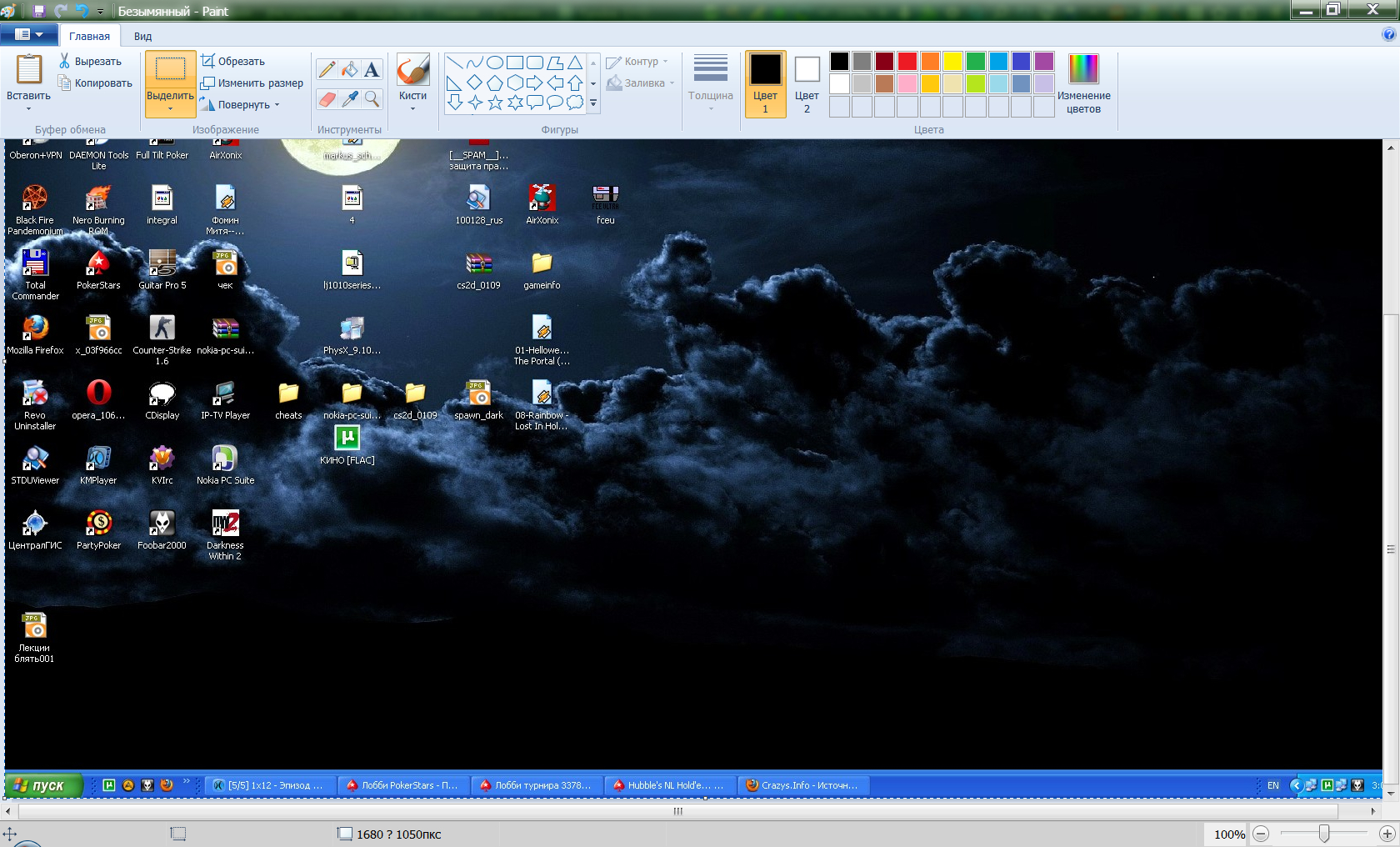
Másolás A képernyőkép megjelenik a programablakban
- Amint láthatjuk, a képernyőképet a programba önti, és most meg kell mentenünk a számítógépen. Ehhez a következő funkciót használjuk " Festék." Kattintson a Programablak bal felső sarkában a Menü gombon, a megnyíló listán kattintson a " Mentés másként", Majd válasszon ki egy képformátumot, amelyben a képernyőkép mentésre kerül.
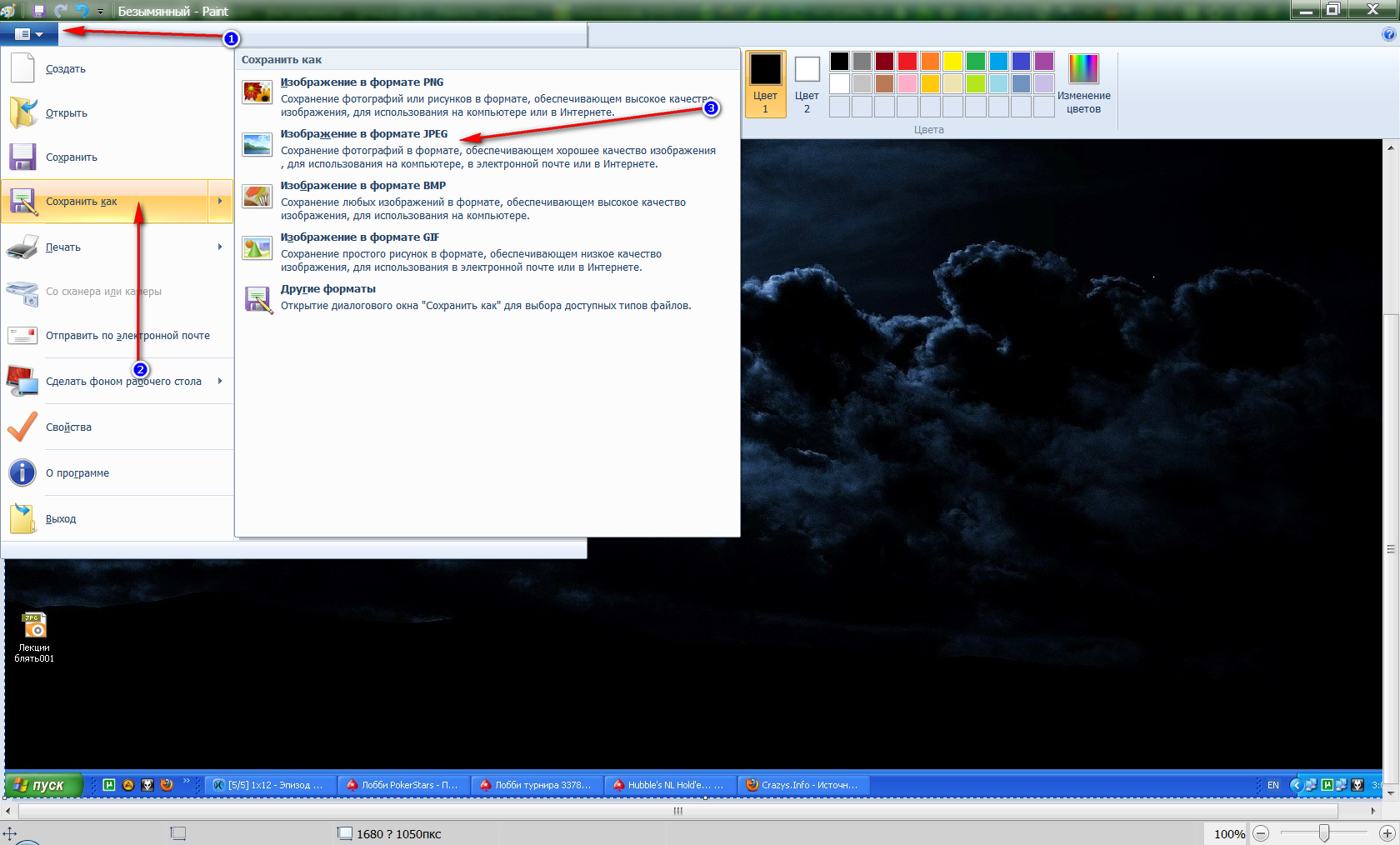
Válassza ki a képformátumot
- Ezután megnyílik az ablak Felfedező" Most jöjjön fel a fájl nevével, és válassza ki a számítógép tárolási helyét. Ez minden.
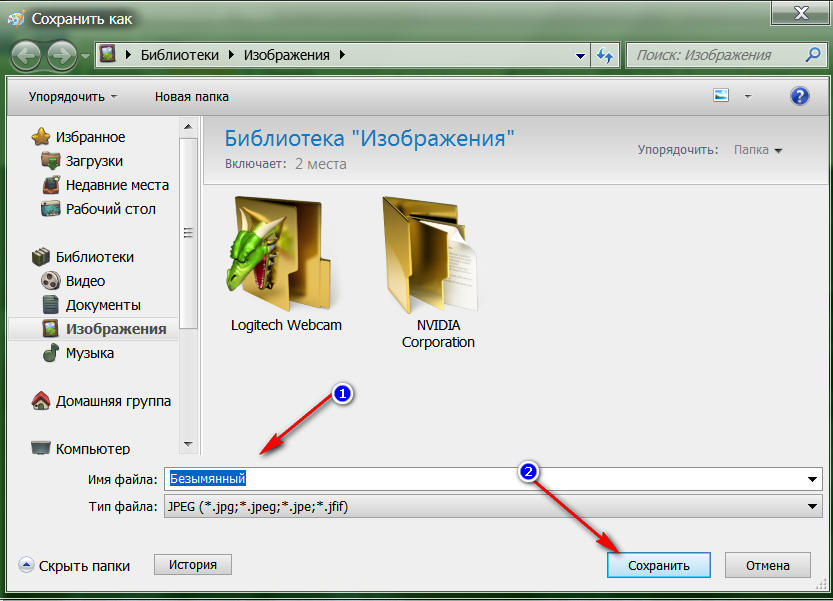
Jöjjön fel a fájl nevével, és válasszon egy tárolóhelyet a számítógépen
Ezen kívül: " ablakok»Van egy másik módja annak, hogy egy képernyőképet készítsen. Ha nem szeretné például, használja a billentyűzetet, akkor nem kényelmes az Ön számára, és készítenie kell az egyes objektumok képeit a képernyőn, majd használja a rendszerprogramot " Olló»:
- Menj " Rajt"Írja be a keresősávba" Olló"És futtassa a megjelenített programot a listában. Ugyanakkor az ablakban kell lennie, melyik részét vagy részét a monitoron szeretné fényképezni.
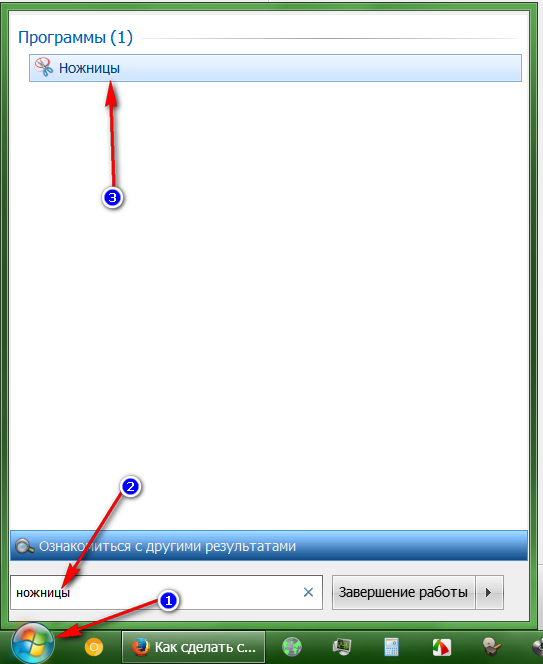
Menjen a "Start" -ra, írja be a "olló" keresési sávba
- Ezután a kis programablak megnyílik, és a képernyő kissé kissé. Először kattintson a " Teremt"És az Open menüben válassza a" Téglalap"(Ez jobb, ha a kép egy téglalap alakú, különben válassza ki, amit akar).
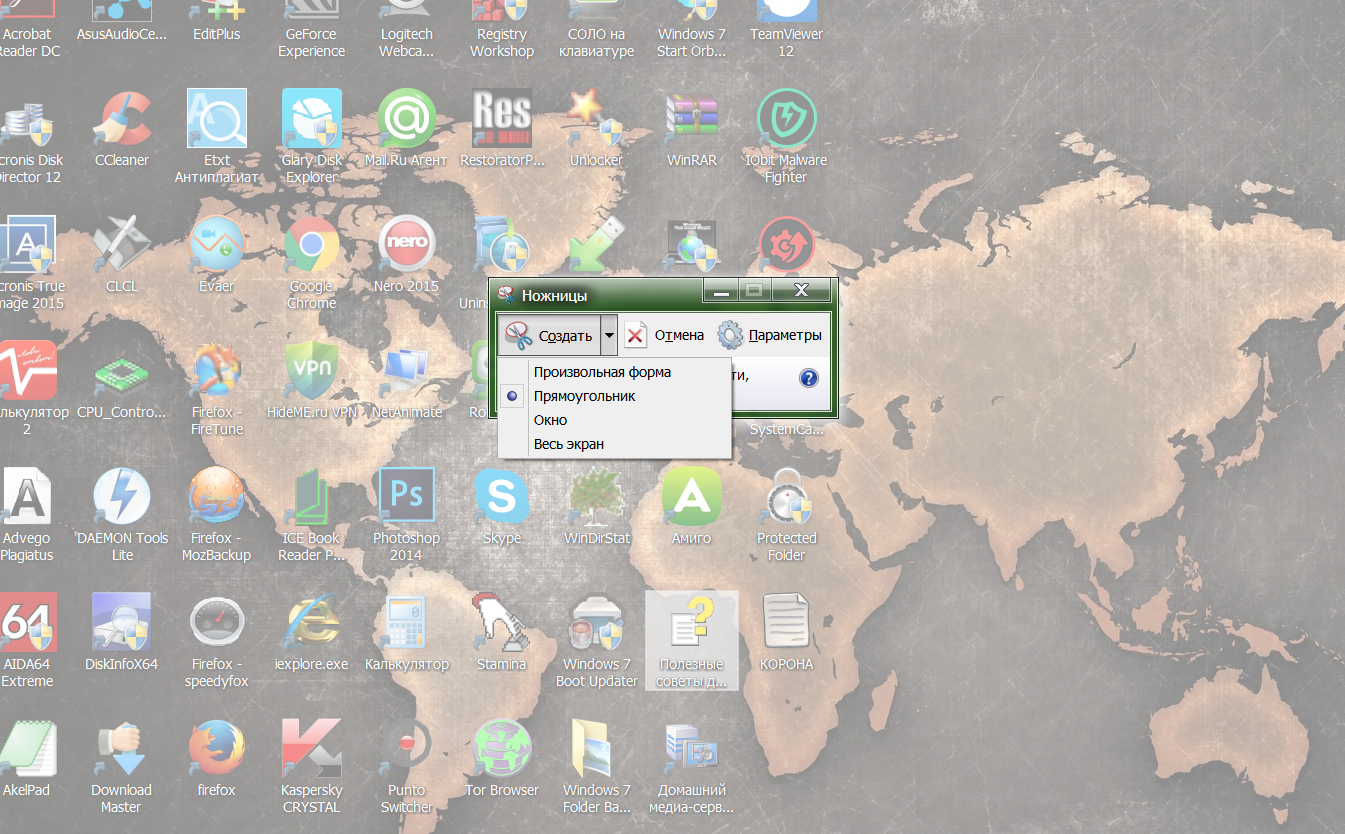
Válassza a "téglalap" lehetőséget
- Ezután egyszerűen írja be a képet, amelyet egy képet szeretne készíteni, és engedje el az egérgombot. Egy pillanatfelvétel fog történni, hallja a hangszórók jellemző kattintását.
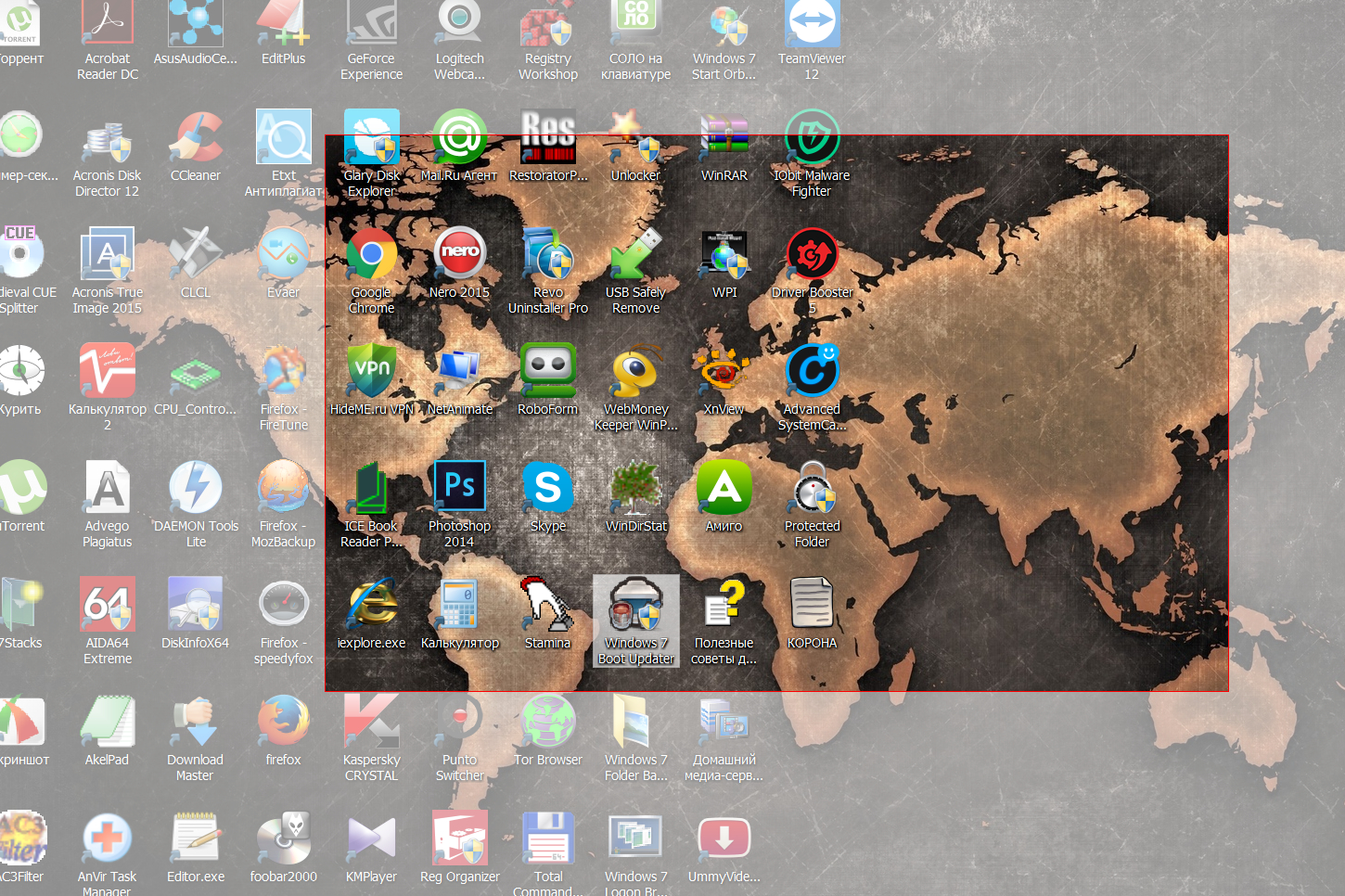
Keresse meg a területet, hogy készítsen egy képet, és engedje el az egérgombot
- Ezzel megnyitja az ablakot egy kész fotóval. A bal oldali nyomja meg a " Fájl- És mentse a pillanatfelvételt a kívánt helyre.
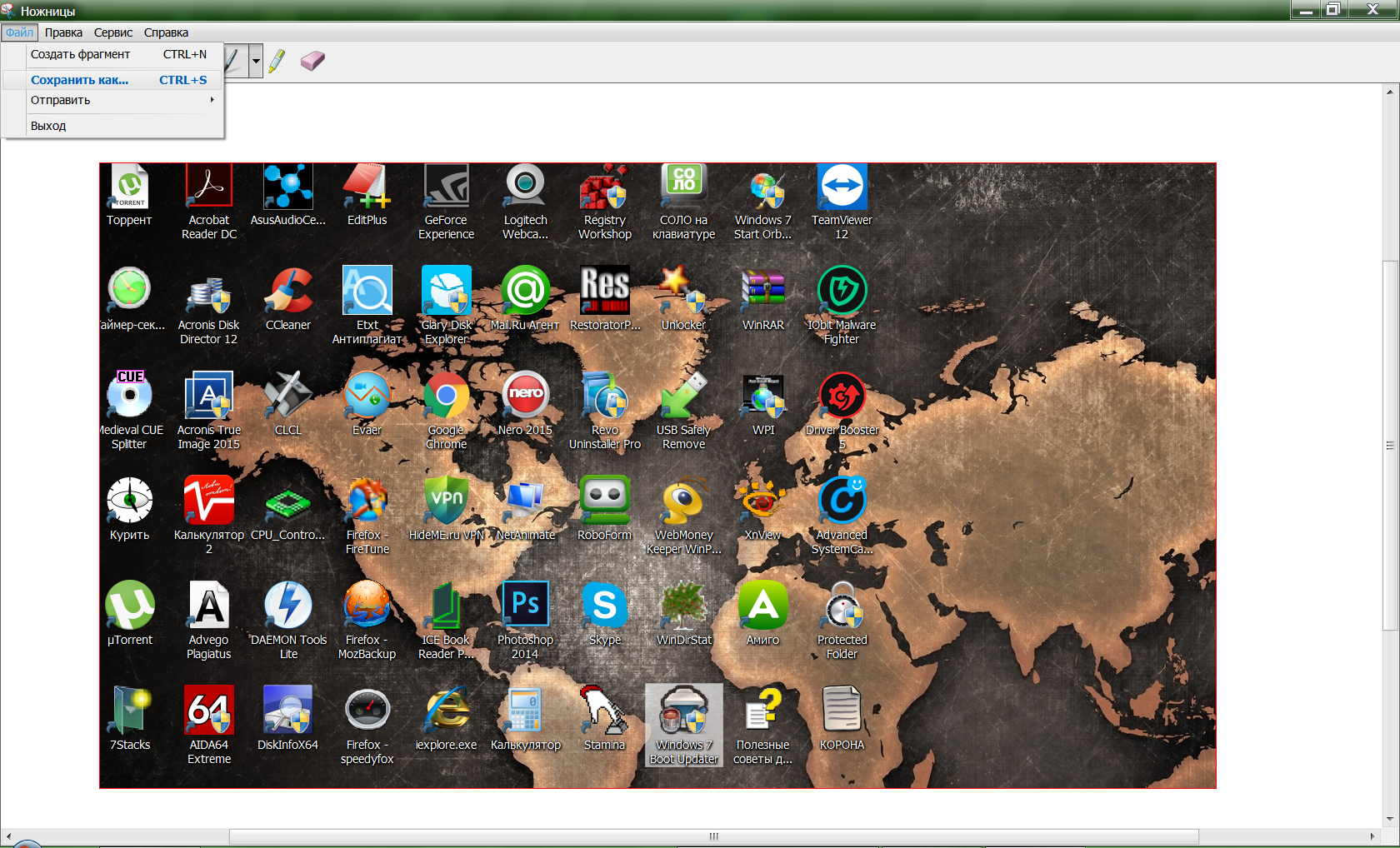
A bal oldal tetején kattintson a fájlra, és mentse el a képet a kívánt helyre
Hogyan készítsünk egy pillanatfelvételt és videó lövést egy számítógépen harmadik féltől származó szoftverrel?
A képernyő legjobb módja a harmadik féltől származó szoftver használata. Ez a szoftver lehetővé teszi, hogy ne csak képeket készítsen a képernyőn, amit szeretnél, de a jövőben szerkesztheti őket. Megmutatjuk az egyik jó segédprogram példáján - " Faststone Capture."(Képernyőképek, amelyekkel ténylegesen látod ebben a cikkben):
- Töltse le a programot itt és telepítse a számítógépre
- Ezután futtassa azt - ez az űrlapon kerül bemutatásra
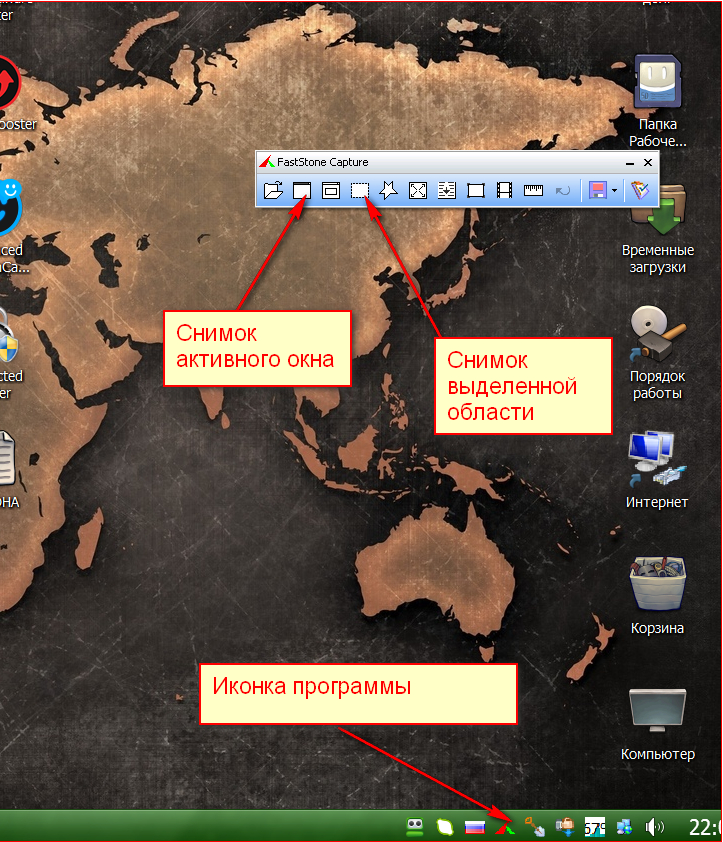
Faststone Capture Program
- A képernyőképen csak egy kis részét mutatjuk be képességeinek. Ahogy vele dolgozol, akkor már jobban képes lesz arra, hogy képernyőképeket készítsen a képernyőn, valamint szerkessze a készített képeket.
És mint egy bónusz, szeretnénk felajánlani, hogy töltsön le egy másik hasznos programot. Eddig beszéltünk arról, hogyan készítsünk egy képet a képernyőről, és Ha a szoftvert használja ezen az oldalon, rögzítheti az összes videó képet.
Sikeres munka!
