
Hogyan készítsünk oszlopokat és függőleges vonalakat a szóban?
A cikk leírja, hogyan lehet oszlopokat készíteni a "Word" -ben és a köztük lévő vonalakat.
Szöveg szerkesztő " Szó.", Amellyel bármilyen dokumentumot készíthet, elég széles lehetőségeket kínál. A szokásos felhasználó például nem fogja használni a program teljes potenciálját, és a szakemberek mindent megkapnak tőle.
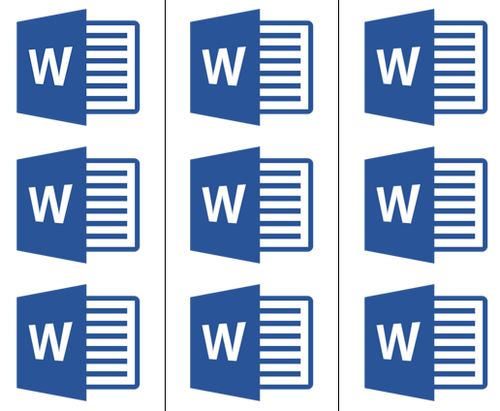
Karcsúsító szöveg oszlopokon
Az újoncok megkérdezik, hogyan készítsünk oszlopokat és függőleges vonalakat a programban " Szó."? A mai áttekintésben részletesebben megvitatjuk ezt.
Hogyan készítsünk oszlopokat a "Word" dokumentumban és a függőleges vonalakkal osztva?
- Tehát nyissa meg a dokumentumot " Szó.»A kész szöveggel, és jelölje ki a szöveg vagy a szöveg egy részét, amellyel dolgozunk.
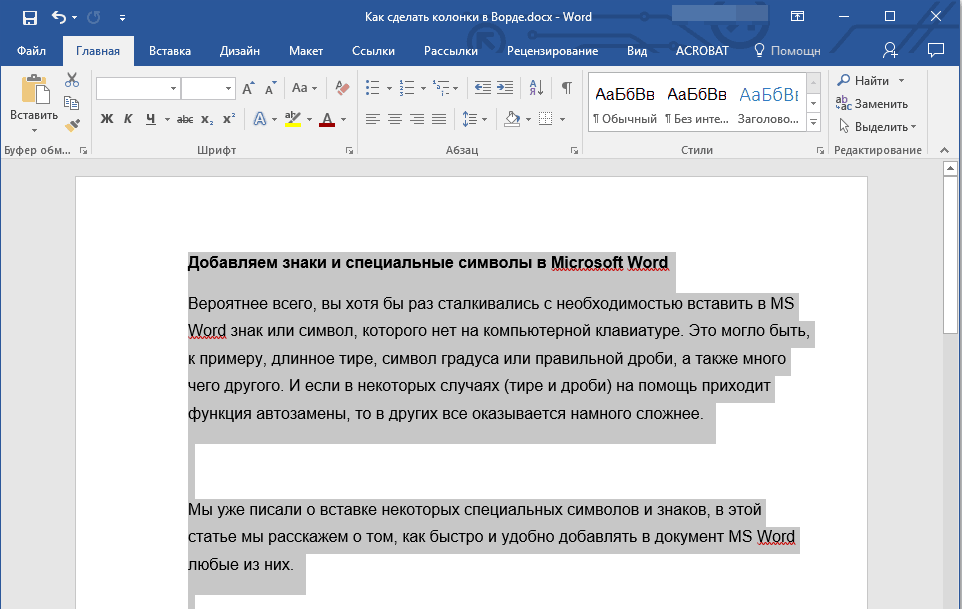
Szöveg küldése
- Az eszköztár tetején menjen a " Elrendezés"(A régebbi verziókban" Oldal elrendezés") És kattintson a" Hangszórók", Amint azt a piros nyíl képernyőképe jelzi.
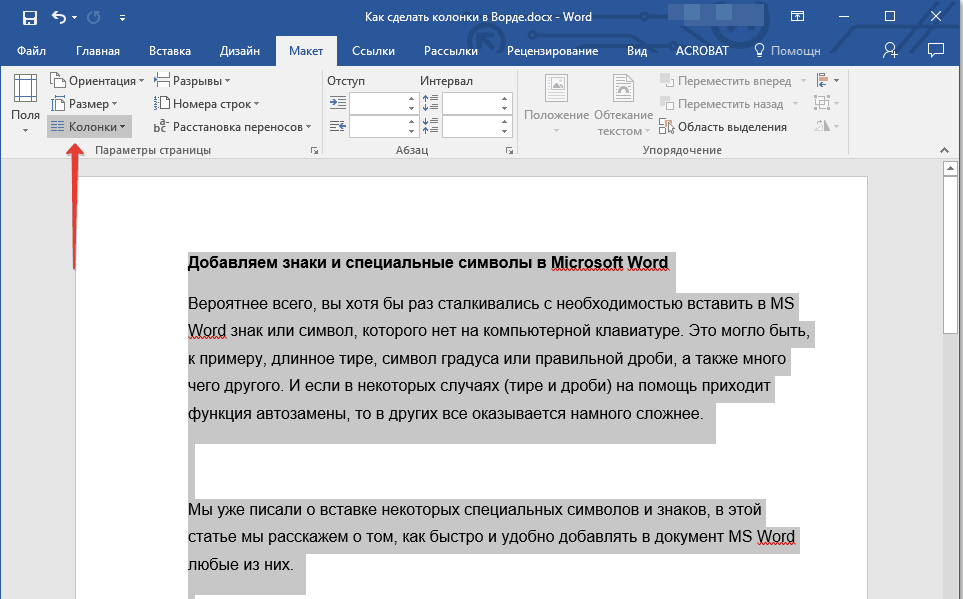
Elhaladunk az "elrendezés hangszórók"
- Most megnyílik a menü, amelyben kiválaszthatjuk az oszlopok számát, amelyeken szeretnénk megtörni a kiválasztott szöveget. Alapértelmezés szerint három lehetőség van (1/2/3 hangszóró).
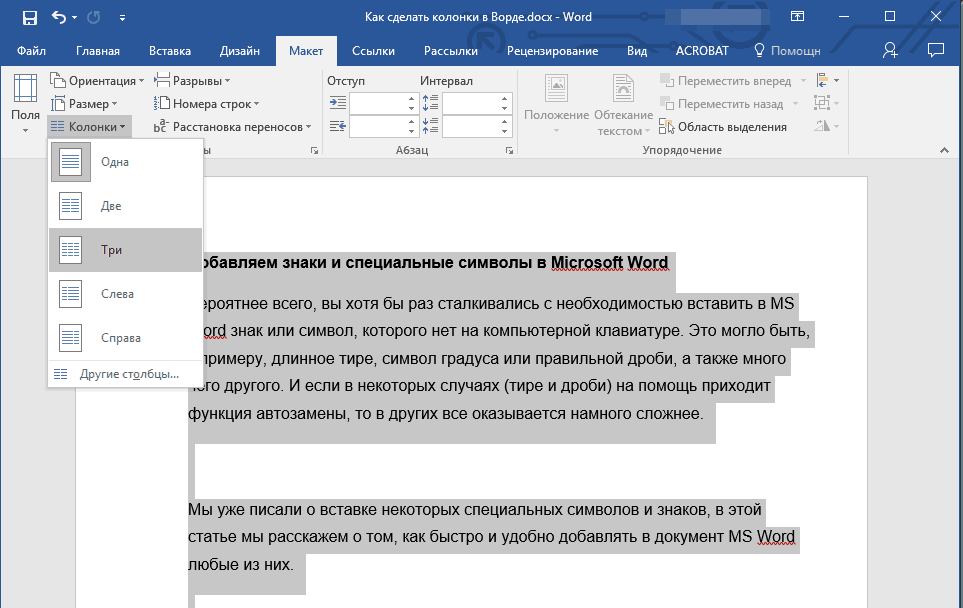
Az egyik opció közül választunk: az oszlopok száma megosztható szöveg
- Ha nem felel meg nekünk, akkor be kell mennie az alábbiakban " Más oszlopok"És a nyitott ablakban manuálisan állítsa be a megfelelő opciót. Itt más hasznos paramétereket is feltárhat, amelyek közül néhány még mindig alkalmas az alábbiakra.
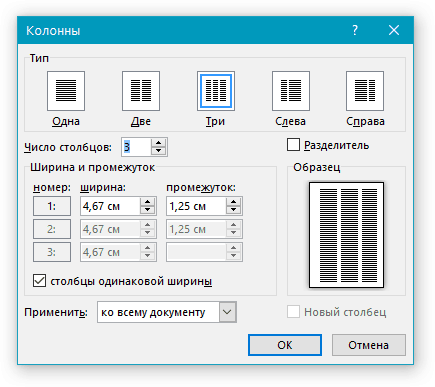
Az "oszlopok száma" ellentétben adja meg a kívánt számot
- Az elvégzett műveletek után szövegünk megosztásra kerül, ahogy kértük. Most, ha továbbra is ezt a szöveget, akkor írja fennmaradó részét egy adott formában, azaz például a három oszlopot dokumentum egyes oldalainak.
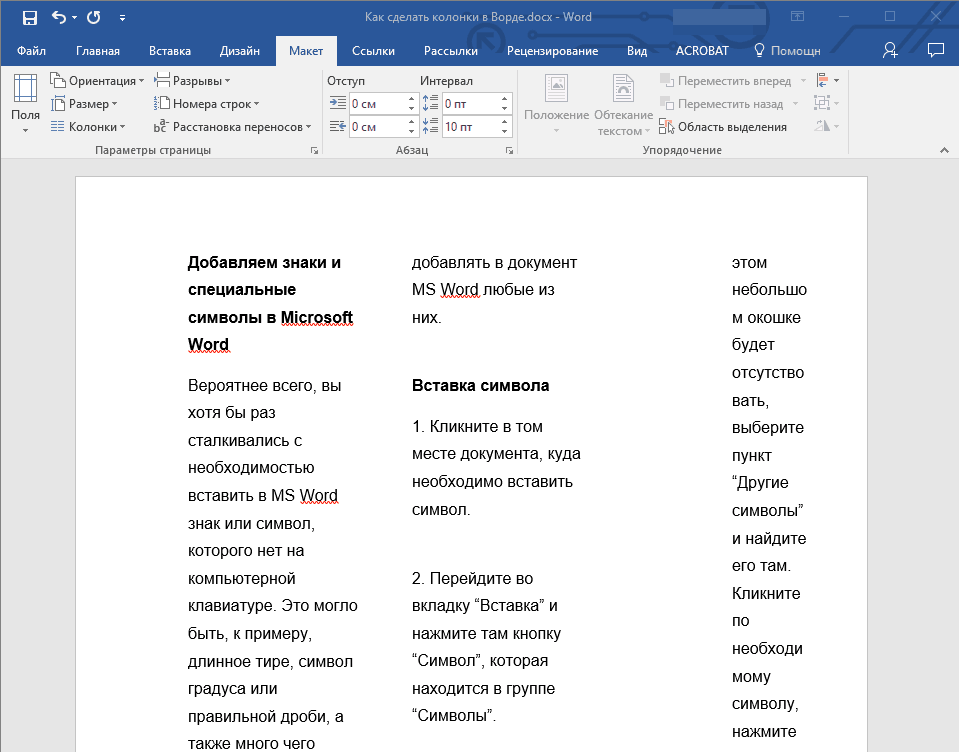
Megkapjuk az eredményt
- Ha valahogy eleget kell adnunk a szöveget, akkor adhatunk hozzá itt és függőleges vonalakat, amelyeket oszlopunkkal osztanak meg. Ehhez vissza az ismerős beállítások ablakba (" Más oszlopok") És tegyen egy DAW-t" Hasított" Ha szeretné, itt van az oszlopok szélessége és a köztük lévő rések.
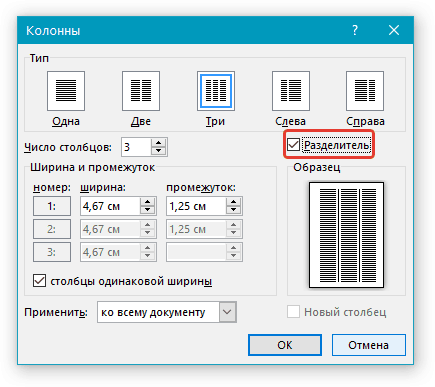
Tegye a galériát a "Separator" szakasz közelében
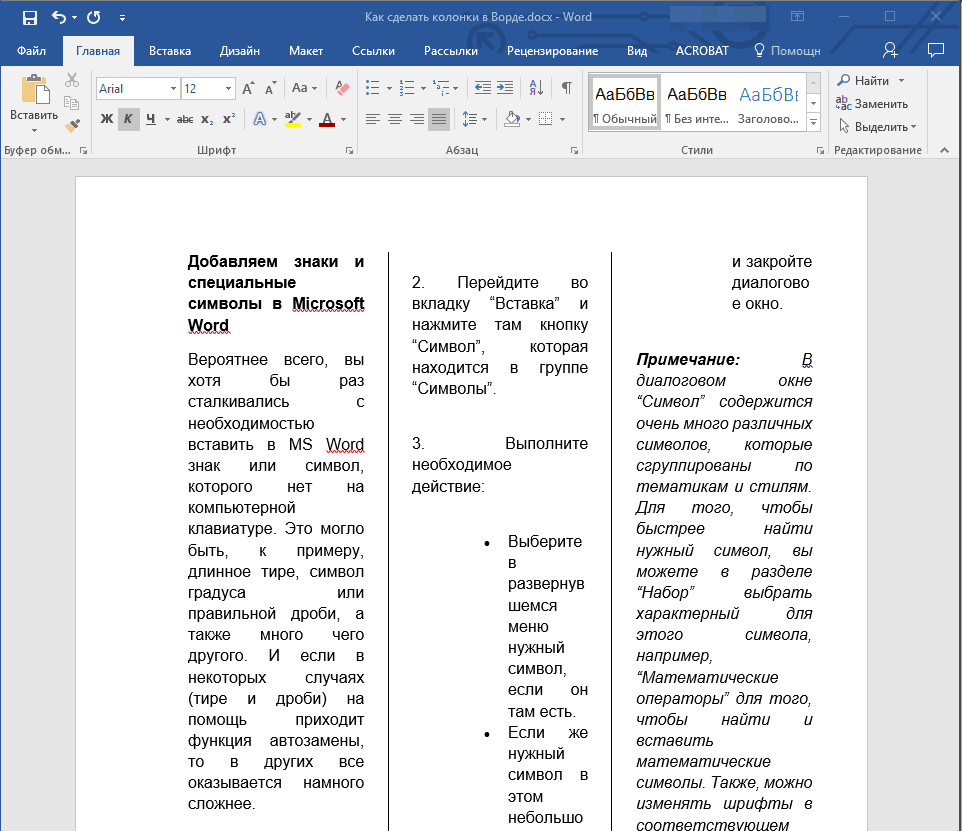
Szerezzen függőleges vonalakat az oszlopok között
- Ha hirtelen vissza szeretné adni a szöveget eredeti formában, akkor nem tetszik az oszlopok, majd tegye a következőket. Ismételje újra szöveget.
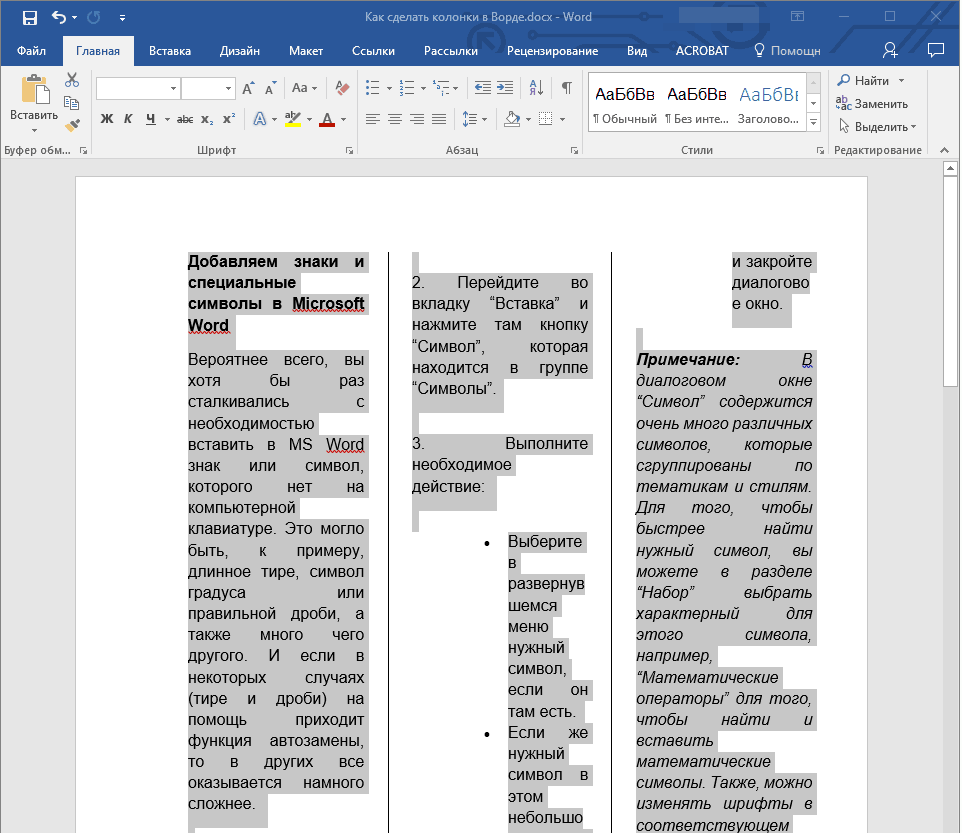
Szöveg küldése
- Menj " Elrendezés hangszórók»
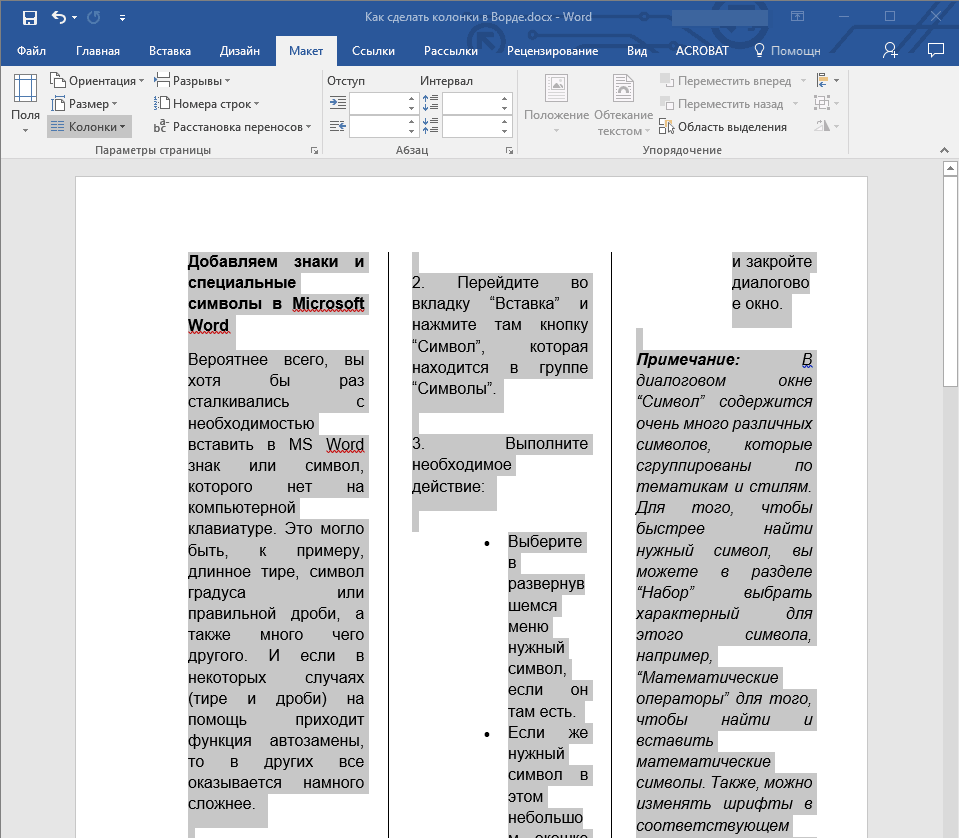
Elhaladunk az "elrendezés hangszórók"
- És most válassza ki - " Egy»
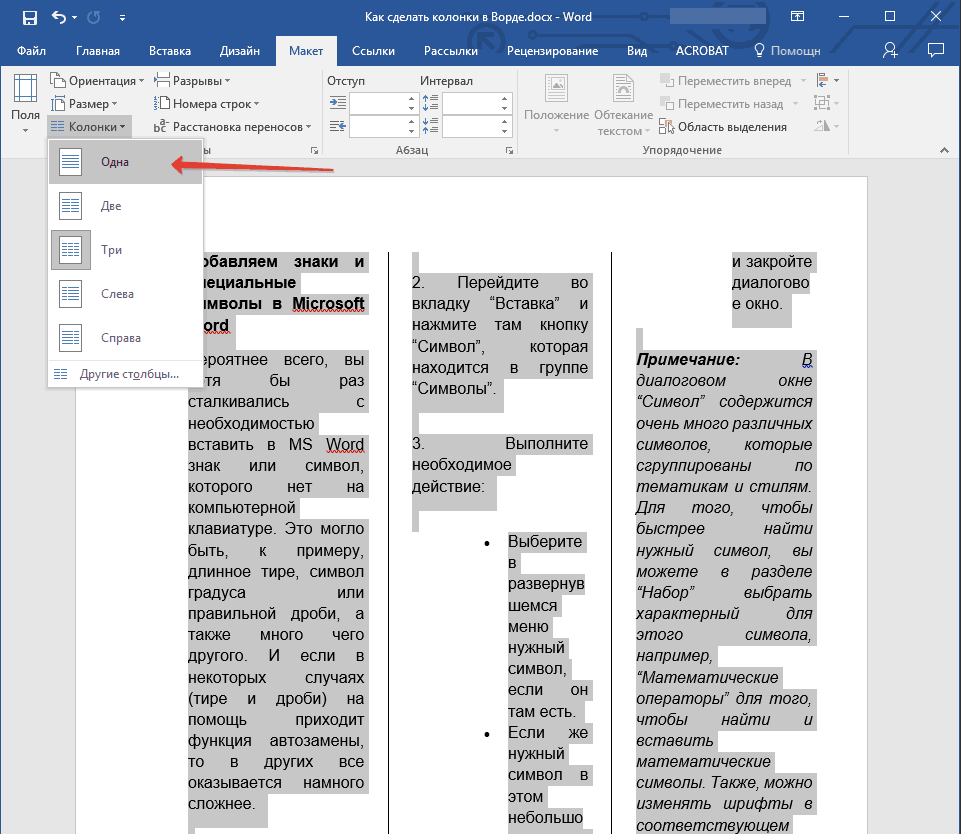
Kattintson az "Egy" gombra
- Dokumentumunk visszatért az eredeti állapotába.
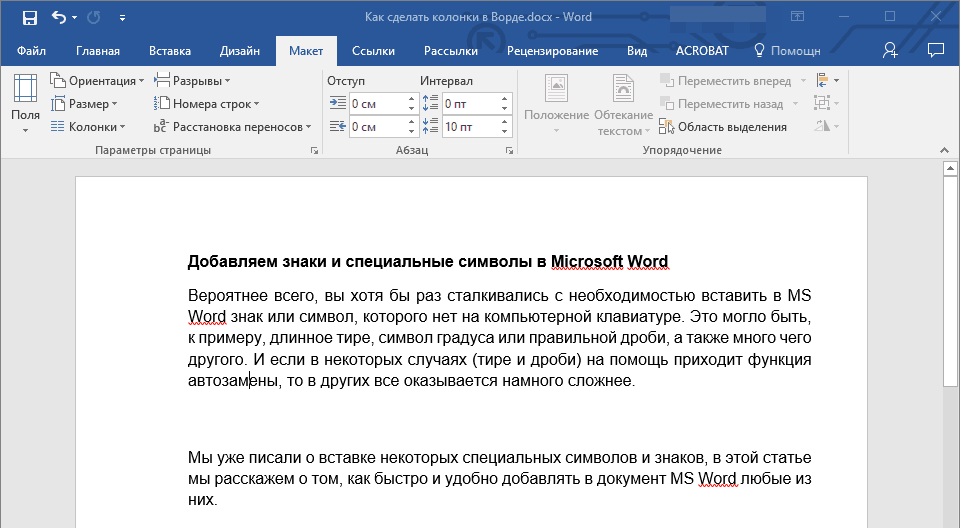
Megkapjuk az eredményt
