
Hogyan lehet a szavak és levelek automatikus tranzakcióját a szóban: oktatás
A cikk megmondja, hogyan kell használni az automatikus tranzakciós funkciót.
Automatikus nyertes szavak " Szó."Ez egy olyan funkció, amely egyszerűen és gyorsan kijavítja a hibákat vagy a hibákat különböző szavakban. Az automatikus fordítás funkció használatával a felhasználók hozzáadhatnak szükségük vagy eltávolítani az extra betűket.
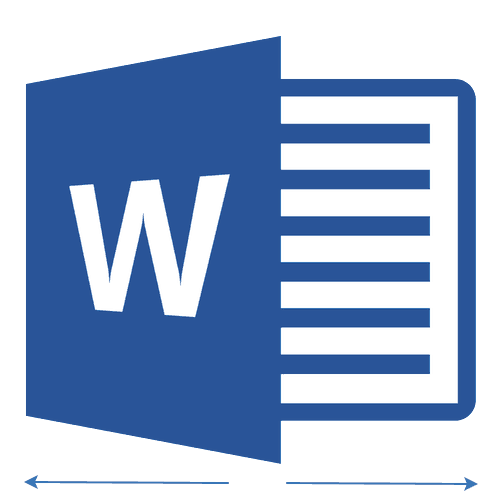
Auto elősegíti a "Word" funkciót
A szavaknak annyira korrigáltak, a program " Szó."Van egy megfelelő listája hibás és helyes írási mondatokkal. A felhasználók megváltoztathatják ezt a listát, add hozzá mindent, amit hozzá kell adnod hozzá. Elvileg az ilyen lista a Program Master szótárban van.
Ha érdekli ezt a kérdést, akkor a mi áttekintésünkben megtudhatja, hogyan kell használni az automatikus terv funkcióját a szövegszerkesztőben " Word 2007./2010/2013/2016».
Hogyan készítsünk leveleket és szavakat a "Word" -ben?
Tehát részletesen tanulmányozzuk ezt a kérdést és a pontokat. Megtanuljuk, hogyan érvényes a szerző funkciója, és mi szükséges ahhoz, hogy ezt tegye.
Szavak hozzáadása a szóhoz a "Word" szótárhoz
- Futtassa a szerkesztőt, és menjen balra a bal oldali alján. Fájl"(A régebbi verzióban ez egy logóval rendelkező gomb" Miss szó.»).
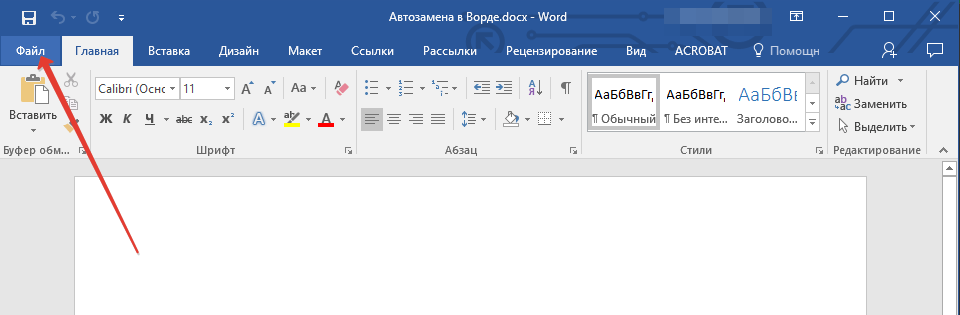
Menjen a Fájlelemre
- Következő, menj " Paraméterek»
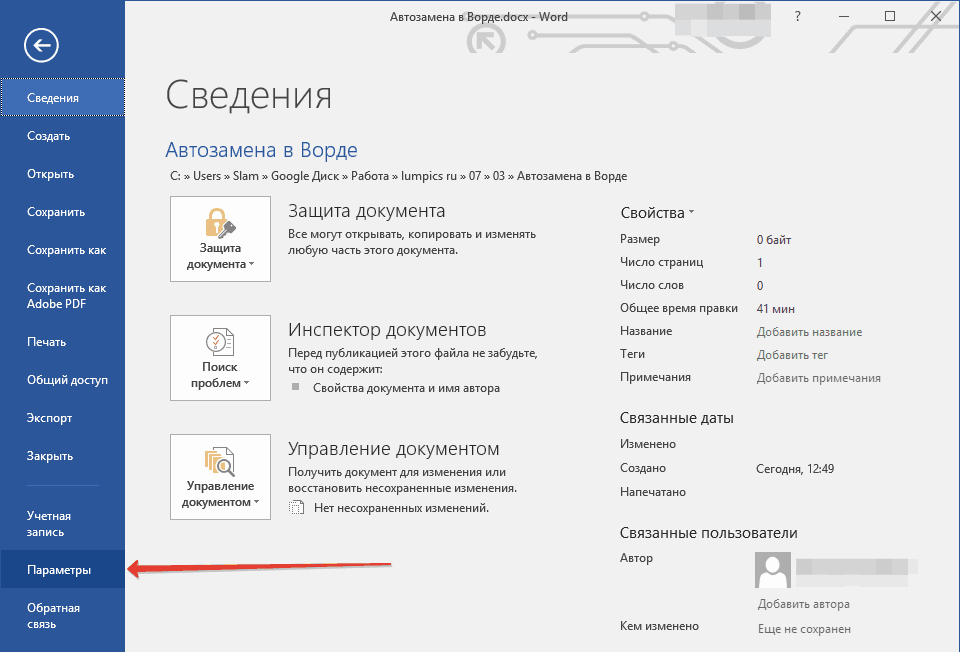
Menjen a "Paraméterekre"
- A beállítások listájában válassza ki a bal elemet " Helyesírás»
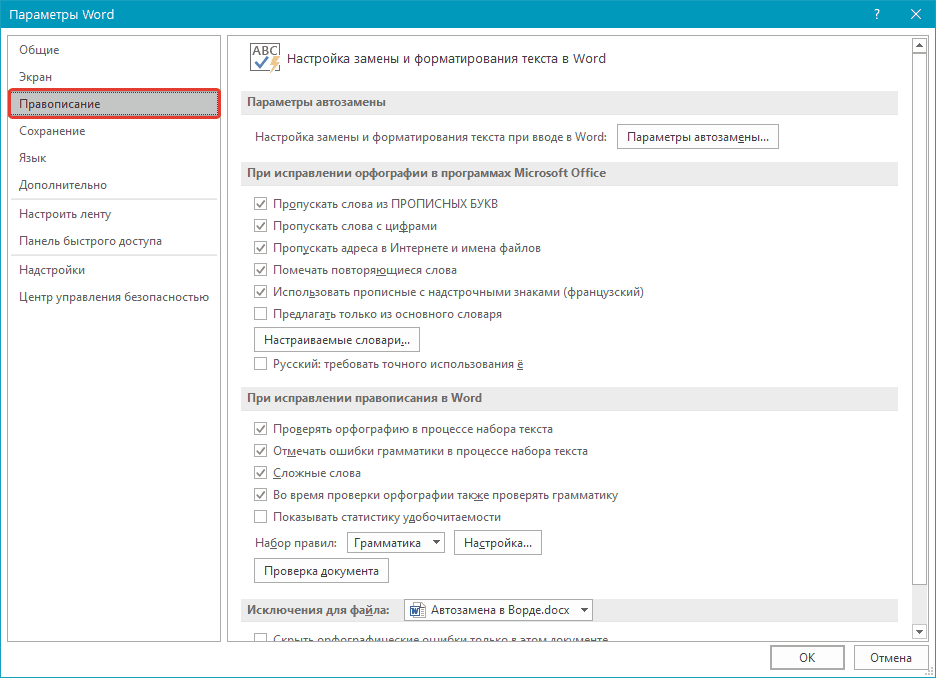
Kattintson a "Helyesírás" gombra
- Következő, kattintson a " Automatikus paraméterek»
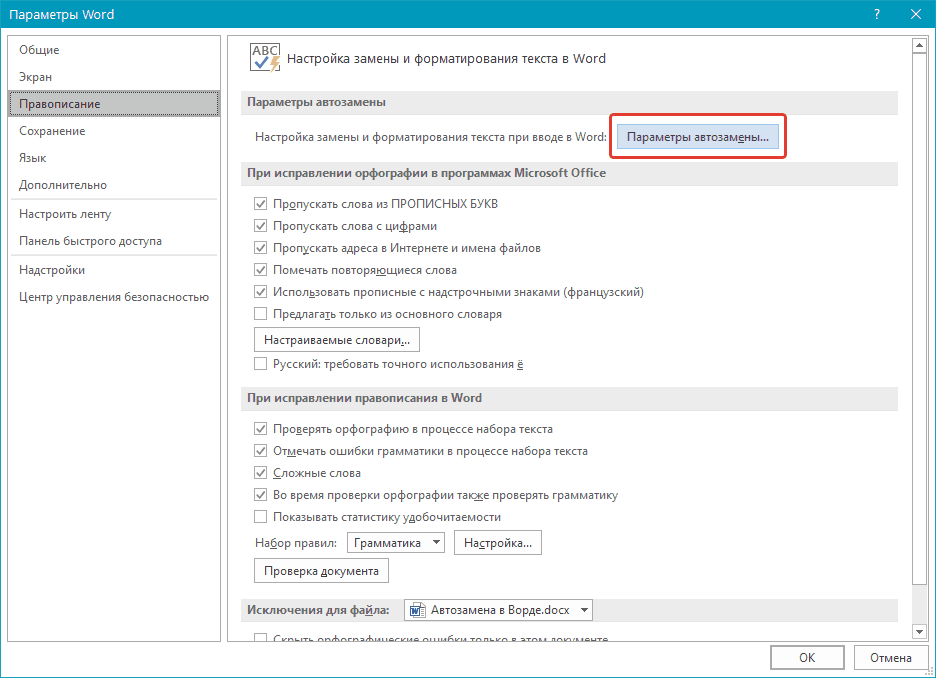
Kattintson az "Automatikus paraméterek" gombra
- Az ablak megnyílik, ahol már beállíthatjuk az összes szükséges paramétert. Először is, az első lapon egy tartályt helyezünk a pontra " Cserélje ki, amikor belép"- Most az automatikus tranzakciós funkció (ha van egy tartály, akkor ez jó).
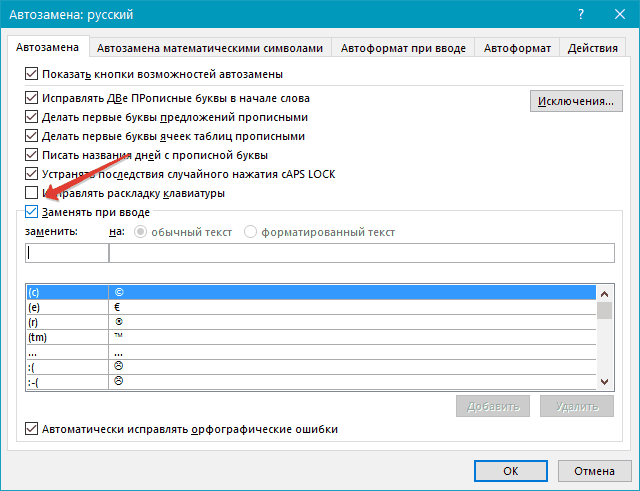
Tegye a DAW-t a "Cserélje be" elemet
- Most figyeljen két mezőre, amelyet a képernyőképen piros keret jelölt. A második területen a megfelelő írásban szavakat adunk meg. Az első mezőben a szavak hibákkal kerülnek beírásokkal. Általában egyes felhasználók bizonyos szavakban elismerik hibáit. Például írhatsz "konszolidált" helyett "."
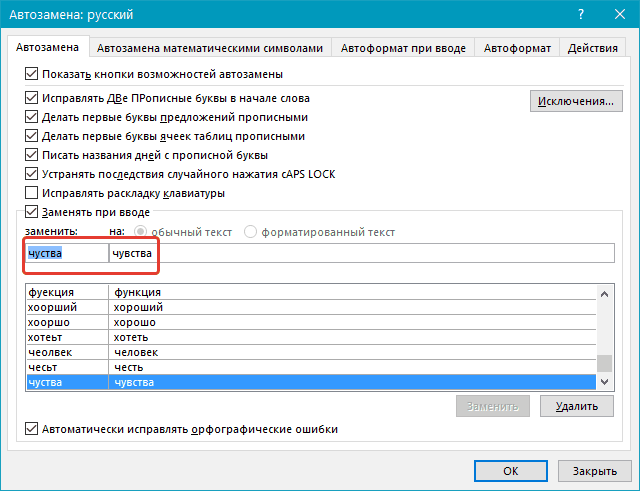
Bemutatjuk a rossz szót balra; Jobb - Hűséges szó
- Adjon hozzá egy érvénytelen szót az első mezőre pontosan, hogy a leggyakrabban véletlenül nyomtassa ki. A második mezőben adja meg a helyes opciót. Ezután kattintson a gombra Hozzáad"(Az automatikus transzferek szó szabálya a szótárba kerül) és" rendben».
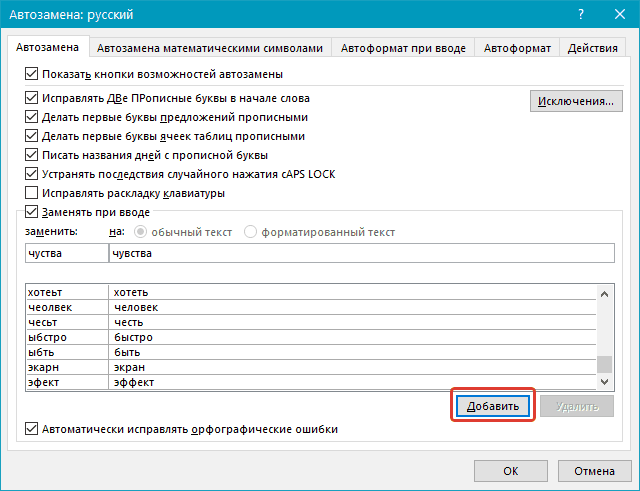
Kattintson a "Hozzáadás" gombra
Módosítsa a szerző paramétereit a szótárban
- Ha nem felel meg senki sem a szerző szabálya, akkor meg tudjuk javítani. Menj " Fájl—Paraméterek».
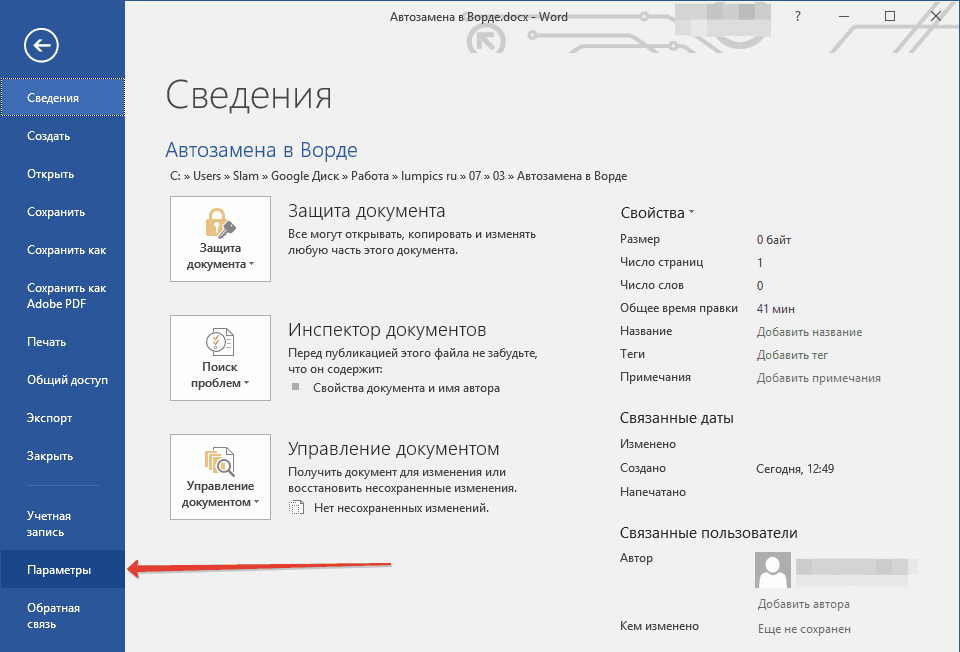
Menjen a "Fájlparaméterekre".
- Megyünk " Helyesírás—Automatikus paraméterek»
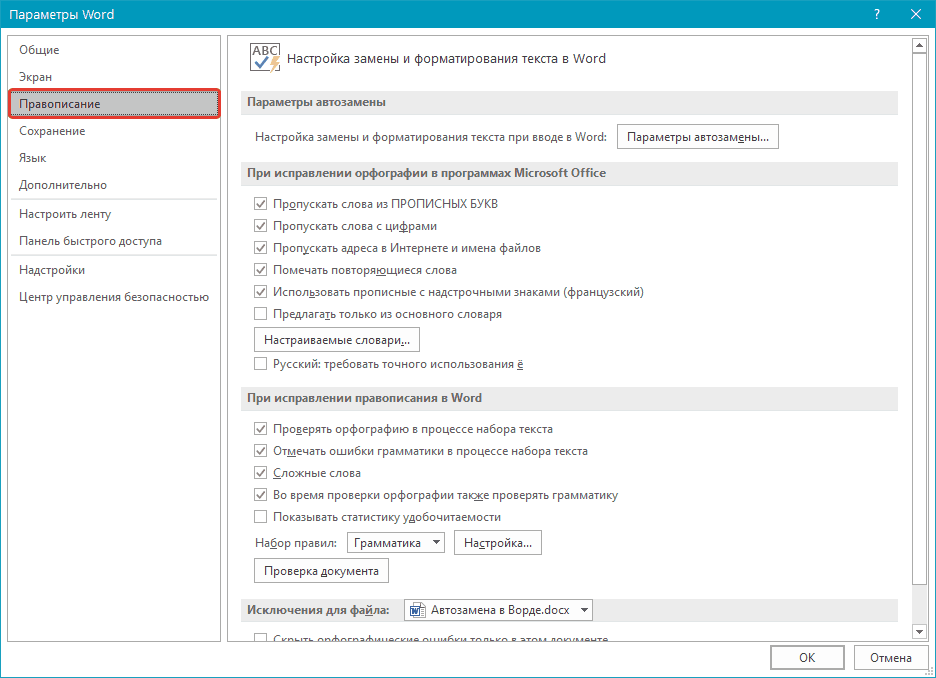
Elmegyünk az automatikus növény "helyesírási paramétereihez"
- Ellenőrizze, csak abban az esetben, érdemes a kívánt bekezdésre vonatkozó DAW-t. Most figyeljen a bal oldalon lévő szólistára (hibás szavak / betűk / karakterek) és jobbra (hűséges szavak / betűk / karakterek) oszlop. Ha nem felel meg, hogyan helyettesítjük a rossz szót a helyes dologra, akkor jelölje ki ezt az elemet az egérrel (ahogy látható a képernyőképen). Ezután korrigálja az automatikusan szabályt, mivel az előző utasítások szerint kényelmesebb.
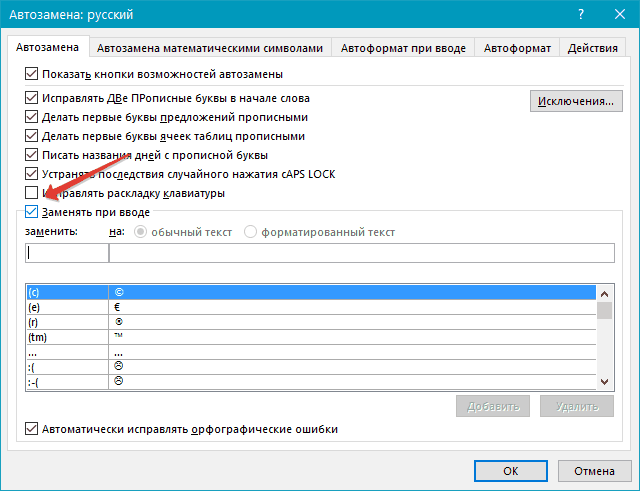
Válassza ki a listában lévő szavakat / betűket, és javítsa ki a kívánt opciót.
Távolítsa el a rossz / hűséges szavakat a szerző szótára
- Az előző alkalommal megváltoztattuk a szerző paramétereit, most teljesen eltávolítanunk kell egy vagy egy másik paramétert. Elvileg nincs sokat. Menj vissza a paraméterei az Auto-terv, és megtalálja a kívánt szavakat / betűket / szimbólumokat a listában (a példa esetében a képen látható pontok).
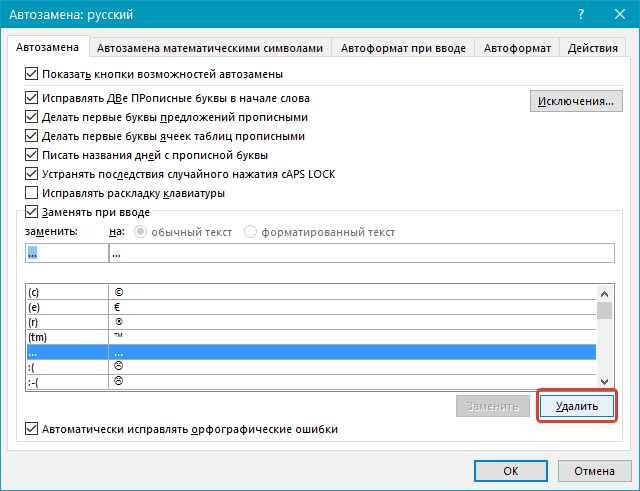
Válassza ki a listában lévő szavakat / betűket, és kattintson a "Törlés" gombra
- Ezt az opciót a "gomb" gombra kattintva töröljük Töröl" Most ez a szabály egy szó másikra való helyettesítése nem cselekszik.
A beállítások eredményeit tanulmányozzuk
Ebből a pontig megtanultuk, hogy testre szabjuk a szerző paramétereit a szerkesztőben " Szó." Hozzáadtuk a szükséges szavakat a megfelelő listához, megváltoztattuk őket, vagy eltávolítottuk. Nézzük meg, hogy mindez a gyakorlatban cselekedjen, ráadásul megismerkedünk egy pár hasznos árnyalattal.
Most, ha már felírt szó hibás automatikusan, például „cootre”, majd üzembe a helyet a dokumentumot, majd azonnal, akkor kell cserélni a helyes megoldás - „ami”. Ugyanez történik az egész mondatokkal. Ha a "ki fog menni" írásban lezárva, akkor " Szó."Automatikusan javíthatja -" Melyik lesz ":
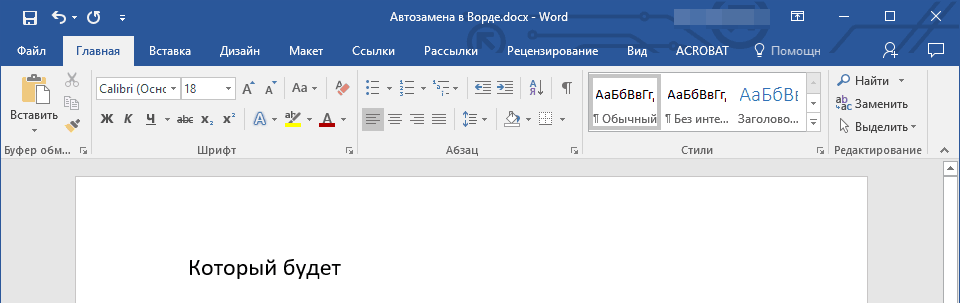
Automatikus védelmi funkció
By the way, az Auto Protein funkció más célokra használhatja. Például írnia kell a dokumentumban lévő dokumentumban, amely nem a billentyűzeten van, és mindig meg kell keresnie a notebookot, vagy " Szó."(A megfelelő beállításokban). Előzetesen előre kell alkalmazni a karakterek elmozdításának paramétereit másoknak. Például írunk így (angolul):
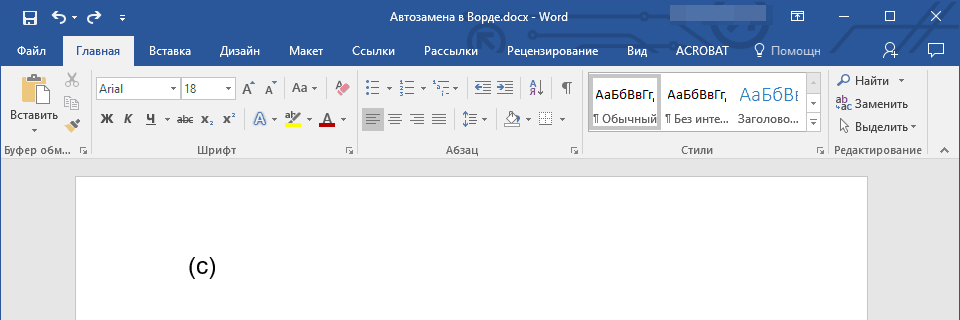
Adja meg a kicserélni kívánt karaktert
A helyszínen a helyszínen ezek a karakterek egy gyönyörűebb opcióra váltanak, amelynek dekorációs dokumentumoknak kell lennie:
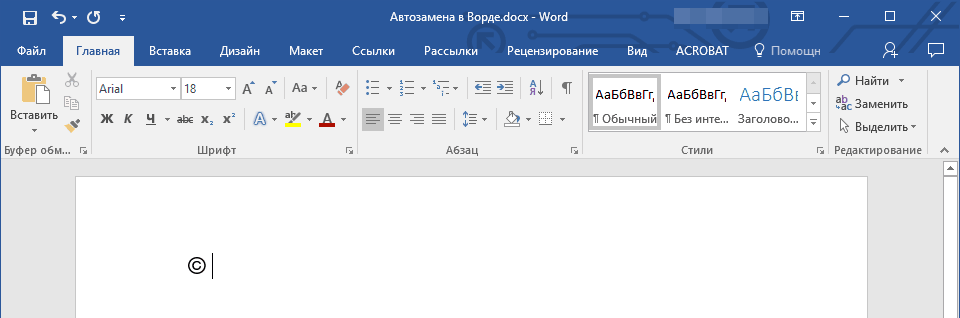
A hely megnyomása után a szimbólum a kívánt opcióra változik.
Így a billentyűzet szokásos gombjai segítségével automatikusan megjelenik a szerkesztőben " Szó.»Minden összetett szimbólum / hieroglif / ikonok, amelyekre szükségünk lesz az adott esetben.
De ez nem minden. Tegyük fel, hogy egy téma cikkeket írsz, és gyakran ugyanazokat a kifejezéseket és kifejezést kell használnod: "Kezdjük megbeszéljük az anyagot", "hozzáadottérték-adó", "Nehézség nélkül elkapta a halat a tóból."
Ha sokszor hasonló kifejezéseket használsz gyakran, és nincs különleges vágya, hogy folyamatosan nyomtassa ki őket teljesen, töltsön el ebben az időben, majd használja az automatikus üzem funkcióját. Amint fentebb megtanultuk, bizonyos szavakat vezetünk be a megfelelő mezőkbe való beállításaiban:
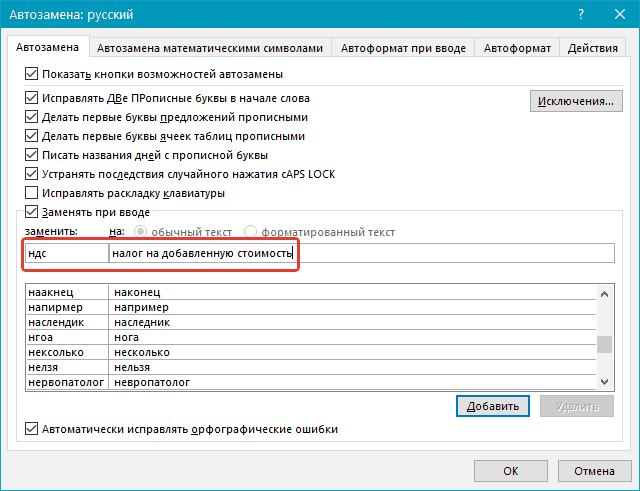
Adja meg az automatikus paramétereket
Most, minden alkalommal, amikor kinyomtatjuk a "HÉ" rövidítést, és tegye a szakadékot, szerkesztőt " Szó.»Ennek megfelelően ki fogja adni:
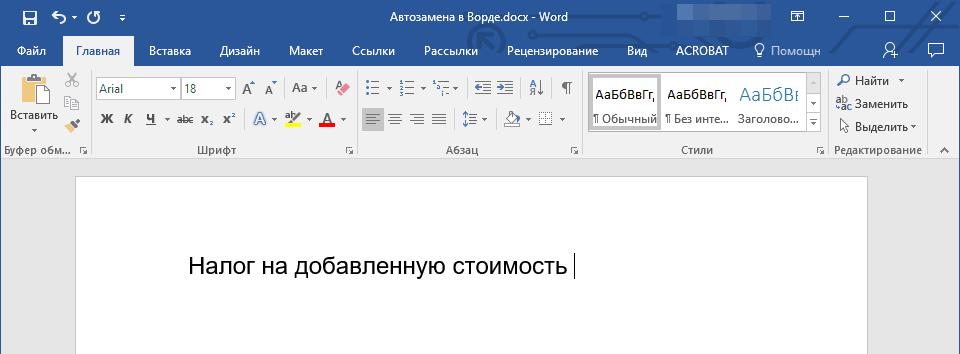
Megfigyeljük az eredményeket
Minden más esetben is beiratkozhat. És ha már nincs szükségünk erre a funkcióra, akkor a fenti utasítások szerint mindig törölheti ezt, vagy az automatikus tranzakciós szabályt, vagy konfigurálhatja saját módján.
