
Hogyan lehet teljesen törölni a programot, játékot, alkalmazást Mac OS: utasítás. Programok eltávolítása Programok Mac OS: Hogyan kell letölteni, telepíteni, használni?
Részletes utasítások megszüntetése programok, játékok és alkalmazások a számítógép vagy a laptop fut a Mac OS operációs rendszer szabványos módon és harmadik féltől származó szoftvert.
Azok az emberek, akik hosszú ideig használják a Windows operációs rendszert futtató személyi számítógépeket, gyakran nem tudják azonnal kitalálni, hogyan kell törölni egy programot vagy játékot egy számítógépről. A probléma az, hogy a Mac operációs rendszerben sok funkciót teljes mértékben végrehajtanak, mint a Windows rendszerben. A Mac operációs rendszer szakaszban " A programok telepítése és törlése"Ez az egyszerűség hiányzik, és sok programnak nincs végrehajtó fájlja" Eltávolítás».
A cikkünkből megtudhatja, hogyan lehet eltávolítani az alkalmazást, egy programot vagy játékot az operációs rendszert futtató számítógépről Mac Szabványos eszközök és harmadik féltől származó szoftverekkel.

Hogyan lehet teljesen törölni a programot, játékot, alkalmazást Mac OS Standard módon: oktatás
Tehát, amint azt már említettük, a játékok és programok eltávolítása az operációs rendszerben Mac Ez egy kicsit más, mint a Windows operációs rendszerben. Azonban maga az eltávolítási folyamat sokkal kényelmesebb, és csak néhány másodpercig tart. Minden program eltávolítása érdekében néhány egyszerű műveletet kell végrehajtania:
1. lépés.
- Először meg kell nyitnia egy könyvtárat az összes eszköz, játékok és alkalmazások összes szoftverével. Ehhez kattintson a Fájlkezelő ikonra Keresőamely a panelen van Dokk Balra.
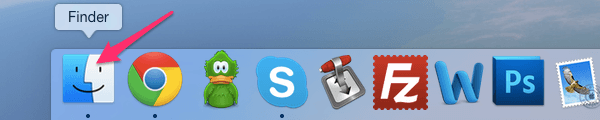
Image 2. Futtassa a "Finder" alkalmazást a Mac OS operációs rendszeren.
2. lépés..
- A bal oldalon található nyitott ablakban menjen a " Programok" Az összes alkalmazás és játék itt jelenik meg, amelyek a számítógépre telepítve vannak. Keresse meg őket, amit akarsz törölni.
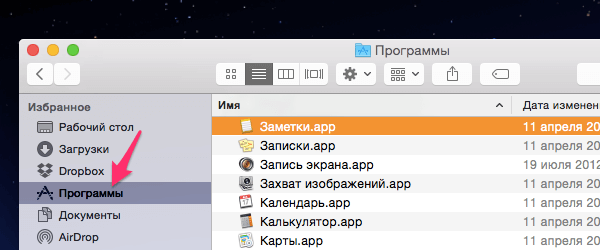
Image 3. Keressen egy alkalmazást törölni a "Programok" szakaszban.
3. lépés..
- A bal egérgombbal válassza ki a törölni kívánt programot, és nyomja meg a gombot a " Del.».
- A program jobb egérgombbal is kattinthat, és kiválaszthat egy sort a helyi menüből " Mozog a kosárba».
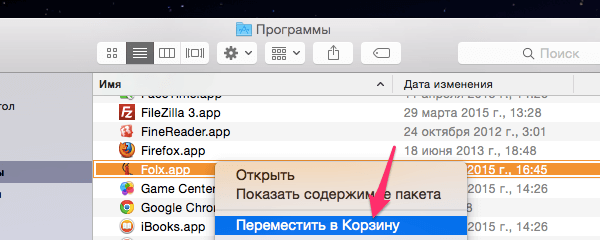
Kép 4. A program törlésének folyamata a számítógépről.
4. lépés..
- Valójában ez az egész eltávolítási folyamat. Ha csak a címke törlődik a Windows operációs rendszerben, akkor az egész program eltávolításra kerül a Mac operációs rendszerben.
- A program törléséhez végül és engedje el a merevlemez helyet, kattintson a panelen található kosár ikonra Dokk Kattintson a jobb gombbal és kattintson a megjelenő helyi menüből, válassza ki a sort " Szemetes ürítése».
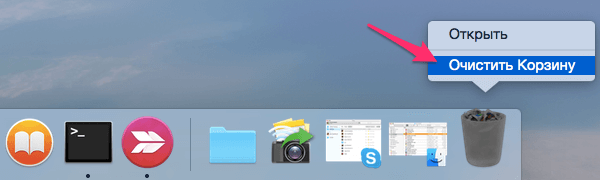
Image 5. A program végső eltávolítása anélkül, hogy képes helyreállítani.
Programok eltávolítása Programok Mac OS: Hogyan kell letölteni, telepíteni, használni?
Annak ellenére, hogy a játékok és programok eltávolítása a számítógépről a fent leírt operációs rendszer irányítása alatt Mac operációs rendszer. A Windows operációs rendszerben sokkal kényelmesebb, hogy egy nagy hátránya van. Az áthelyezés után a végrehajtó fájlt az alkalmazás a kosárba, és az azt követő takarítás, számos konfigurációs fájlok, mappák és egyéb szemetet a merev lemezen.
Idővel a szemét felhalmozódik, eltömíti a merevlemezt, ami az operációs rendszer teljesítményének jelentős csökkenéséhez vezet. Annak a ténynek köszönhető, hogy a Mac operációs rendszer. Nincs beépített szemetes tisztító mechanizmus, a felhasználóknak harmadik féltől származó szoftvert kell igénybe venniük, amely kívánatos, azonnal meg kell kísérnie a program által törölt program összes maradékfájlját.
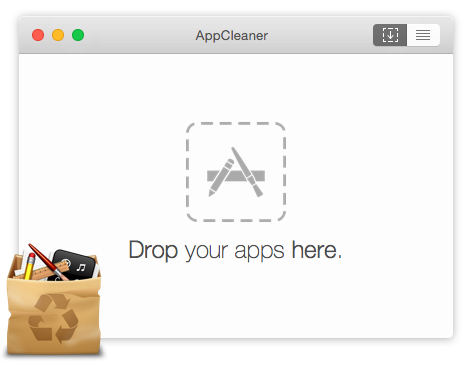
Kép 6. Egy program az AppCleaner alkalmazások törléséhez.
Az egyik tisztítási program a program Appcleaneramely szabad hozzáféréssel és optimalizálva van az operációs rendszerek verzióihoz Mac OS X 10.4+és Mac OS X 10.6+. Letöltheti a programot hivatalos oldal. Fejlesztő kiválasztja a kívánt verziót a jobb oldalon a főoldalon.
Annak érdekében, hogy teljesen eltávolítsa a játékot vagy a programot AppcleanerA következőket kell tennie:
1. lépés.
- Menj hivatalos oldal programok Appcleaner, töltse le a megfelelő verziót az Ön számára, távolítsa el az archívumból, és állítsa be, húzza az ikont Appcleaner A szakaszban " Programok».
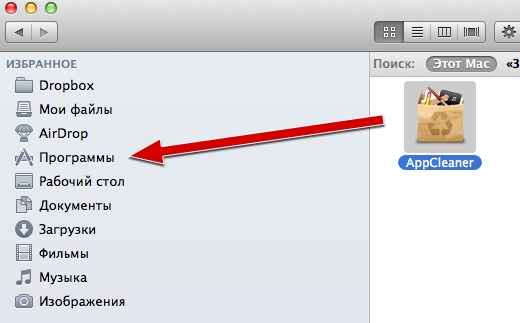
Image 7. AppCleaner alkalmazás telepítése McBuck-on.
2. lépés..
- Keresse meg az alkalmazást Indítóállás., Futtassa és a fő képernyőn kattintson a fülre " Programok».
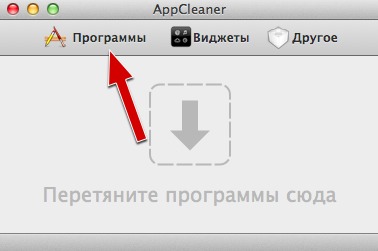
8. kép Keresés és indítás AppCleaner alkalmazás.
3. lépés..
- A megjelenített programok listájából jelölje meg a törölni kívánt markeret, és kattintson a gombra " Keresés».
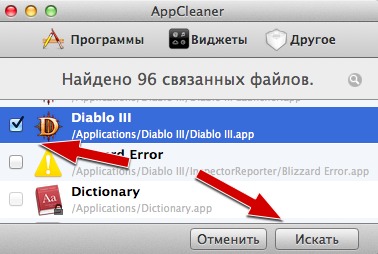
Image 9. Keresi a kapcsolódó fájlokat egy programmal törölt programmal az AppCleaner alkalmazáson keresztül.
4. lépés..
- Appcleaner Futtassa a keresési folyamatot a merevlemezfájlokhoz, amelyek valahogy a programhoz kapcsolódnak. A folyamat befejezése után kattintson a gombra " Töröl».
- Így megszabadulsz, nem csak a programtól, hanem az összes extra szemetetől, amelyet ő tart.
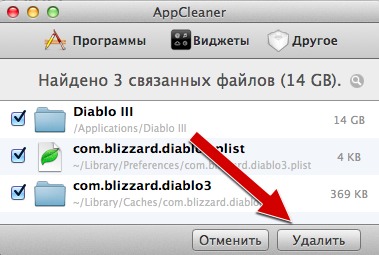
Image 10. Program és maradék fájlok törlése az AppCleaner alkalmazáson keresztül.
