
Hogyan lehet csatlakozni az Apple TV TV-hez, az iPhone-hoz, a számítógéphez?
Ebben a cikkben megmondjuk, hogyan kell konfigurálni az Apple TV kapcsolata számítógép, TV és iPhone segítségével.
Navigáció
Az Apple termékek híresek a felhasználók számára nagyon felhasználóbarát interfészekről és a gyors és egyszerű beállítások lehetőségéről. Ebben a cikkben megvitatjuk az Apple TV kapcsolatát a számítógéphez, a TV-hez vagy az iPhone-hoz. A művelet egy kis időt vesz igénybe.
Hogyan csatlakozhat a TV-hez?
- Először nyissa meg a dobozt az Apple TV-vel. Ne feledje, hogy a készletben nincs HDMI kábel, ezért külön kell megvásárolni. Ha van, akkor csatlakoztassa a konzolhoz és a TV-hez, majd kattintson rá a konnektorba.

Doboz alma TV-vel
- Ha minden végrehajtásra kerül, akkor az Apple Logo kijelzővel tölti be. Válassz nyelvet. Ehhez használja a távvezérlőt - Állítsa be a hangerőt és a középső gombot.
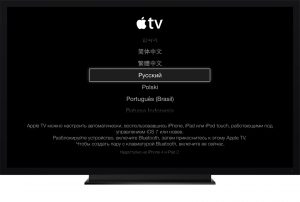
Válasszon nyelvet az Apple TV-en
- Ezután az előtag megkezdi a rendelkezésre álló Wi-Fi hálózatok beolvasásának folyamatát, hogy csatlakozzon hozzájuk. Közvetlenül is csatlakozhat hozzá. Ha a kapcsolatot vezetékek nélkül végzik, akkor válassza ki a kapcsolati nevet egy betöltési listából, írja be a jelszót, és erősítse meg a kapcsolatot.

Csatlakoztassa az Apple TV-t Wi-Fi-hez
- Megvitatják az Apple elfoglalása kérdését. Válassza ki a kényelmes választ. Ha továbbra is szükség van ilyen információcserére, akkor engedélyezze a megfelelő elemeket, és az Apple TV-vel kapcsolatos összes információt elküldjük a vállalat hivatalos honlapján. Ugyanakkor semmi személyes továbbított, hogy sokan különösen fontos.
- Ellenőrzi, hogy a PC-t az otthoni megosztás nevű szolgáltatás állítja be. Az AYTYUNS-ből az előtag tartalmára továbbítja a TV-készüléken. Természetesen az internetes adatokat és a szolgáltatás nélkül letöltheti, de sokkal kényelmesebb.
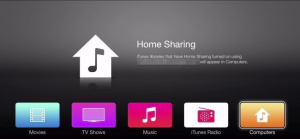
Home Sharing az Apple TV-hez
- Miután minden készen áll. A számítógép, a PC és az előtag szinkronizálódik egymással, és kiderül, hogy az Apple TV csatlakozik az internethez és az aytyuns médiakönyvtárhoz.
Hogyan kell kezelni az Apple TV-t iPhone-on keresztül?
Amikor megjelent az iOS 7, az Apple képes volt konfigurálni a konzolt az iPhone-val. Ez lehetséges az új IBAacon opció rovására. Lehetővé teszi a CD-ket az iOS-n keresztül.
A szolgáltatás a Bluetooth-ot is használja a helyi vezeték nélküli hálózathoz való kapcsolódás megőrzéséhez szükséges adatok cseréjéhez. Ráadásul az IBAacon adatokat továbbít az Apple TV és az iTunes Store csatlakoztatásához, így a tartalom megvásárlása után a TV-készüléken használható.
Amint az előtag a TV-hez csatlakozik, és szinkronizálva van vele, készítse elő a telefont:
- Nyissa ki és csatlakozzon a helyi vezeték nélküli hálózathoz.

Csatlakoztassa az iPhone-t Wi-Fi-hez
- Aktiválja a Bluetooth-ot is.
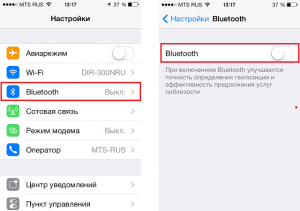
Csatlakoztassa az iPhone-t Bluetooth-hoz
- Ezután érintse meg a telefont a konzol tetejére, és mozgassa rövid távolságra - legfeljebb 20 cm.
- A kijelzőnek meg kell mutatnia a javaslatot a művelet folytatására. Választ "Igen".
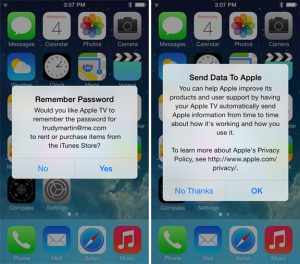
Az Apple ID bejárata
- Most adja meg adatait az Apple ID-be.
- Ezután kiemeli a két kérést - hogy mentse-e az Apple azonosítót a konzolon, és lehetővé teszi, hogy adatot küldjön a vállalat munkájáról.
- Válaszoljon minden kérdésre, majd az Apple TV elindítja a beállítási műveletet.
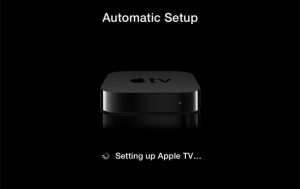
Automatikus hangolás Apple TV.
- Az egész folyamat a háttér módban történik, ezért semmi sem jelenik meg a képernyőn. Várjon néhány percet.
- A konfiguráció befejezése után az Apple azonosítója csatlakozik a Wi-Fi helyi hálózathoz, és az iTunes-fiók is konfigurálódik. Most a készülék használható.
Csatlakoztassa az Apple TV-t a számítógéphez
- Elkezdeni, kapcsolja ki az Apple TV-t.
- Ezután kapcsolja ki a HDMI-t a házimoziból és a tápkábelből. Ha az A / V-vevő hangkábelt használ, akkor húzza ki is.
- Ezután csatlakoztassa a konzolt Mac-hez a Micro USB segítségével.
- Nyitott iTunes. A főmenüben meg kell néznie az Apple TV-t.
Miután megkapta a hozzáférést Mac-en keresztül, akkor a következőket teheti:
Firmware frissítése
- Rendszerint a firmware könnyen megtalálható az interneten. A legfontosabb dolog az, hogy kiterjesztés van.
- Kattintás választási lehetőség És tovább Visszaállítás. Az iTunes képernyő konzolján. Megnyitja az ablakot a firmware fájl helyének megadásához.
- Keresse meg a rendszerben, és válassza a Válassza ki a telepítést.
Visszaállítja az adatokat
- Ehhez válassza ki a gombot. Visszaállítás. Aytyunokban az Apple TV ablakban
- az iTunes megkéri, hogy erősítse meg a műveletet. Ehhez válassza ki Visszaállítás. és frissítse.
Amint láthatja, a konzol beállításának folyamata teljesen egyszerű.
