
Hogyan nyissa meg a RAR formátumú fájlt a MacBook-on, Telefon és Tablet Android? A RAR fájlok megnyitásához szükséges program: letöltés
Ebben a cikkben megtudhatja, hogyan lehet megnyitni egy fájlt RAR formátumú McBook és Androidon.
Navigáció
A RAR fájlok (tömörített archívum) az archív fájlok egyik leggyakoribb formátuma, amelyet széles körben használnak az interneten, hogy biztosítsák a nagy adatátvitelt és a megosztást. Az emberek ezeket a tömörített archív fájlokat méretének csökkentése, és összekapcsolják a fájlok együtt és mappákat is egy file-ba. Ez az egyik RAR fájl ezután elég kicsi ahhoz, hogy e-mailben vagy más megosztási módot küldjön.
Mint más típusú archív fájlok (például ZIP fájlok), a RAR fájlok adattartályok. Miután letöltötte a RAR fájlokat az internetről, ki kell csomagolnia tartalmát.
Mi a különbség a zip archívum RAR archívuma között?
Bár a Mac kezdetben a ZIP Archive fájlokra utal, a RAR fájlok a harmadik féltől származó szoftverek szükségesek a tartalmának kinyitásához. A natív zip helyett néhány előnye van a rar fájlok használatával.
A zip fájlformátumhoz képest a RAR fájlok erős AES-128 titkosítással rendelkeznek, és nagyobb tömörítési együtthatókkal rendelkeznek. Ezen okok miatt sok ember és vállalat előnyben részesíti a RAR fájlokat az archív fájlok más formátumain keresztül.
Hogyan nyissa meg a RAR Archive fájlt?
Ellentétben a zip, a macos és az OS X Apple fájlok nem tartalmazzák a beépített archív segédeszközt, amely megnyitja a RAR fájlokat. Az Apple Archive Utility támogatja több fájlformátumot, például zipet, kátrányt és gzipet. Nem támogatja a RAR fájlokat.
Szüksége van egy harmadik féltől származó alkalmazásra a RAR fájl megnyitásához és annak tartalmának eltávolításához. Több, mint több alkalmazás is segít. De ebben a rövid cikkben demonstrációs célokra megmutatjuk, hogyan kell megnyitni a RAR fájlokat a program segítségével Unarchiver. Ez az alkalmazás csak az egyik a sok archiválási alkalmazás, amely a Mac Application Store Utilities szakaszban található.
Mi a jó Unarchiver program?
![]()
Unarchiver. - Ez egy ingyenes, kicsi és könnyen használható program, amely sokféle típusú archiválási fájlt szétszed. Ugyancsak nyílt forráskódú program és támogatja a formátumokat, mint például a ZIP, RAR (v5), 7-zip, kátrány, gzip és bzip2.
Hogyan lehet kivonni RAR fájlokat a Mac OSX-en?
Azok számára, akik néhány régi formátumot próbálnak megnyitni, mint például a stustit vagy a DiskDouble, ez az alkalmazás az Ön számára! Még a lemezképeket is megnyitja iSO. és kuka. És néhány telepítő Windows.exe.
Az Unarchiver egyidejűleg is nevezik "Levéltár" Az App Store-ban ideVices.. Ez az IOS alkalmazás az archívum fájlok nagy részét is megnyitja, ami különösen fontos az ERA-ban, amikor a legtöbb fájl letölthető az internetről, e-mailben elfogadott vagy különböző módon megosztott.
Utasítás: Hogyan kell használni Unarchiver a RAR fájlok kivonásához
Töltse le és telepítse az Unarchiver programot
Itt két lehetőség lehetséges. Áthalad az Unarchiver webhely vagy Mac App Store.. A fejlesztő előnyben részesíti a bootot a webhelyről, és nem a Mac App Store-ból, az Apple által telepített korlátozások miatt.
Minimális rendszerkövetelmények: Mac OS X 10.7. Azonban azok számára, akik régebbi Mac számítógépekkel dolgoznak, van egy régebbi Mac verzió az Unarchiver honlapján.

Nyissa meg a RAR fájlt
Miután telepítette az Unarchiver a Mac App Store-on keresztül, vagy az Unarchiver webhely megnyitása a RAR fájl megnyitásához.
Csak húzza a RAR-t bármilyen tömörített fájlra a Unarchiver ikonon, vagy kattintson jobb gombbal a RAR fájlra a Mac-en, majd válassza ki Nyitott. és válassza ki Unarchiver. Vagy kattintson duplán a RAR fájlra.
Számításba vesz! Az Unarchiver extrahálja a tömörített fájlokat ugyanabba a mappába.
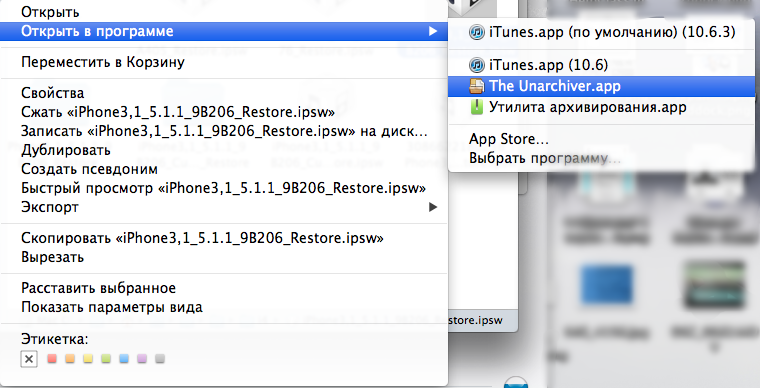
Ezután használja ezeket a fájlokat bármely más fájlként. Most ugyanazok vannak!
Frissítve Mac OS?
Ha nemrég frissítette a Mac operációs rendszert, és megállapította, hogy az Unarchiver nem működik megfelelően. Próbálja meg törölni az alkalmazást, majd térjen vissza a webhelyre vagy a Mac App Store-ra, és telepítse újra az alkalmazást. Valamilyen oknál fogva az operációs rendszerfrissítések néha hibás működést nyújtanak az egyik alkalmazás munkájában. Ezenkívül a tűzfal is nem okozhat munkát az Unarchiver programban.
Tehát hagyja frissíteni az alkalmazást, és nézze meg, hogy segít-e! De ne felejtsük el, hogy győződjön meg róla, hogy engedélyezi az Unarchiver program bejövő kapcsolatokat.
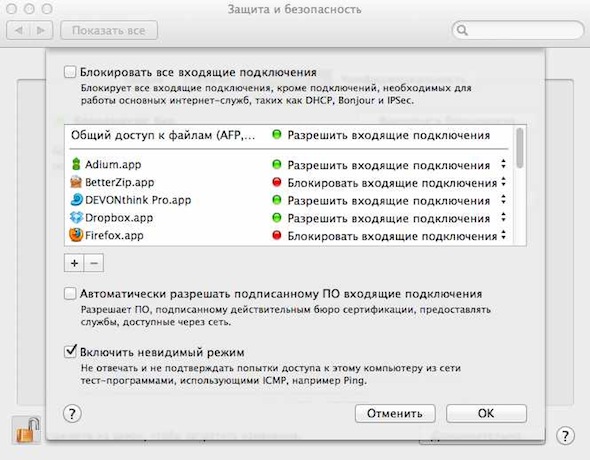
Hogyan kell megnyitni, kivonni RAR fájlokat az Androidon?
1. módszer RAR alkalmazás
Ez az alkalmazás meglehetősen átfogó, lehetővé téve, hogy tömörítse, archiválja, kivonja, fedezze fel és kezelje a fájlokat. Még segíthet a sérült fájlok helyreállításában. Ez nem csak a RAR, a ZIP, a TAR, a GZ, a BZ2, XZ, 7Z, ISO és ARJ fájlokat kicsomagolja, de segíthet a RAR és a ZIP fájlok létrehozásában is. És az alkalmazás ingyen! Letöltheti azt  ez a link a Google Play-hez.
ez a link a Google Play-hez.
1. lépés: Nyissa meg a RAR alkalmazás
- Kattintson az alkalmazásra, és menjen a könyvtárba, amelyben a RAR mentett. A főablak tartalmazza a fájlok és mappák listáját. A felső lap egy teljes fel nem használt helyet tartalmaz az SD-kártyán, vagy tartalmazhat csomagolt és kicsomagolt méreteket az archívumok számára. A bal felső sarokban lévő ikon, amely három vízszintes vonalból áll, olyan navigációs sáv, amelyen az SD-kártya, a letöltés vagy az alapvető RAR parancsok kiadásához vezethet. A szintek használata (például egy szinten) Lehetővé teszi, hogy mozogjon a mappák és az almappák között.
- A jobb felső sarokban van egy menü ikon (3 függőleges pont)A fájlok visszaállításához, ellenőrzéséhez vagy küldéséhez kattintva. Lehetőség van az alkalmazás összes hirdetéseinek eltávolítására, de ehhez fizetett verziót kell vásárolnia.
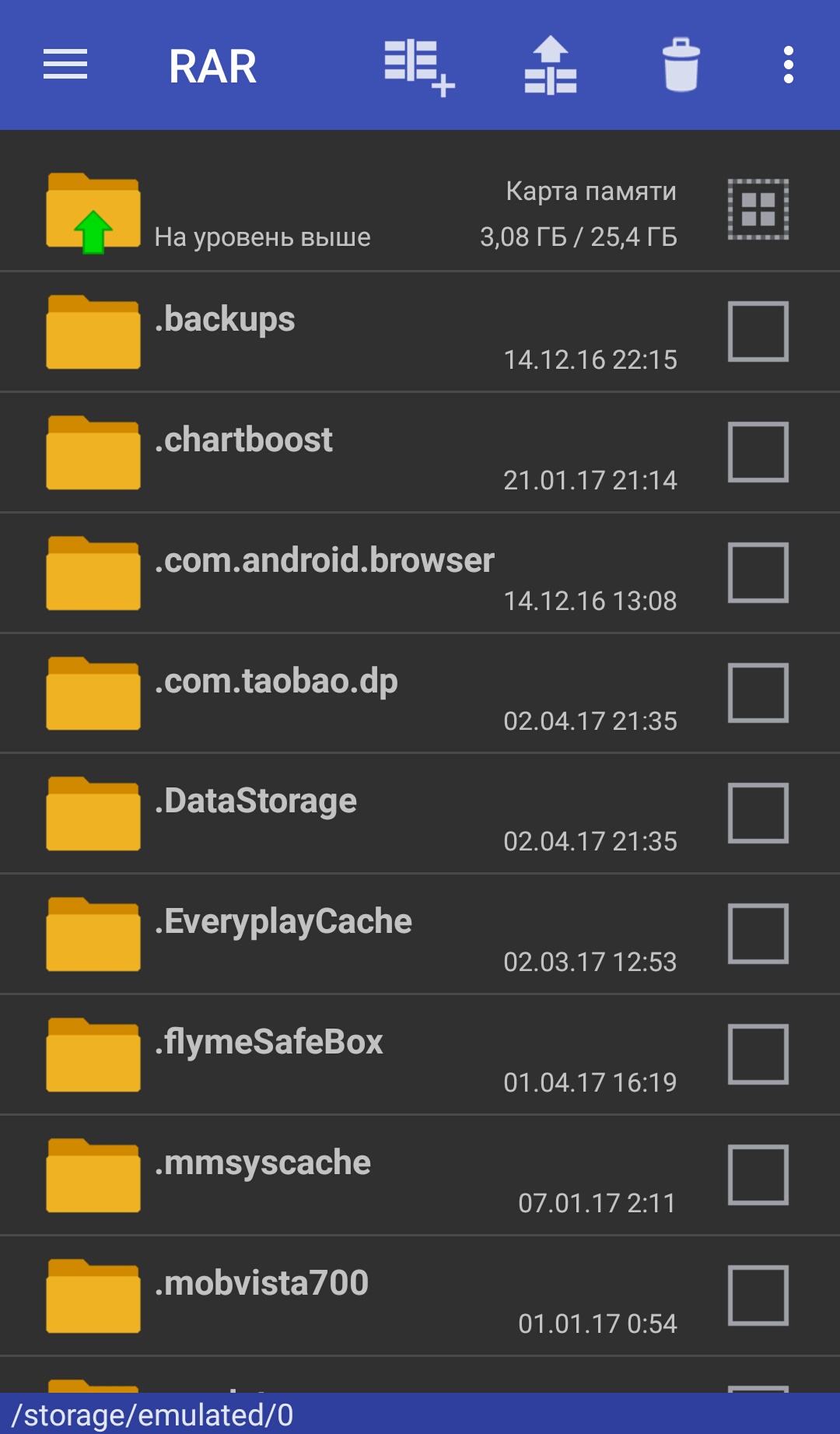
2. lépés: Nyissa meg a fájlt RAR formátummal
- Kattintson a választott mappára vagy fájlra.
- Most megtekintheti vagy archiválhatja annak tartalmát.
- A fájl megnyomása általában elegendő ahhoz, hogy megnyissa a fájlt leányvállalatával.
- A lista feletti gombok lehetővé teszik a kiválasztott fájlokat az archívumhoz (ikon a plusz ikonral), kicsomagolja a kiválasztott fájlokat (felfelé mutató nyíl ikon), vagy törölje a fájlokat (kosár szimbólum).
- Hosszú megnyomásával bármilyen fájlt vagy mappát is megadja a képességet, hogy hozzon létre egy archív, adjunk hozzá egy meglévő archív fájlból másolja a vágólapra, vágott, hozzon létre egy új mappát, törölni vagy átnevezni.
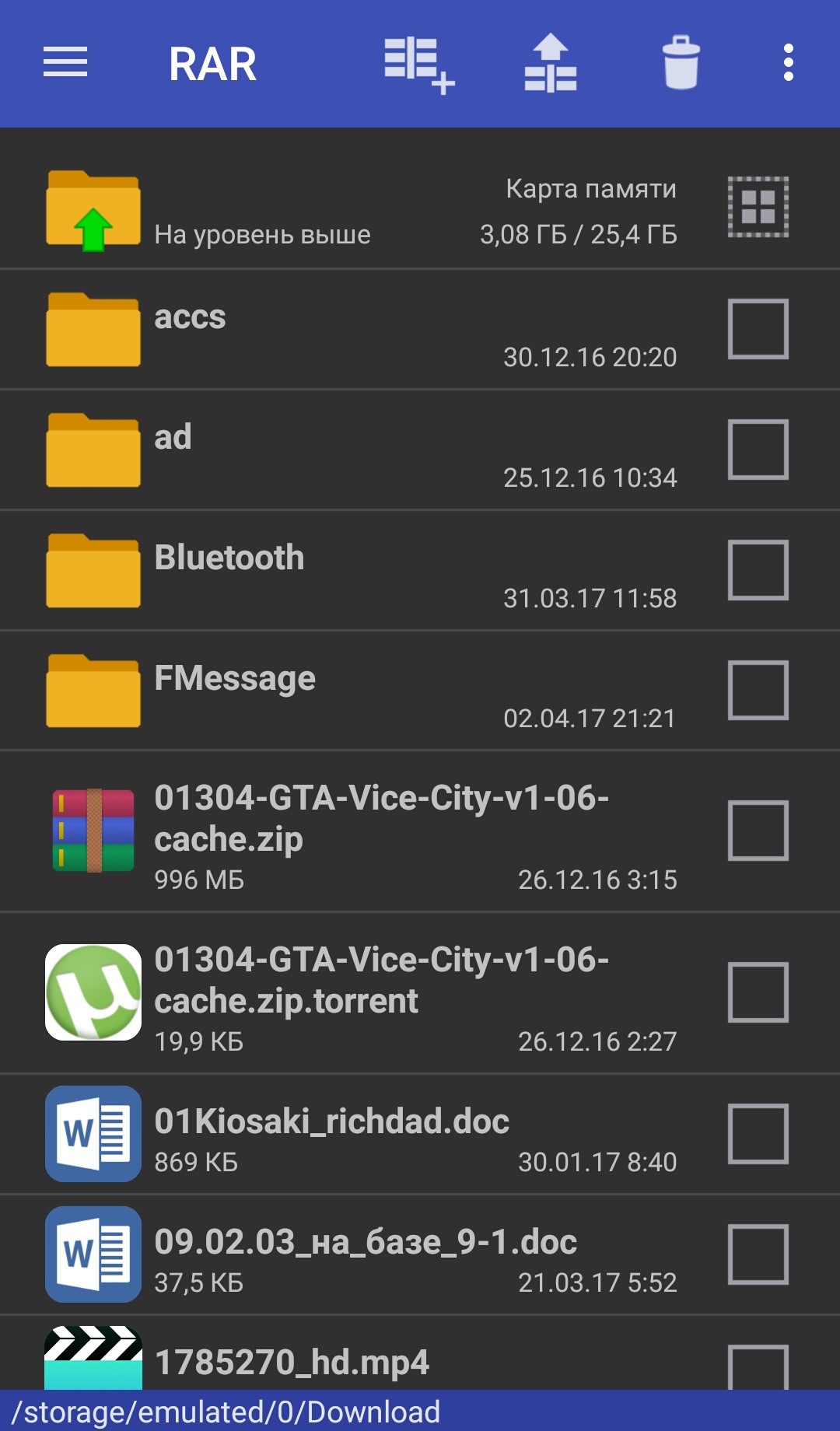
2. módszer: unar, unzip és zip függelék
Ez egy másik népszerű alkalmazás az Android operációs rendszerben, amely lehetővé teszi az archivált / tömörített RAR és a ZIP fájlok kicsomagolását és megnyitását közvetlenül az Android-eszközön. Az alkalmazás több mint 5 millió letöltést tartalmaz, és megnyithatja az összes típusú RAR fájlt vele. Ezenkívül az alkalmazás lehetővé teszi, hogy az egyes fájlokat a RAR fájlból kivonja anélkül, hogy ténylegesen kivonná.
Ezenkívül az egyszerű unrég, unzip és a zip alkalmazás támogatja a jelszóval védett archívumokat. Ez akár töredezett fájlokat is feldolgozhat. A 710 MB .RAR videofájl eltávolítható egy processzor segítségével, 1,6 GHz óriásfrekvenciájával, mindössze tizennégy másodperc alatt. Rendben van? Nem. Nem lehet felülírni a meglévő fájlokat. Az alkalmazás konkrétan a .zip vagy .rar formátumban található fájlok esetében, így ha más típusú fájlokkal foglalkozik, akkor más módszereket is kell használnia.
1. lépés: Telepítse az alkalmazást
- Töltse le az egyszerű unrég, unzip és zip alkalmazás az Android eszközre. Letöltheti ezzel a link segítségével.
2. lépés: Nyílt alkalmazás
- A telepítés után nyissa meg az alkalmazást az alkalmazás dobozán keresztül, és menjen a könyvtárba, amelyben a RAR fájl mentésre kerül.
3. lépés: Válassza ki a fájlt
- Kattintson a RAR fájlra, hogy kiválassza. Kiválaszthatja a több RAR fájlokat is.
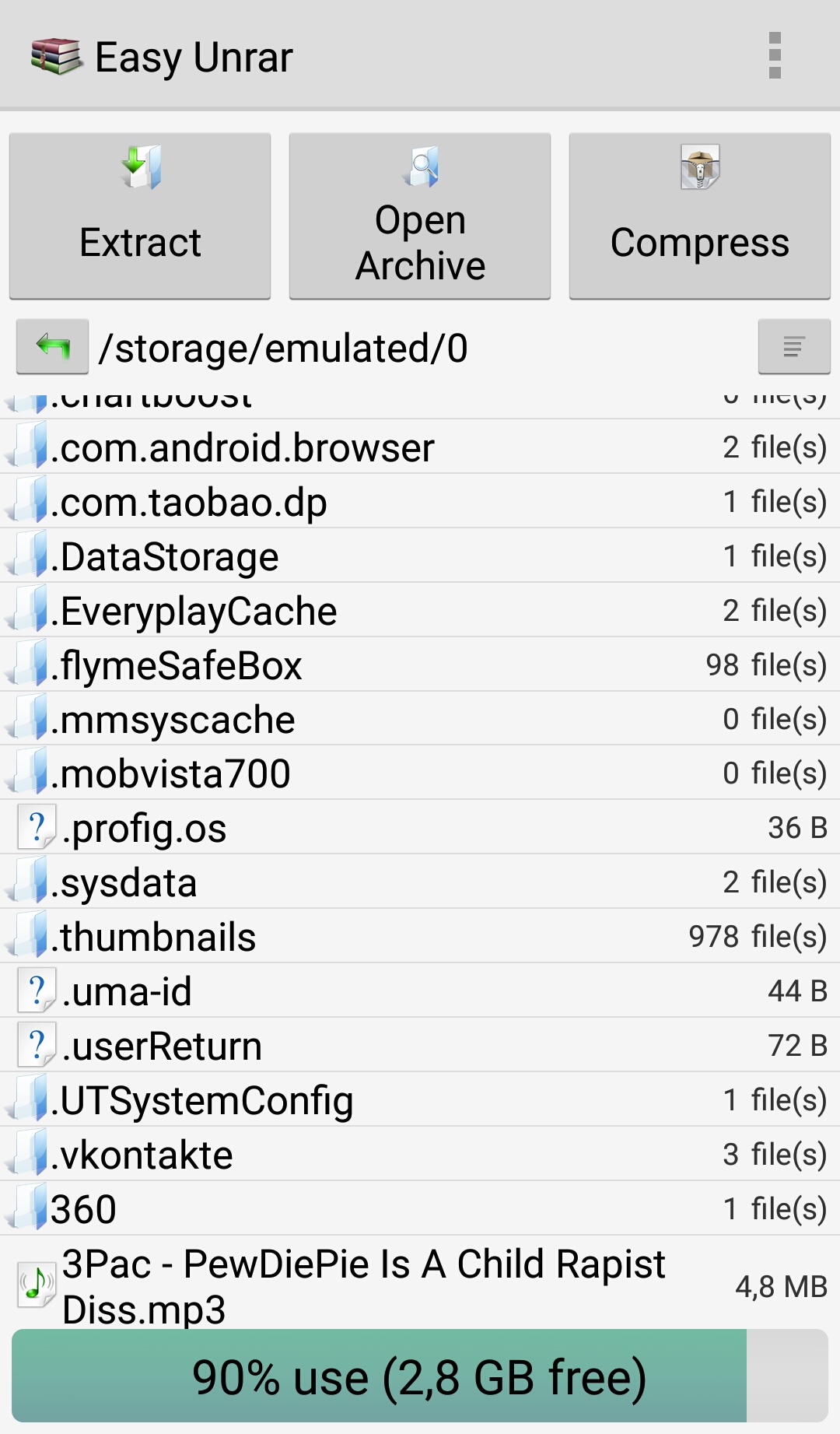
4. lépés. Csomagolja ki és nyissa meg
Majd kattintson "Nyissa meg az archívumot", A RAR fájl megnyitása és tartalmának megtekintése. Kiválaszthatja az eltávolítani kívánt egyes fájlokat.
A visszakeresés után ugyanazt az alkalmazással vagy bármely más fájlkezelő segítségével megnyithatja a fájlt, egyszerűen kattintson rá. Ezenkívül kattinthat "Mindent kivonsz itt" A RAR fájl kiválasztása után. Ez lehetővé teszi, hogy mindent eltávolítson a RAR fájlban ugyanabban a könyvtárban.
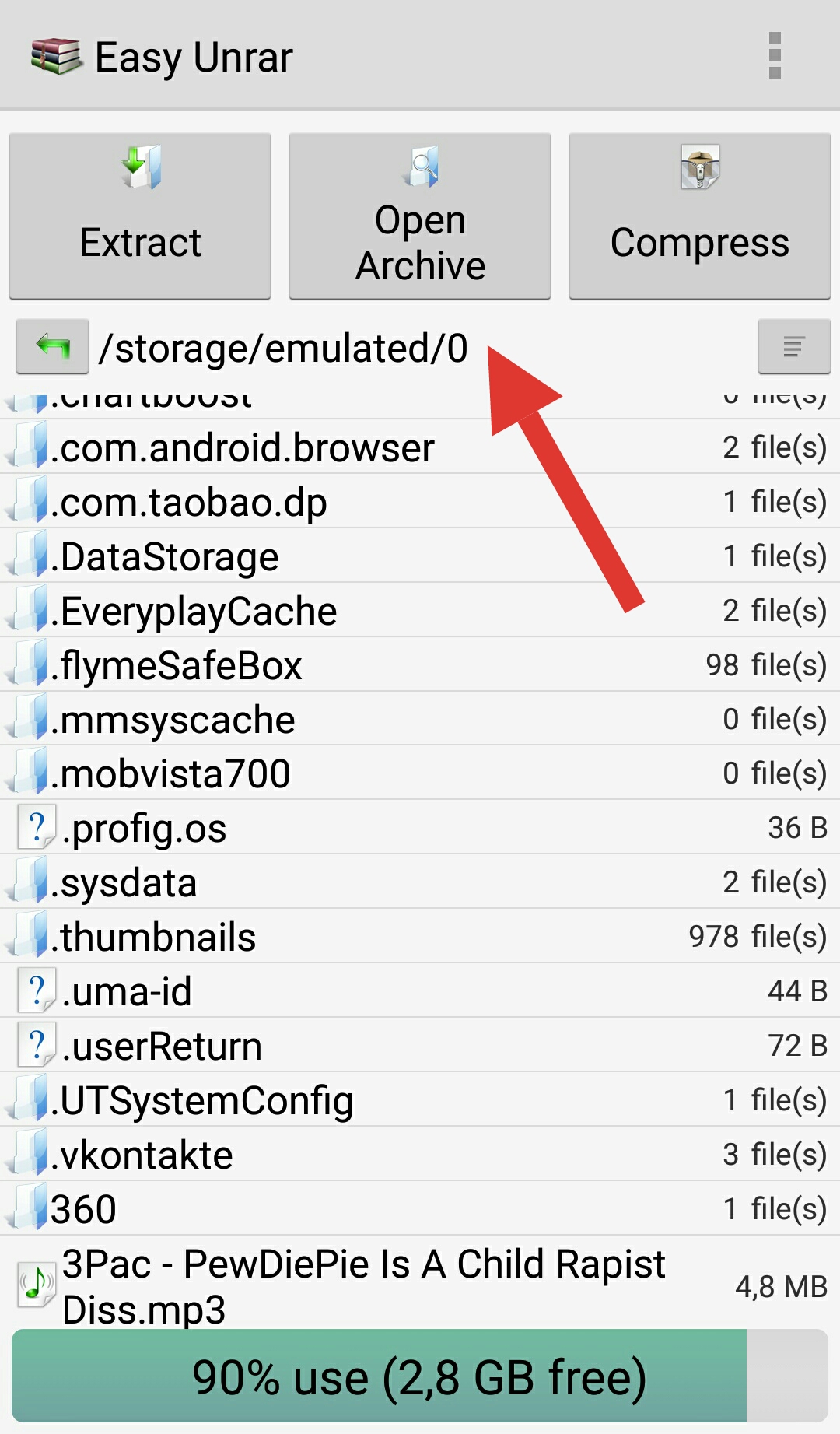
3. módszer Androzip fájlkezelő
Az Androzip fájlkezelő valószínűleg az egyik legjobb alkalmazás a Google Play áruházban elérhető fájlok megnyitásához. Talán ez az egyik legjobb fájlkezelő, és több mint hat különböző tömörítési formátumot támogat, beleértve a zip és a rar fájlokat is. A RAR fájlok megnyitása mellett az Androzip fájlkezelő lehetővé teszi, hogy tömörítse, kicsomagolja és küldjön archív fájlokat közvetlenül e-mailben.
Az Androzip számos különböző típusú archív fájlokkal működik, mint például a Zip, RAR, TAR, GZIP, BZIP2 és 7ZIP. Ez egy szabad megoldás "minden egyben".
1. lépés: letöltési alkalmazás
Töltse le az Androzip fájlkezelő alkalmazást Android eszközre. Ehhez adja meg e hivatkozás alatt.
2. lépés: Nyílt alkalmazás
- Az alkalmazás elindításához kattintson az ikonra.
- Ezt követően meg kell egyeznie a feltételekkel.
- Most menjen a könyvtárba, amelyben a RAR fájl mentésre kerül.
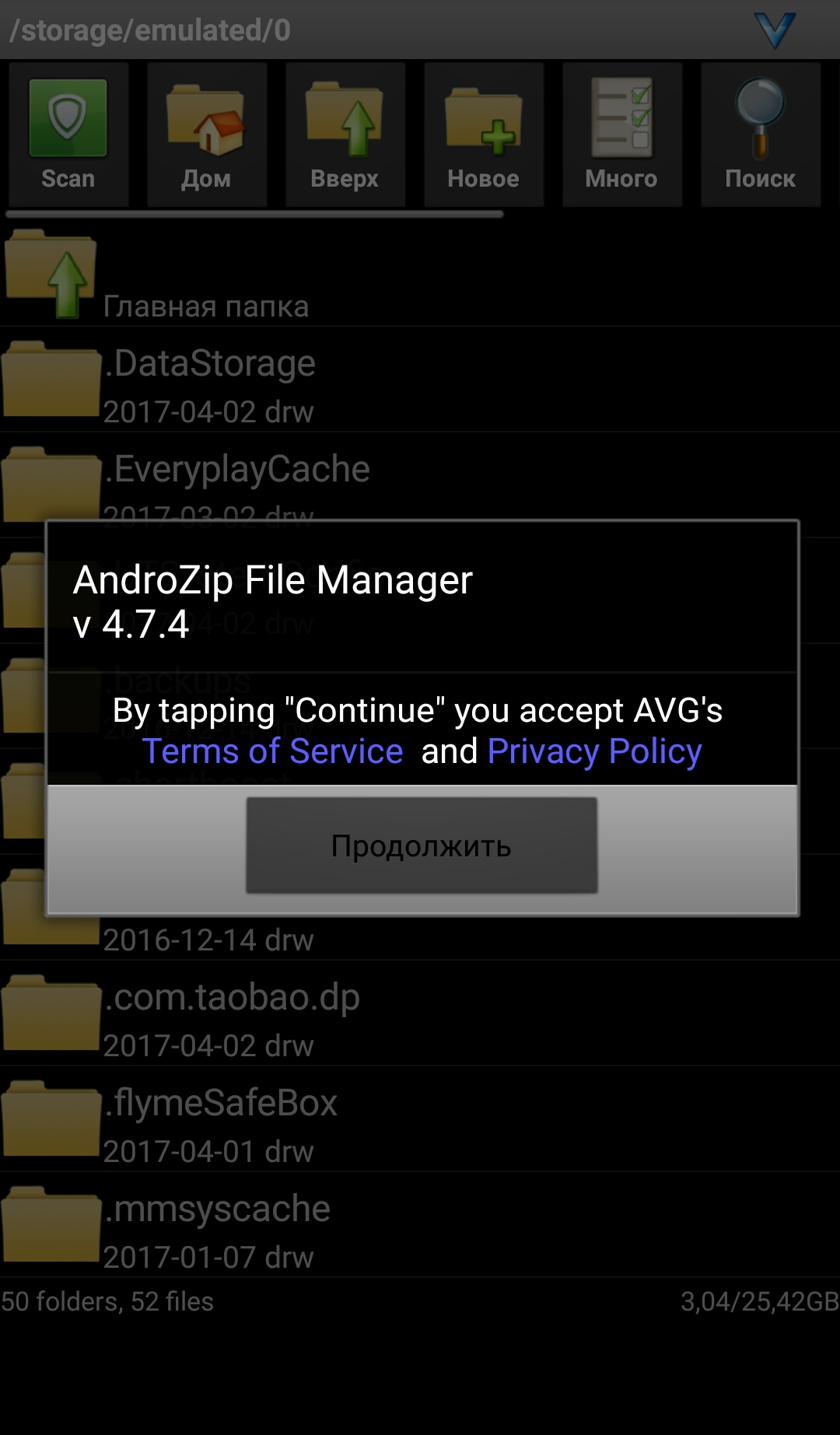
3. lépés: Kattintson a mappára vagy a fájlra
- Lehetőség van a mappa vagy a fájl keresésére. A jobb felső sarokban található menüikonon (3 pont) található.
- A kattintott fájlnak a könyvtárban kell lennie (elérhető az otthoni ikonon). A keresés csak egy linket biztosít; És nem egyenes út. Ha nemrég letöltötte a fájlt, akkor a legjobb, ha a részre megy "Letöltések". Ne feledje, hogy a fájlok sorrendje az első numerikus, majd a nagybetűvel kezdődik, majd kisbetűkkel.
4. lépés: Nyissa meg a fájlt vagy mappát
- Kattintson a megnyitni kívánt RAR fájlra, és kattintson a gombra "Archívum megtekintése". Megnyitja a RAR fájlt, és megmutatja azokat a tartalmat, amelyeken könnyen nyitható vagy eltávolíthatja.
- Itt kivonhatja a fájlt, amely kicsomagolja a fájlt, és tartja a tartalmát erre a helyre.
- Ezenkívül a gomb megnyomásával is kinyomtathatja a RAR-fájlok adataidat a készüléken. "Kivonat" És válassza ki a kívánt helyet, amelyben fájlt szeretne.
- A munka befejezése után megnyithatja a fájlt közvetlenül az alkalmazásban vagy bármely más fájlkezelő segítségével.
- Funkció "Küldés" Lehetővé teszi, hogy fájlokat valahol küldjön. Az alkalmazás biztosítja Önnek az e-mail fájl küldését, mentse a fájlt a felhő tárolására és a másikra.
- Ha további műveletek nélkül kilépne a felugró ablakból, válassza ki "Megszünteti".
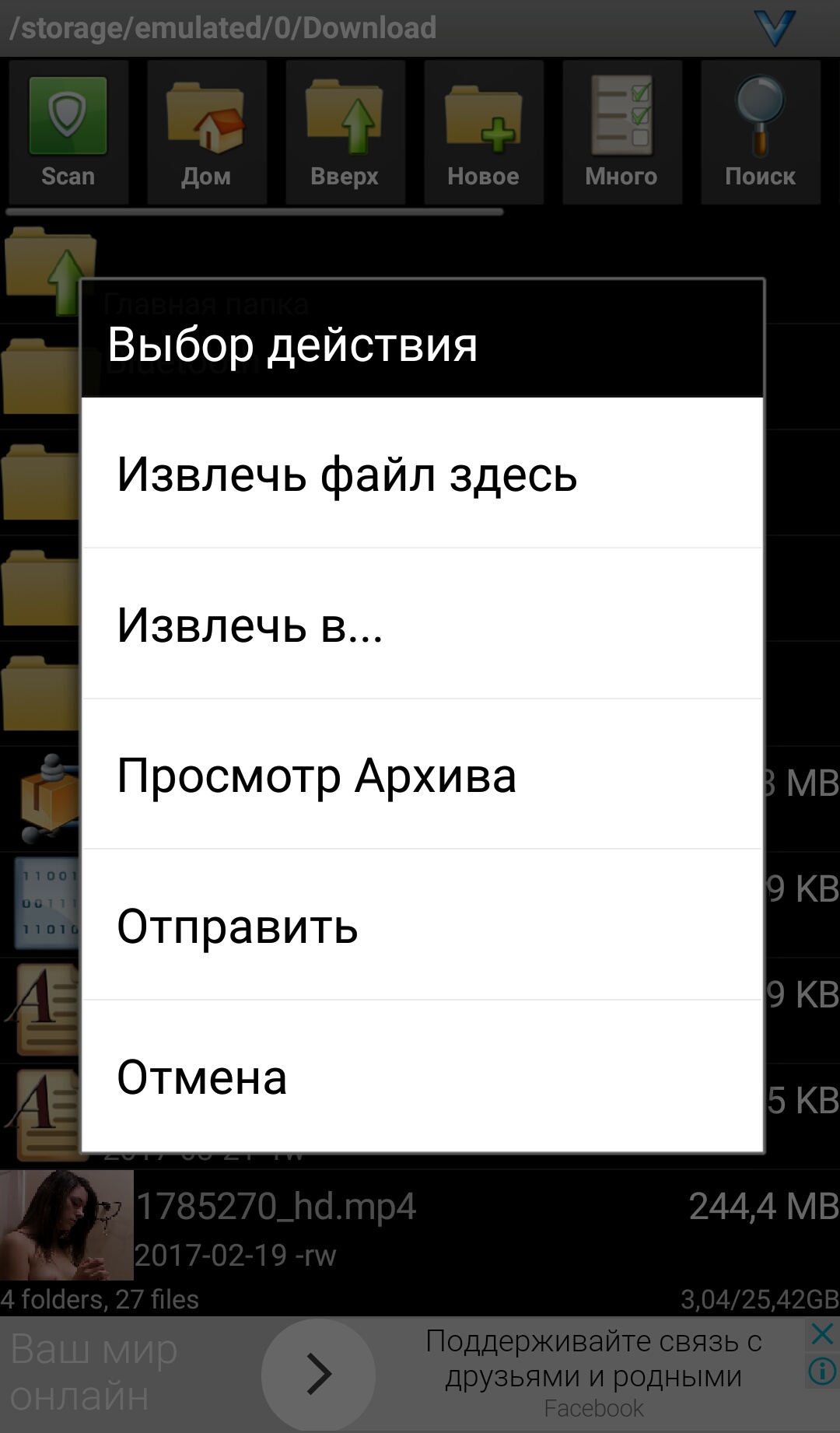
Nos, ma megvizsgáltuk a RAR fájlok kivonására, kicsomagolására és megnyitására. Tehát most kell alkalmazni őket a gyakorlatban!
