
A képméretek megváltoztatása a "Photoshop" programban?
A cikk megmondja, hogyan változtathatja meg a fotó méretét a Photoshop programban.
Képszerkesztő " Photoshop."Fotók tervezéséhez és óriási mennyiségű jellemzőkkel. De ma olyan funkciót fogunk tartani, mint a skálázás, amelyet a felhasználók gyakran kérdeznek.

Tanulás, hogy megváltoztassa a fotó méretét a Photoshopban
Képek méretezése " Photoshop.»Nem igényel semmilyen készségeket és ismeretet a programmal való együttműködésben - szinte minden újonc megbirkózik ezzel a funkcióval. Ezenkívül, ha csökkenti a kép méretét, akkor a minőség normál szinten marad. Például más programokban a fénykép méretének változása erősen befolyásolhatja a kép minőségét, míg a " Photoshop."Ez a kép tisztaságának erős csökkenése nélkül történhet.
Tehát a mai áttekintésben megtudhatja, hogyan változtathatja meg a kép méretének méretét a programban " Photoshop.».
A fotók méretezéséhez szükséges utasítások a "Photoshop" szerkesztőben
Megváltoztatjuk a kép méretét
Az összes művelet példaként való elvégzéséhez ilyen már módosítottunk a fénykép méretét:

Ezt a képet kihasználtuk, és a kezdeti mérete (az alábbiakban megmutatjuk, hogy a screenshotokban) sokkal nagyobb volt - a fotó professzionális kamerán készült. Ezt a fényképet összeszorítottuk, hogy lehetővé tegye a helyszínen.
Tehát, ahogy azt mondtuk, a fényképezés méretének változása nem igényel profiséget. Csak nyissa meg a programot " Photoshop."És használjuk a csapatot" Képméret" Ezt az elemet a menü felső eszköztárán keresztül találja meg. Kép", Amint a képernyőképen látható:
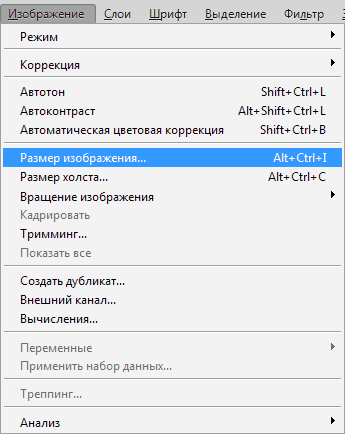
Tanulás, hogy megváltoztassa a fotó méretét a Photoshopban
Amikor elhelyeztük az eredeti eredeti fotót a szerkesztőablakba Photoshop."És használta a fenti parancsot, akkor kiderítettük, hogy ez az ablak minden képparaméter tartalmazza:
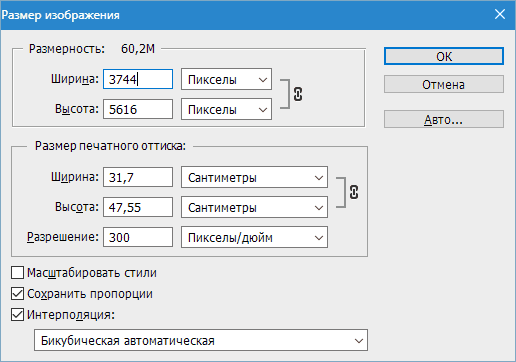
Tanulás, hogy megváltoztassa a fotó méretét a Photoshopban
Amint láthatod, ebben az ablakban két szakasz látható, és csak az úgynevezett " Dimenzió" Benne a mezőkben " Szélesség"És" Magasság»Beállíthatja a képek méretét pixelben, százalékban, centiméterekben és így tovább. Kezdetben a számítógépen dolgozó jobb láthatóság érdekében pixeleket telepítettünk.
Most tanulmányozzuk az összes megadott lehetőséget.
A felirat joga " Dimenzió»Egy számot figyelünk, ami azt jelenti, hogy maga a képfájl súlya (akár fájlok) jPEG.», « png.», « jPG."Bármely más). A képfájl súlyát megabájtokban mérik " M."(A mi esetünkben 60,2 m), a megadott számmal nem szabad összetéveszteni a fotó méretével, például százalékban:
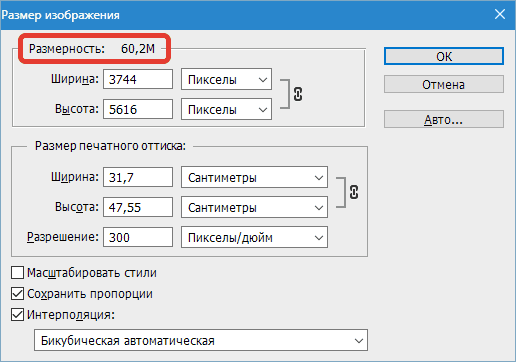
Tanulás, hogy megváltoztassa a fotó méretét a Photoshopban
De az újabb verziókban " Photoshop."Kiegészítő paraméterek ugyanabban a százalékban, képpontok, centiméterek stb. Is jelezhetők. Fontos tudni, hogy mely súlya van az aktuális fotó a megabájtokban, hogy összehasonlíthassuk a későbbi méretekkel a változás után. Hasznos, ha továbbra is megváltoztatja a képfájl súlyát, és méretével szinkronizálja.
A mi esetünkben az aktuális fotónak ilyen méretei vannak: " Magasság"- 3744 PIX.; " Szélesség"- 3744 Pix. Centiméterben ez így néz ki: 132,08 centiméter szélességben és 198,12 centiméter magasságban. Egyetértek, elég méretű dimenziók, hogy a szokásos helyeken lógjanak.
De mivel egy fotót kell közzétenni a webhelyen, csökkentjük a képeket az optimális értékekhez. A már ismert mezőket használjuk nekünk " Magasság"És" Szélesség" Elég lesz az egy mezőbe való belépéshez, például bármilyen értékű tengerszint feletti magasságban (1.200 képpontunkban), mint egy másik mezőben egy számjegy, amely a 800 képpont szélességét jelöli automatikusan. Ez az, hogy a fotó harmonikusan változik. Ezután kattintson a " rendben»:
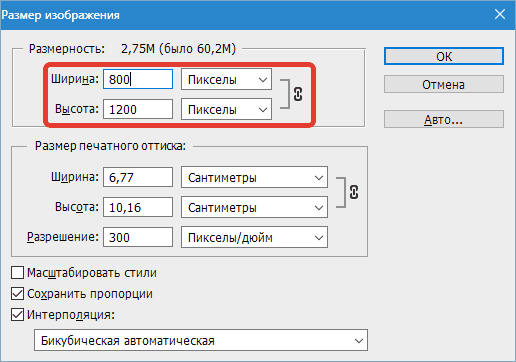
Ez minden. A fényképek megváltoznak. De ha nem mondjuk jelentéseket pixelben, akkor más metrikát is használhatunk. Használjuk a százalékos arányt, hogy a legkülső, mennyit fog megváltoztatni az eredetihez képest.
Ugyanazon az ablakban megyünk, és százalékban cseréljük a képpontokat, amint azt a screenshot:
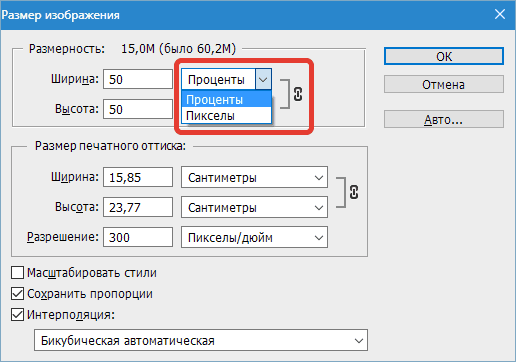
Tanulás, hogy megváltoztassa a fotó méretét a Photoshopban
Figyeljen a felirat jobb oldalára " Dimenzió" A következőket látjuk: 15, 0 m (60,2 m). Vagyis azt látjuk, hogy négyszer csökkentjük a fotó súlyát.
Ezenkívül, ha nincs szükség, a szélesség és a magasság változása szinkron módon, vagy szeretné látni az egyes paramétert különböző metrikákban, majd kattintson a lánc ikonra a képernyőképen a piros keretben. Most a szélesség és magasság külön mérhető, és megváltoztathatja értékeiket is (többet az alábbiakban):
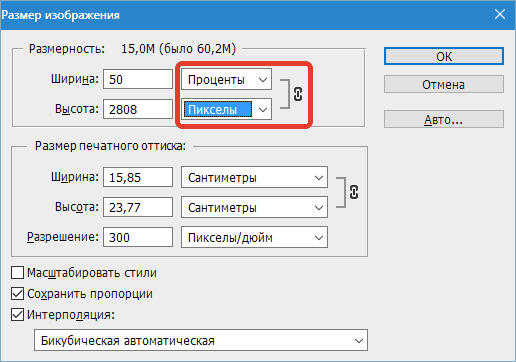
Tanulás, hogy megváltoztassa a fotó méretét a Photoshopban
Képességgel dolgozunk
A leírt képesség, hogy automatikusan megváltoztassa a magasság vagy szélesség paramétereit, amikor a program egyik lehetőségének változása a programban " Photoshop."Alapértelmezés szerint működik. A szerkesztő úgy van beállítva, hogy kezdetben konfigurálva van, és ez a legmegfelelőbb lehetőségnek tekinthető, hogy a kép méretének megváltoztatásakor a kezdeti aránya maradt.
Elvileg a valóságban, akkor történik, ha a legtöbb esetben a felhasználóknak csak további manipulációk nélkül csökkenthetik vagy növelik a kép méretét.
Lehetőség van a kép szélességére vagy magasságára is, ha szüksége van rá, és megadhat minden értéket mindkét jellemző számára. A szerkesztő megmondja, hogy ezek a jellemzők szinkronizálódnak egymással, vagy sem, amint azt a lánc ikonja, valamint az aktivált opciót is megtekintheti-e a screenshotban. Az arányok mentése»:
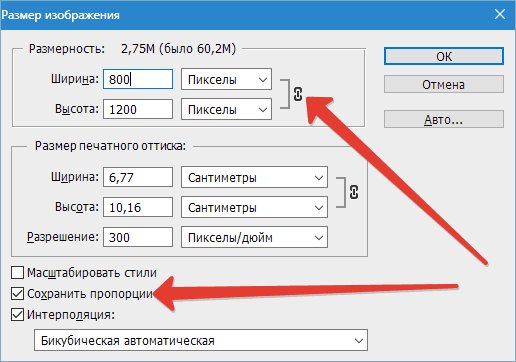
Tanulás, hogy megváltoztassa a fotó méretét a Photoshopban
Új verziókban " Photoshop.»Ez az opció nincs megadva, csak nyomja meg a lánc ikont a szélesség és a képmagasság közötti kapcsolat bekapcsolásához vagy kikapcsolásához.
Fotóminőség a méret megváltoztatásakor
Hogyan voltunk meggyőződve, változtassunk meg a fotó méretét a szerkesztőben " Photoshop."Ez elég könnyű, bármilyen lehetőséget használhatunk. De mi történik a fotóminőséggel, például ha növelni fogjuk a fotót két vagy három vagy több alkalommal? Próbáljuk meg ezt egy konkrét példával megtanulni a már ismert fotóval.
Kíséreljünk és először megpróbáljuk csökkenteni a képet kétszer. Ehhez elegendő az értékek százalékos értékének meghatározása, azaz a mezők és a magasságok - 50%:
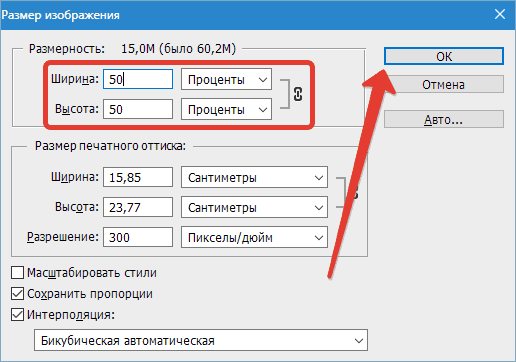
Tanulás, hogy megváltoztassa a fotó méretét a Photoshopban
Miután elmentünk a változtatásokat a bekapcsolás gombra kattintva rendben"A program megváltoztatja az eredeti képet, bezárja a Beállítások ablakot, és azonnal megnézzük az eredményeket. Ha most megnézzük a fotót, akkor megjegyezzük, hogy bár csökkent, de gyakorlatilag nem változott a minőségében:

Tanulás, hogy megváltoztassa a fotó méretét a Photoshopban
Nos, most próbáljuk meg kétszer növelni az eredeti fotót. Először visszatérítjük az eredményül kapott képet az eredeti állapotba (200% -kal kell növelni):
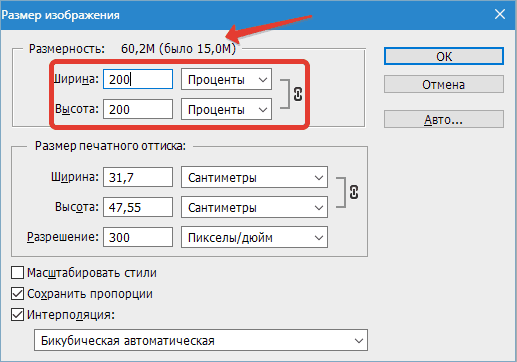
Tanulás, hogy megváltoztassa a fotó méretét a Photoshopban
Igen, visszatértünk egy fotót az eredeti állapotához, de most látjuk, hogy a képminőség egy kicsit romlott. Az élesség elveszett, a fotó egy kicsit homályos, néhány részletet és teljesen eltűnt valahol. Ha tovább növeljük a képet, akkor a minőség csökken és csökken:

Tanulás, hogy megváltoztassa a fotó méretét a Photoshopban
Most kérdezzünk meg magadtól, miért folyik itt? Miért, amikor egy fotózás csökken, a minőség nem vesz el, és a kép növekedésével csökken? Mindent meglehetősen egyszerű.
Az a tény, hogy a kép méretének csökkenésével a szerkesztő eltávolítja egyszerűen extra képpontokat, amelyeket nem láthatunk a fegyvertelen megjelenés nélkül. Ráadásul a felesleges képpontok eltávolításakor a fénykép nem veszíti el a kezdeti minőségét. A kép nem veszíti el a kontrasztot, az egyértelműséget és más jellemzőket.
De amikor növeljük a fotót, akkor teljesen különböző események fordulnak elő. Most a program nem törlődik túl sokat, de éppen ellenkezőleg, próbál új képpontok hozzáadása. A kérdés merül fel, honnan kapja őket? A probléma az, hogy a szerkesztő egyszerűen extra képpontokat generál, amelyek a valóságban soha nem volt az eredeti képen.
Ezért a minőség elveszett. " Photoshop."Egyszerűen nem tudom kitalálni, függetlenül attól, hogy hogyan néz ki, mint egy fotó egy nagyított formában, azt kell" feltalálni "a képességei szerint. De a kép méretének enyhe növekedésével továbbra is optimális minőséget kapunk.
