
A szín, a méret, a vastagság, a magasság, a stílus és a betűtípus módosítása a szóban: lépésről lépésre. Hogyan módosíthatjuk az oldalak betűtípus-számozását, minden lábjegyzetet, tartalomjegyzéket, tartalmat a szóban? Hogyan lehet a címet a Cím betűtípusra változtatni a fővárosba, rendes - a gyönyörű?
A cikk megmondja, hogyan változtathatja meg a betűtípust a Microsoft Word programban.
Program " Szó.»A legnépszerűbbek az összes szövegszerkesztő között kiterjedt lehetőségeik miatt. Az ilyen lehetőségek magukban foglalják a szöveg betűtípust. A már megszokott felhasználók " Szó.", Jól ismerik ezt.
De feladata az, hogy segítsünk a kezdőknek. Nagyon sok kérdés van a " Szó.", Amelyek közül kérdések vannak a betűtípussal kapcsolatban. Az új felhasználók érdeklődnek a programban " Word 2007./2010/2013/2016»Szövegstílus módosítása: Méretek, szín, magasság, vastagság, tartalom és tartalomjegyzék, számozási oldalak, lábjegyzetek és így tovább.
Megpróbáljuk a legtöbb ilyen problémát lefedni, és részletes lépésenkénti választ adhat a képernyőképekkel.
Hogyan működik a szövegszerkesztő "Microsoft Word", hogy megváltoztassa a szöveg betűtípusa?
Tehát folytassa a munkát. Valójában az összes fenti kérdés gyorsan és egyszerűen megoldódik. Amikor elkezdi tanulni ezt az utasítást, gyakorlatilag megtanulod, hogyan változtathatja meg a szöveg betűtípusa " Szó.».
Különböző verziók " Szó.»Van egy kis navigáció. Például a legfrissebb verziókban a betűtípussal kapcsolatos teljes eszközkészlet a " a fő", Régebbi változatokban - in" Oldal elrendezés" De elvileg a lényeg továbbra is gyakori:
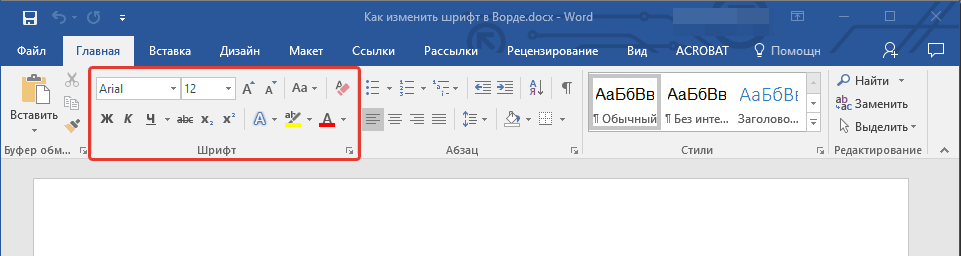
Változtassa meg a betűtípus stílusát
- Figyeljen arra, hogy a képernyőképen észlelt szerszámkészletet figyeljen. Itt láthatod két legördülő listát: az első a szöveggel, a második számmal. Kattintson az első (vagy inkább a fekete nyílra). Látni fog egy legördülő listát, amelynek nagy része különböző betűtípusok.
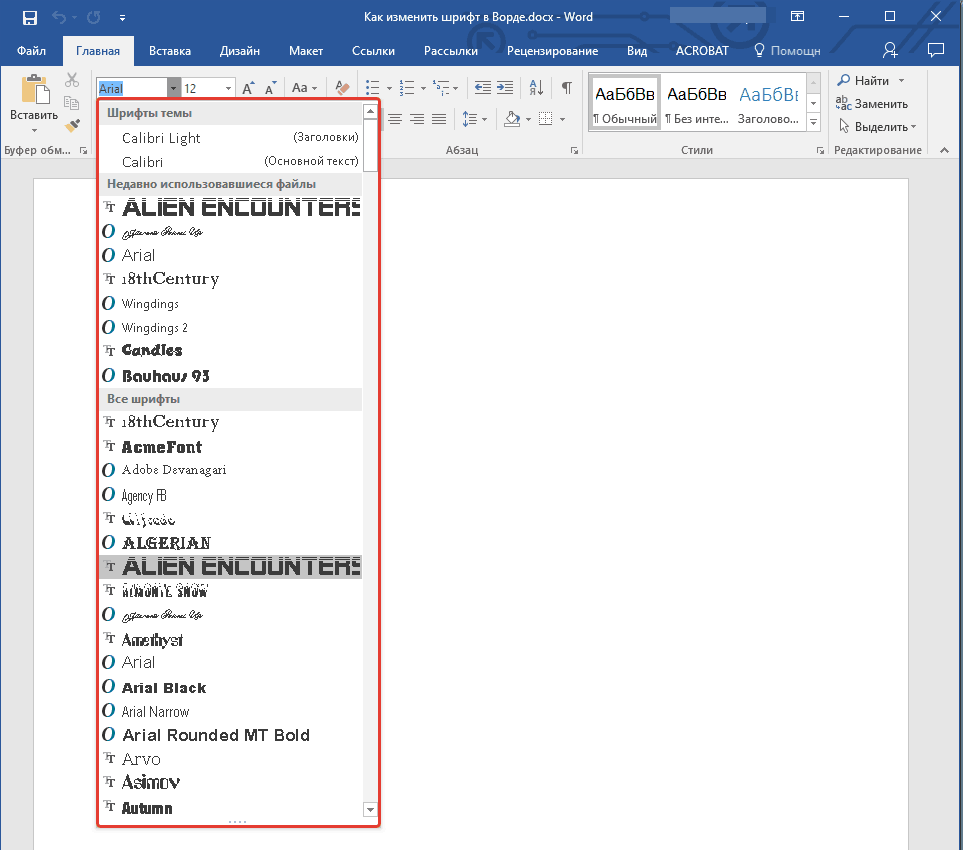
Legördülő listát, nagyméretű betűtípusokkal
- Válasszon egyet, és a szerkesztő ablakban lévő szöveg megfelelően változik. Itt a program még tippeket is ad nekünk. A legördülő listában lévő minden betűtípus már szerepel az űrlapon, amelyben a szerkesztőablakban nyomtatott szöveget vezet.
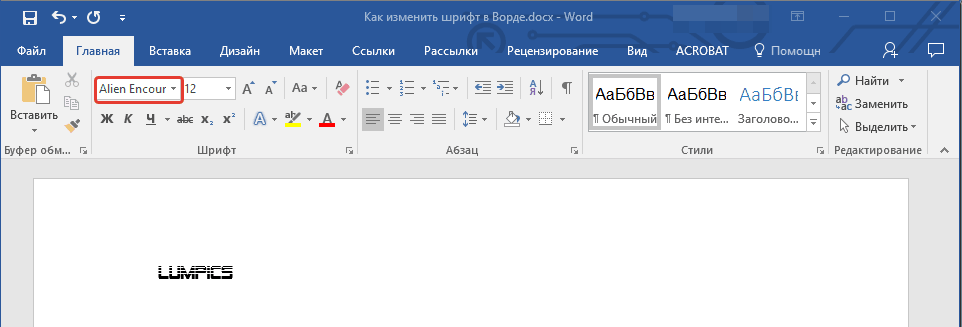
Válassza a Font Style lehetőséget
Megváltoztatjuk a betűtípus méretét
- A betűtípus méretével minden ugyanúgy történik, mint a stílus. Most kattintson a fekete nyílra a második legördülő pont közelében - számokkal. By the way, ezek a számok pontosan a szöveg méretének paraméterei. Minél nagyobb a szám -, hogy ennek megfelelően több, mint a betűmérete.
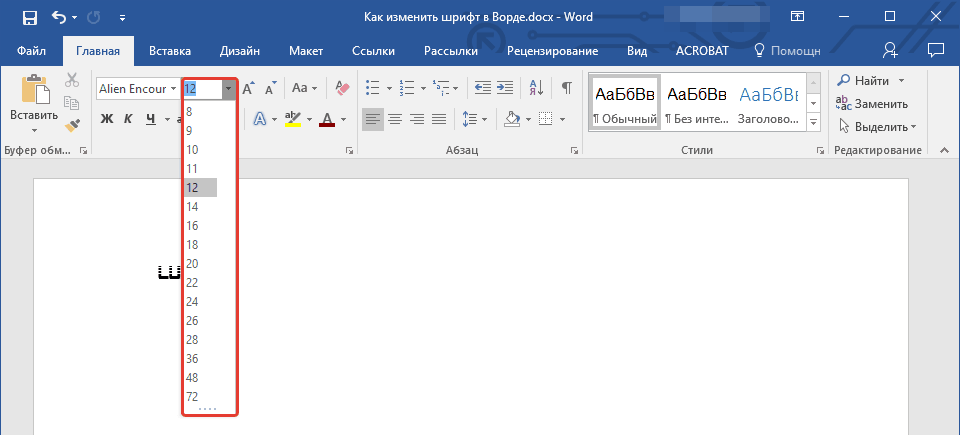
Válassza a Betűméret lehetőséget
- A már meglévő szöveg méretének megváltoztatása előtt jelölje ki. Ezután módosítsa a szöveg méretét, amennyire szüksége van.
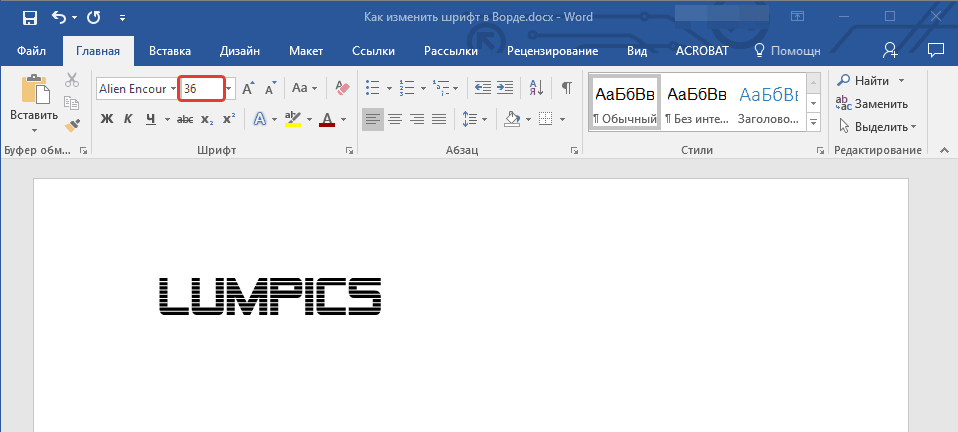
Válassza a Betűméret lehetőséget
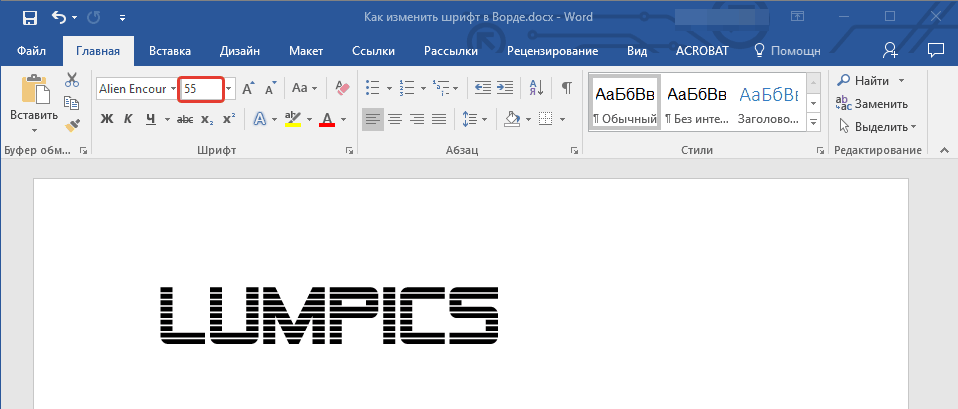
Válassza a Betűméret lehetőséget
- By the way, ha nem szeretné elérni a legördülő listát minden alkalommal, akkor két betűvel lehet használni " A.»Enyhén releváns szövegméret szabályozó. Ezek a számok szintén szabályozók: ha rákattint a nagyra " A.»A szöveg méretei nőnek, amikor egy kis" A."- csökken.
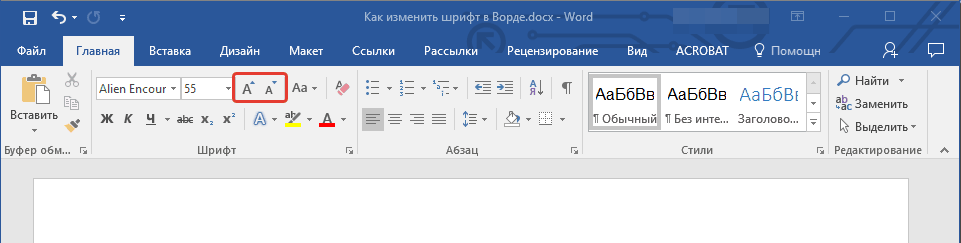
Válassza a Betűméret lehetőséget
- A megadott gombok jobb oldala a következő gomb - " AA." Ha rákattint, megváltoztathatja a nyomtatott szöveg nyilvántartását.
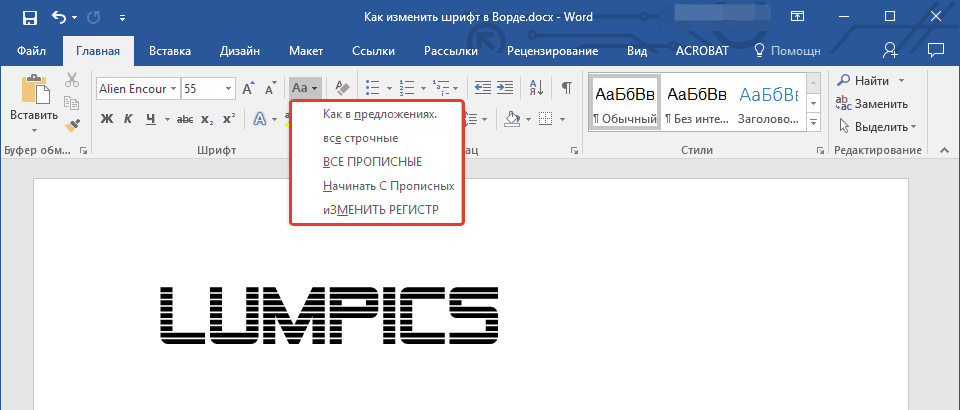
Válassza a Betűméret lehetőséget
Módosítsa a döntést és a betűtípus vastagságát
- A méretek vagy a szöveg típusán kívül megváltoztathatja jellemzőit, például vastagságát és lejtését. Ez az, hogy a szöveg elképzelhető merész betűtípussal, dőlt, aláhúzva. Ha meg szeretné változtatni a szöveget már meglévő szöveget, akkor válassza ki azt, és ha csak a szöveg kinyomtatja - nem szükséges semmit kiosztani. Tehát figyeljen a képernyőképen kiválasztott eszköztárra.
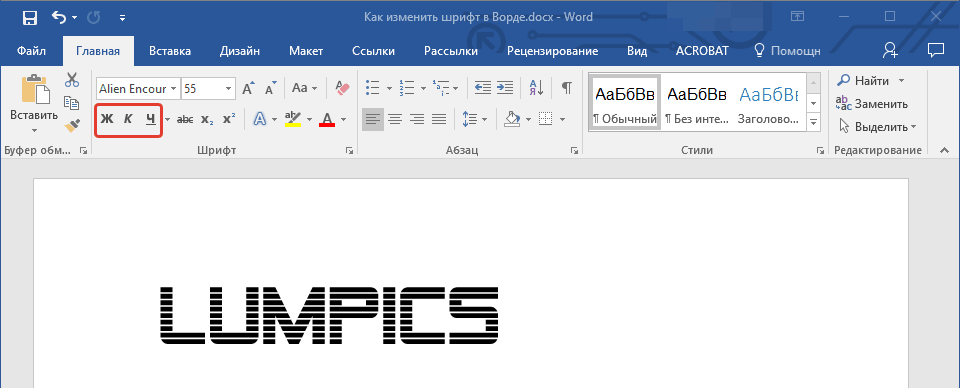
Válasszon egy meredekséget és betűtve vastagságot
- Különösen itt van szüksége három gombra a betűk képével. Ha nyomja meg a zsírt " J."A szöveg zsír lesz.
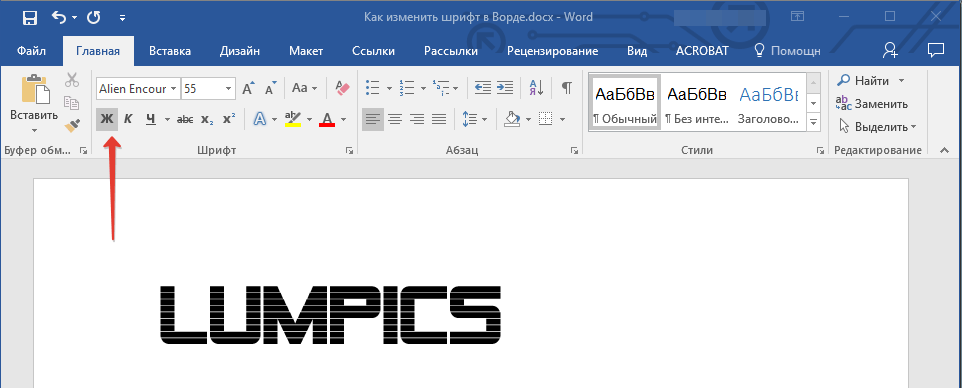
Válassza ki a betűtve vastagságát
- Kattintson a " NAK NEK"A Pisa-torony formájában - a szöveg messze lesz
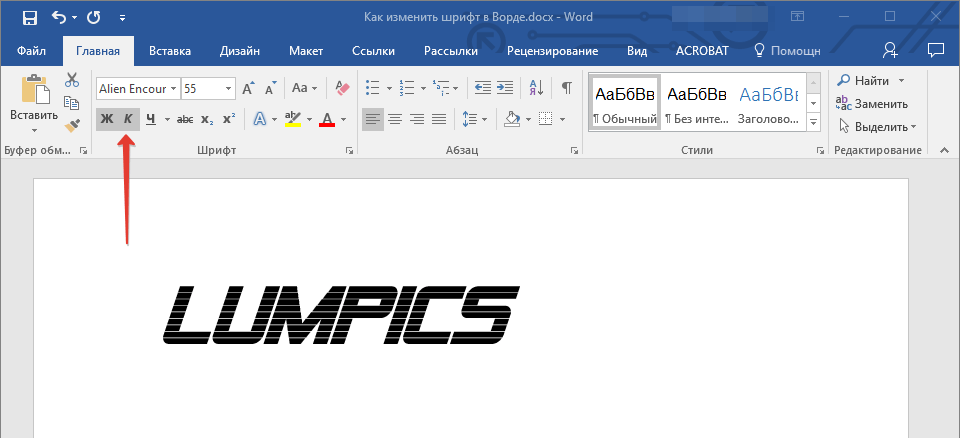
Válassza a Tilt betűtípus lehetőséget
- Nyomja meg az aláhúzott " C."- A szöveg aláhúzott
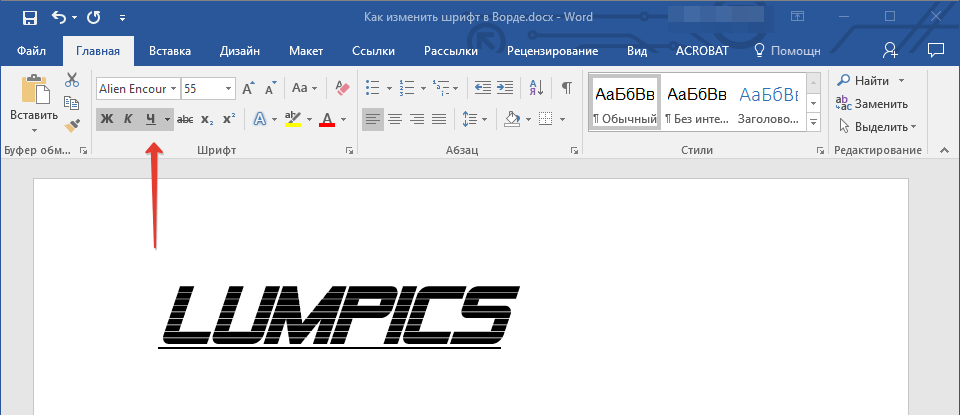
A hangsúlyozott "h"
- By the way, ha rákattint a fekete nyílra közel " C."Kiválaszthatja az aláhúzás típusát: merész vonalak, vékony vonalak, pontozott vonalak, hullámos vonalak stb.
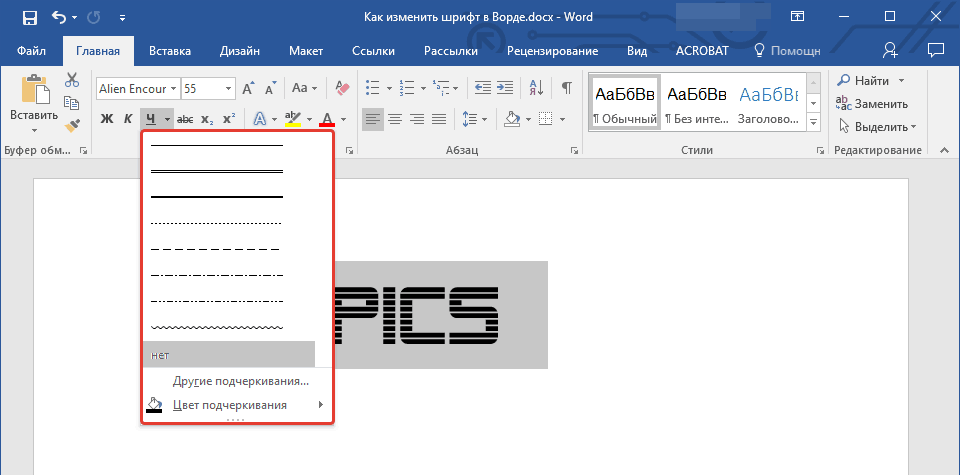
Válassza ki az aláhúzás típusát
- Most figyeljen a gombra a karcos betűkkel való jobbra " aBC"- Kattintson az egérre, hogy áthúzza a szöveget.
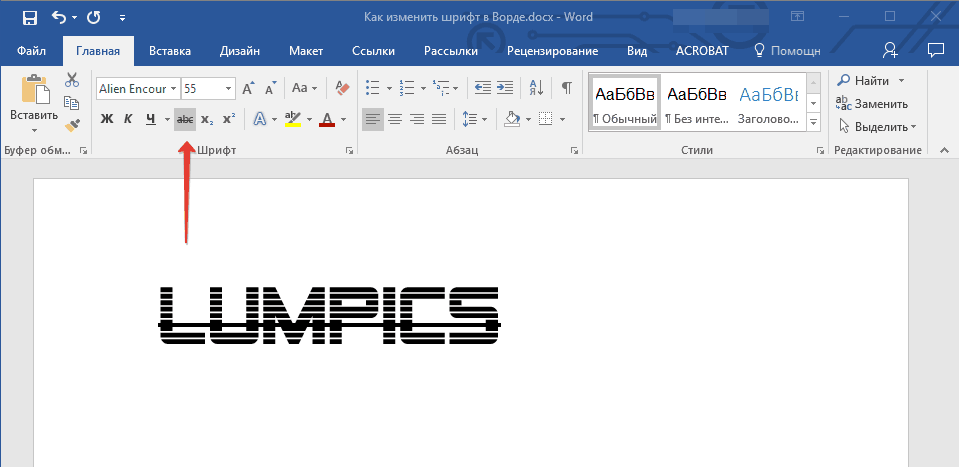
Keresztezett betűtípus
Módosítsa a szöveg színét
- A végzett kísérletek után nem fogjuk megakadályozni a szövegünk színét és mindezt, ami ezzel kapcsolatban van. Most figyeljen a nagyobb áttetsző levélre " DE»Kék, és kattintson a fekete nyílra. Ez a parancs felhívja a menüt a javasolt effektusok listájával, hogy a szöveget.
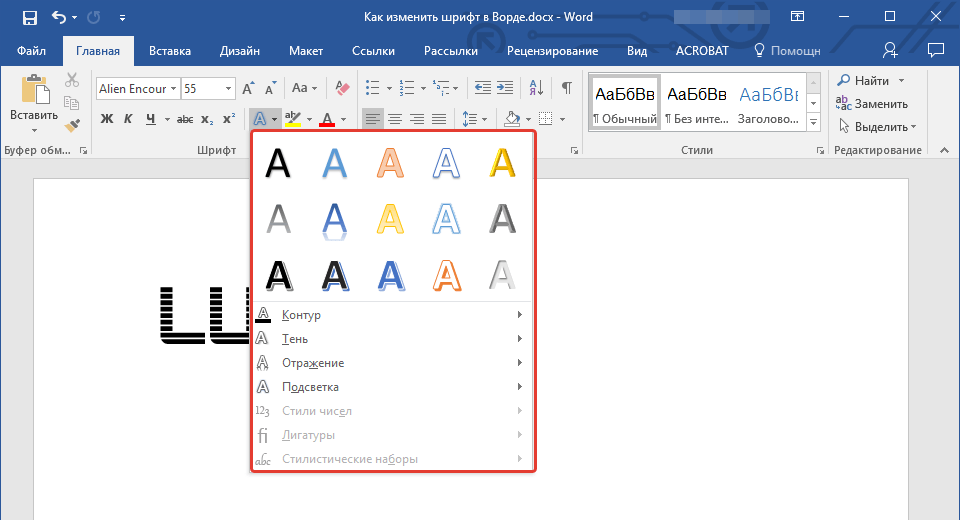
Válasszon hatásokat
- Itt például módosítottuk a szövegünket
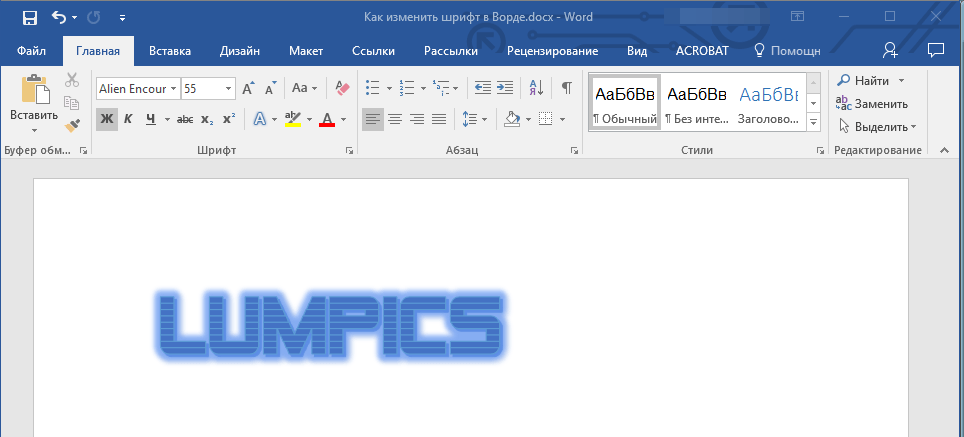
A kapott hatás
- További effekteket is hozzáadhatunk a szöveghez (a piros keretben kiemelve a képernyőképen).
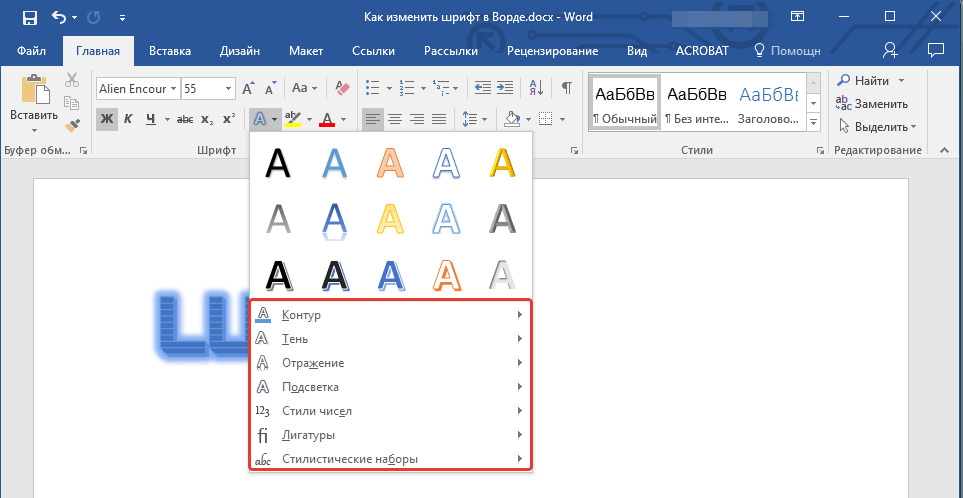
Válasszon további hatásokat
- Ezután figyeljen a betűkkel rendelkező gombra " abszolút", Hangsúlyozva alapértelmezés szerint zsíros sárga vonallal. Ezekkel az eszközökkel megváltoztathatjuk azt a hátteret, amelyen a levél maguk is megjelennek.
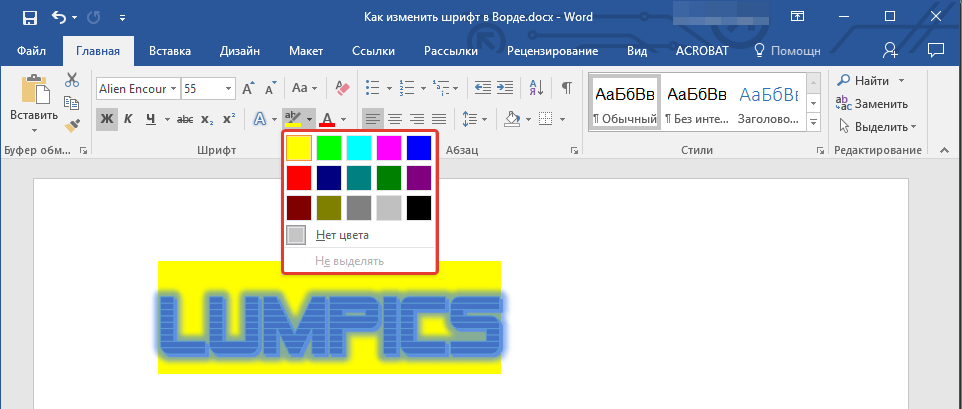
Válassza ki a betűtípus hátterét
- De ez nem minden. Lehetőségünk van arra, hogy megváltoztassuk a színt és a leveleket a szövegben. Most nézd meg a képernyőképet, ahol (a piros keretben) a megfelelő gombot jelölte a betűvel " DE».
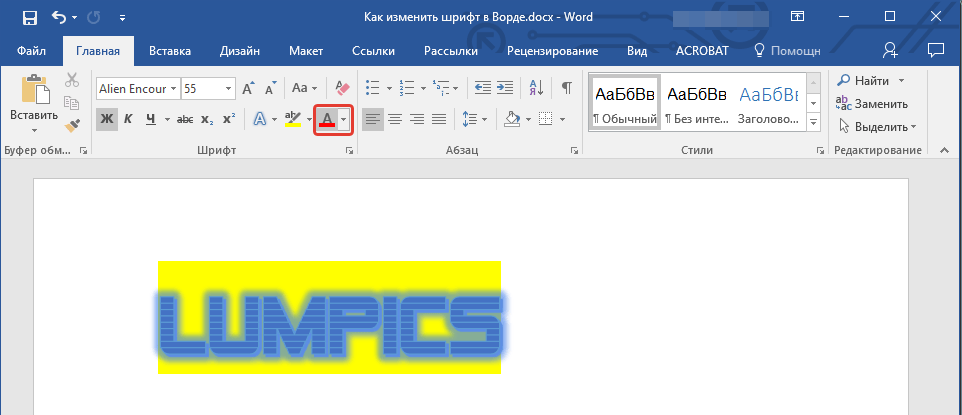
Válassza a Betűtípus színét
- Ha egy fekete nyílra kattint, akkor kiválaszthatja az összegyűjtött színek listáját a szövegéhez.
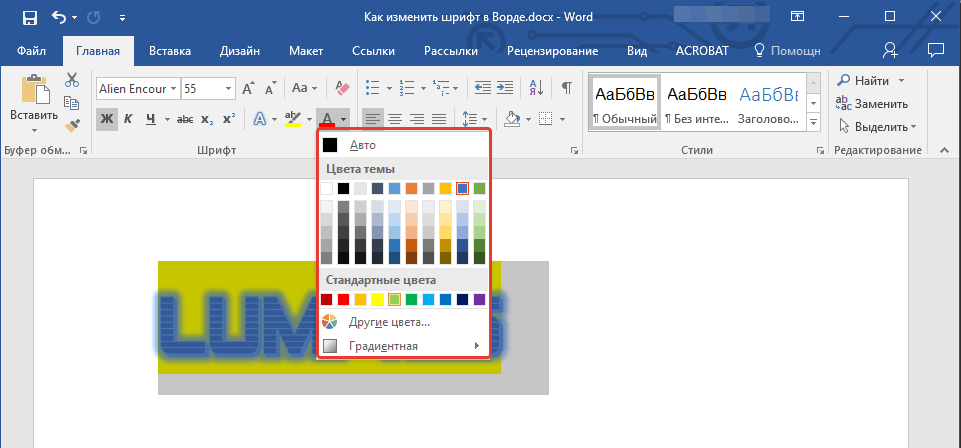
Válassza a Betűtípus színét
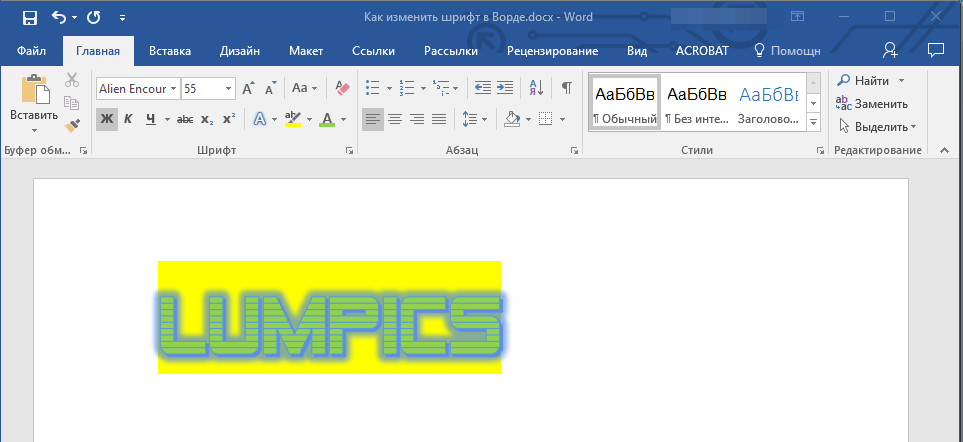
Kapott eredmény
Válassza ki az alapértelmezett betűtípust
- Fent, mint a szerkesztőben " Szó.»A szövegstílust megváltoztatni kell, méretét, színét stb. Most nem fogjuk megsérülni, hogy megtudjuk, hogyan állítsa be az alapértelmezett egy meghatározott betűtípust. Ehhez kattintson a nyílra, amint az a képernyőképen látható.
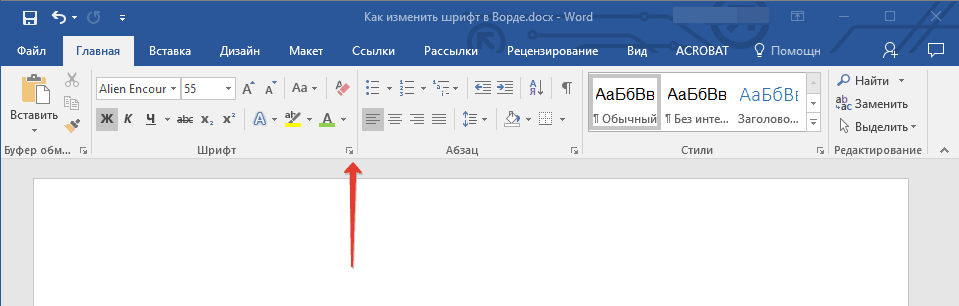
Kattintson a nyílra
- Ezután megnyílik az ablak, amelyben elárulhatja a szöveget a fent tárgyalt paramétereket.
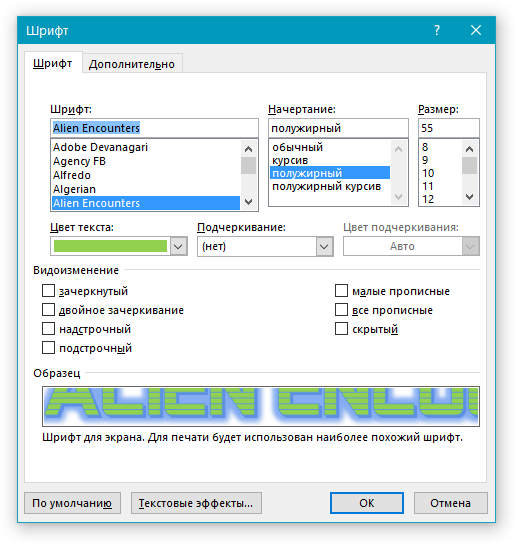
Válassza a Font Style lehetőséget
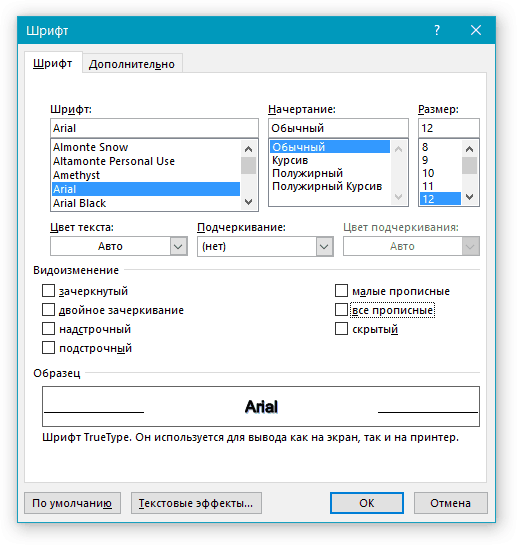
Válassza a Font Style lehetőséget
- Miután eldöntötte a választást, kattintson a gombra " Alapértelmezett" lent
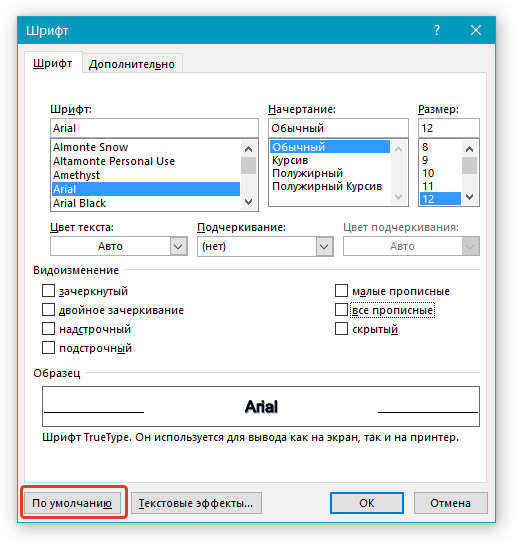
Adja meg az alapértelmezett betűtípust
- Végül válassza ki, hogy melyik szöveget állítsa be az összes beállítást (csak az aktuális dokumentumban vagy az azt követő dokumentumban), és kattintson a " rendben».
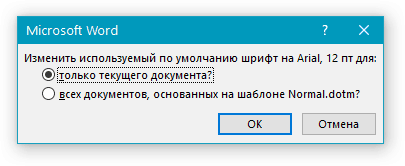
Válasszon az egyik javasolt elemet.
