
Word je visjela: Kako spremiti dokument? Zašto Microsoft Word ne sprema dokument: uzroci i njihovo ukidanje
Upute za spremanje dokumenta u ovisnom programu Microsoft Word i konfiguriranje funkcije automatskog spremanja dokumenata.
Navigacija
Većina ljudi koji često moraju dobiti velike količine na računalu, koriste urednik teksta za tu svrhu. Microsoft Office Word.Izvorno instaliran u svakoj ovlaštenoj verziji obiteljskih operacijskih sustava Windows. Microsoft Office Word. Smatra se najstabilnijim i prikladnijim svim trenutno postojećim urednicima ove vrste. Međutim, ponekad se takva smetnja može dogoditi da u procesu set teksta, program zamrzava i korisnik ne može primijeniti bilo kakve radnje na otvoreni dokument.
Razlog zamrzavanja programa, u pravilu, služe nije uspjelo u operativnom sustavu ili nedostatku sredstava sustava. Ali korisnik koji u vrijeme urednika visi s tekstom velikog volumena, prva stvar je u potrazi za spremanjem dokumenta kako ne bi izgubio sva njegova djela.
Iz našeg članka naučit ćete kako spremiti dokument u slučaju da urednik visi Microsoft Word. I kako spriječiti pojavu sličnog problema u budućnosti.

Slika 1. Vodič za očuvanje dokumenata prilikom vješanja programa Microsoft Word.
Važno: ponekad u procesu prisilnog završetka urednika Microsoft Word. Izgled prozora s prijedlogom za korisnika spremite dokument otvoren u programu i njezin sadržaj. Ako ste dovoljno sretni da vidite ovaj prozor, spremite datoteku na računalo, možete izbjeći obavljanje radnji opisanih u članku. Međutim, ako su informacije sadržane u dokumentu vrlo važne, u konačnici se ne preporučuje rizik i prisilno dovršen rad programa, te za obavljanje ni sekvencijalno sve opisane postupke.
Word je visjela: Kako spremiti dokument?
To je vrlo logično pretpostaviti da kada program visi Microsoft Office Word. Korisnik ne može izvesti nikakve radnje u njemu. Uključujući i spremanje dokumenta. Ova nevolja odnosi se na brojne probleme koji su lakši za to spriječiti kako se popraviti u vrijeme njihovog izgleda. Međutim, ako još uvijek uđete u ovu situaciju u procesu rada s tekstom, slijed djelovanja će biti kako slijedi:
Korak 1.
- Kada urednik visi, ne žuri da prisiljava njegov rad Upravitelj zadataka"" Moguće je da će nakon nekog vremena ponovno zaraditi.
- Ako se to ne dogodi, jedino moguće rješenje u ovoj situaciji će biti stvaranje snimke zaslona posljednjeg fragmenta teksta postignut u dokumentu. U pravilu, u 99% slučajeva, u potpunosti je prikazano u prozoru programa kada visi.
- Ako nemate posebnog softvera za stvaranje snimki zaslona na računalu, zatim na vrhu tipkovnice na desnoj strani, pronađite i pritisnite tipku " ISPIŠI EKRAN.", Onda idite na izbornik" Početak", Otvorite popis svih programa, pronađite mapu. Standard"I u njemu odaberite program" Boja.».
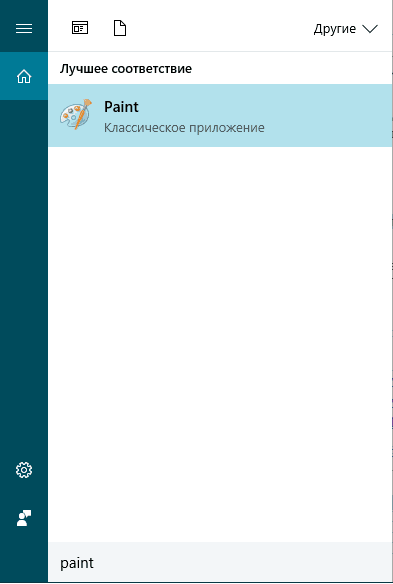
Slika 2. Pokretanje boje uređivača boje.
Korak 2..
- Nakon pokretanja urednika, umetnite snimku zaslona u svoj radni prostor, koji je sačuvan u vašem međuspremnik za razmjenu nakon što klikneš " ISPIŠI EKRAN."" Da biste ga umetnuli, koristite kombinaciju tipki " Ctrl + V.».
- Nakon umetanja slike u urednik, preporuča se riješiti dodatnih elemenata na njemu i ostaviti samo dio s tekstom. Pomoću alata za trim se može naći na vrhu urednika, uklonite sa slike sve elemente programa i ostavite samo komad s tekstom na bijeloj pozadini.
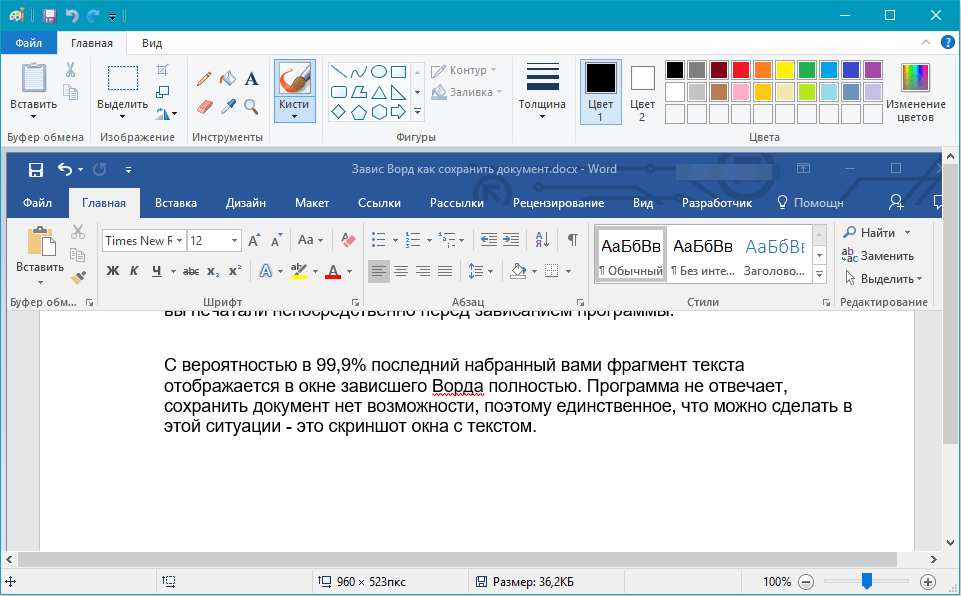
Slika 3. Umetnite i obradi snimku zaslona u grafičkom uređivaču boje.
Korak 3..
- Zatim, u gornjem lijevom kutu prozora grafičkog uređivača kliknite ikonu izbornika Datoteka, miša preko linije " Spremi kao"I spremite obrađenu sliku u formatu Png..
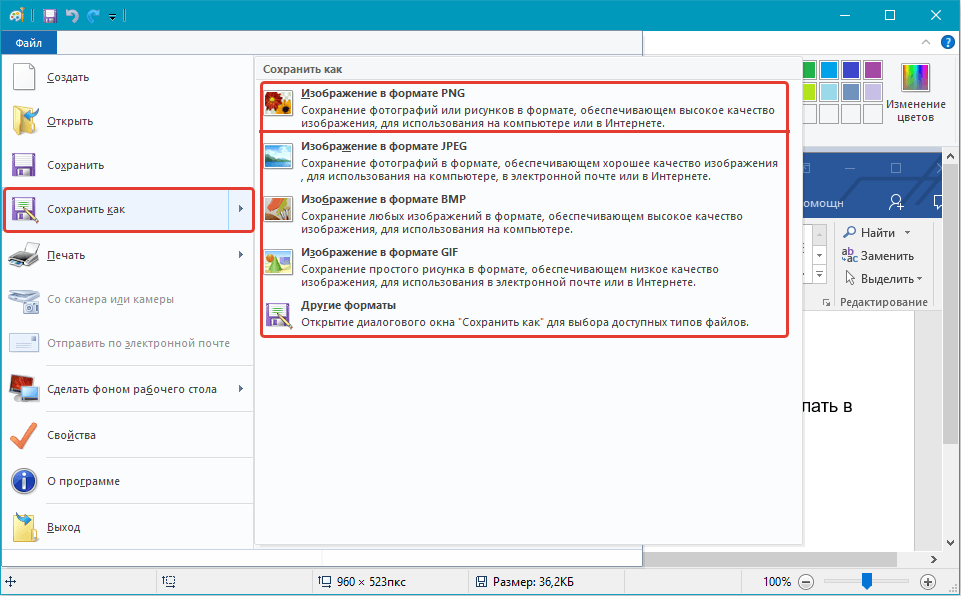
Slika 4. Spremanje obrađenog snimke zaslona.
Korak 4..
- Sada kada imate spremljenu snimku dokumenata Riječ.Morate instalirati program za uklanjanje teksta sa slike na računalo kako ne biste ga ispravili ručno. U tu svrhu program će se uklopiti Abby Finereader., preuzmite što možete tog linka.
- Preuzmite, instalirajte i pokrenite program za prepoznavanje teksta.
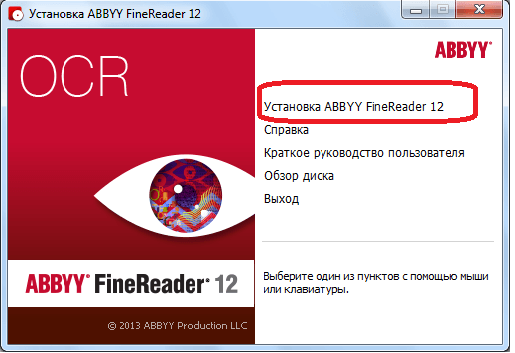
Slika 5. Instaliranje programa prepoznavanja teksta.
Korak 5..
- Nakon pokretanja programa na vrhu glavnog prozora kliknite na gumb " Otvorena"I u prozoru dirigent, pronađite zaslon" mordovsky»Dokument koji ste ranije stvorili.
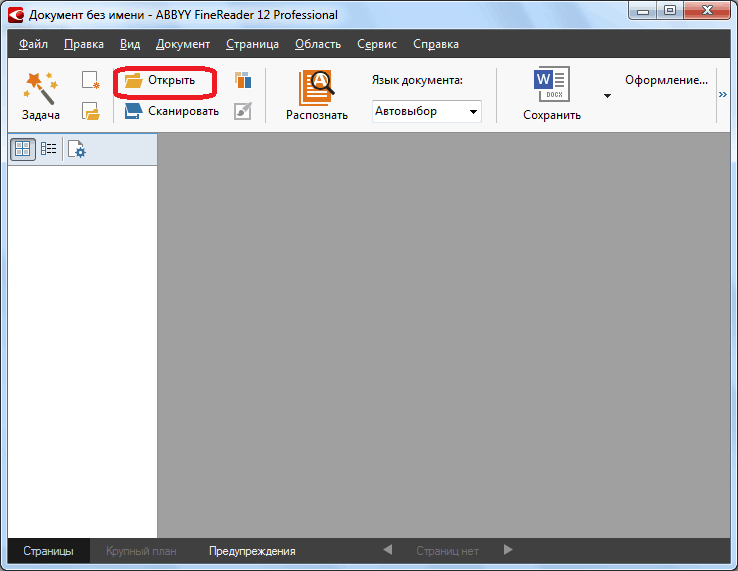
Slika 6. Umetnite screenshot u program za prepoznavanje teksta.
Korak 6..
- Nakon dodavanja virusa u program, automatski će se pokrenuti proces prepoznavanja. Što su manje informacije prisutne na slici, što će konačni rezultat biti bolji. Za to je bilo potrebno izbrisati elemente urednika. Microsoft Word. S snimke zaslona.
- Nakon završetka postupka automatskog prepoznavanja, preporučuje se ručno ponovno pokretanje ovog procesa klikom na gumb " Prepoznati»Na vrhu glavnog prozora programa.
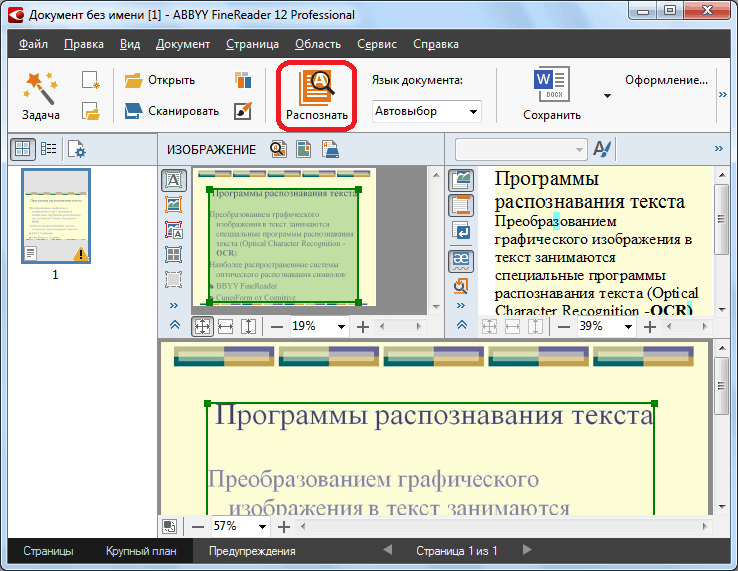
Slika 7. Proces prepoznavanja teksta.
Korak 7..
- U nekim slučajevima program može nepravilno prepoznati neke znakove na slici. Najčešće se događa zbog prisutnosti u tekstu nestandardnih znakova, korištenje dva ili više jezika, kao i zbog loše kvalitete slike. Ako ste spremili screenshot u format Png.Posljednja opcija može se isključiti.
- U svakom slučaju, nakon završetka procesa prepoznavanja teksta, program će automatski istaknuti moguće pogreške u plavoj boji na desnoj strani glavnog prozora. Tamo možete ručno uređivati \u200b\u200btekst.
- Nakon što ste prilagodili tekst, kopirajte ga iz programskog prozora pomoću kombinacije tipki Ctrl + C."Otvori svoj" mordovsky»Dokument, u procesu rada na kojem je visio Microsoft Office Word.i umetnite nedostajuće teksta u nju ključnom kombinacijom " Ctrl + V.».
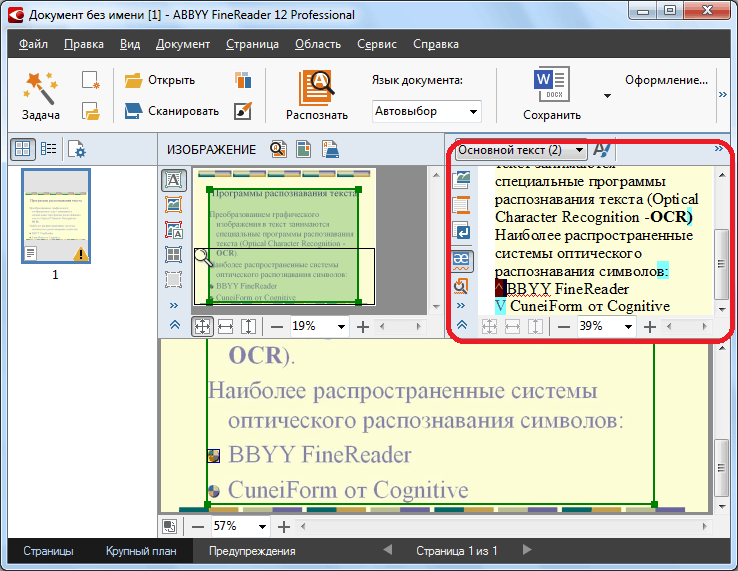
Slika 8. Uređivanje prepoznatog teksta i prenesite ga na Word dokument.
Aktivacija automatskog očuvanja dokumenata
Kao što je već spomenuto, kada urednik visi Microsoft Word. Korisnik ne može komunicirati s otvorenim dokumentom i uštedjeti barem neki dio teksta snimljenog nedavno može biti opisano samo gore.
Međutim, u programu Microsoft Word. Postoji funkcija automatskog očuvanja dokumenata koji mogu biti iznimno korisni u takvoj situaciji. Aktivacija i postavljanje parametara funkcije je sljedeći:
Korak 1.
- Na alatnoj traci urednika Microsoft Word. Proširiti " Datoteka"I na padajućem popisu kliknite na liniju" Parametri».
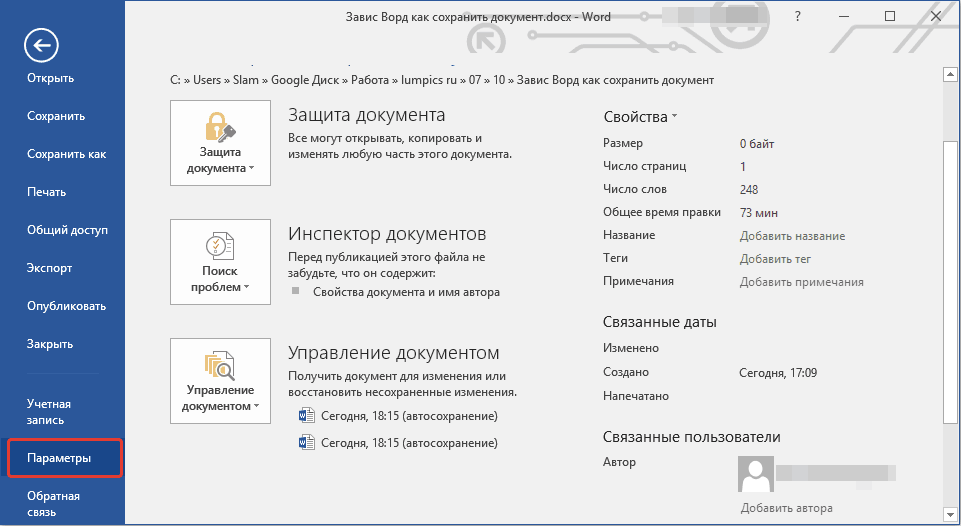
Slika 9. Idite na postavke uređivača programa Microsoft Word.
Korak 2..
- U prozoru koji se otvara na lijevoj strani, prebacite se na " Očuvanje", Nakon čega na desnoj strani prozora označite oznaku linije" Automatsko spremanje svakog"I postaviti vremensko razdoblje u nekoliko minuta.
- Ako je potrebno, možete odrediti i mapu na računalu gdje se dokumenti koji radite automatski će se spremiti s kojim radite u programu Microsoft Word..
- Da biste spremili promjene, kliknite na "gumb" u redu"I ponovno pokrenite uređivač teksta. Sada bilo koji dokument s kojim radite Microsoft Word.Svaki put će se automatski spremiti kroz broj minuta postavite.
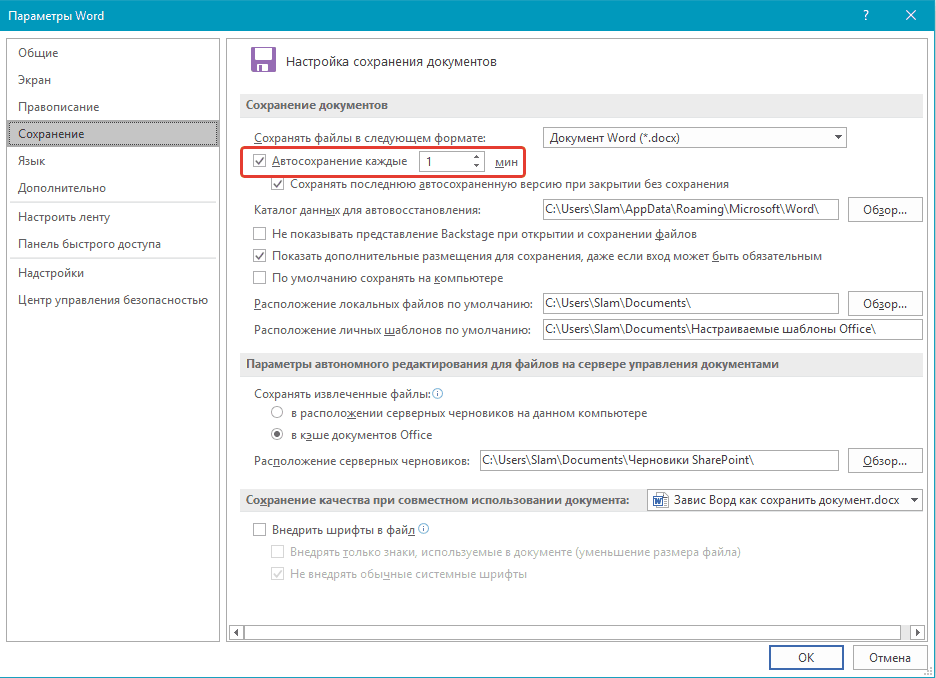
Slika 10. Podešavanje automatskog ušteda parametara.
Zašto Microsoft Word ne sprema dokument: uzroci i njihovo ukidanje
Osim problema s objektima iz uređivača teksta, gore opisano, postoji niz drugih razloga za koje se korisnici mogu suočiti s poteškoćama tijekom održavanja dokumenta u Microsoft Word., U pravilu, ako program ne ovisi, kada pokušavate spremiti dokument, na zaslonu se može pojaviti prozor s obavijesti da program nije uspio spremiti dokument zbog pogreške pristupa datoteci. Njegov izgled može biti uzrokovan sljedećim razlozima:
Pokušajte spremiti datoteku za izmjenjive medije
- Najčešći uzrok pojave pogreške tijekom održavanja dokumenata u Microsoft Word., U pravilu se javlja u slučajevima kada je dokument otvoren iz USB flash pogona ili SD kartice, koja je kasnije ekstrahirana.
- Da biste riješili ovaj problem, dovoljno je povezati izmjenjivi medij s izvornim dokumentom sadržanim na njemu i pokušati sačuvati. Ako pokušaj ne uspije, zatim spremite izmijenjeni dokument u mapu na računalu, nakon čega, ako je potrebno, prenesite ga na flash pogon s zamjenom datoteka.
Oštećenja softvera Microsoft Word
- Često, razlog za pojavu problema s očuvanjem dokumenata u Microsoft Word. Mogu biti oštećene ili udaljene programske datoteke. Oni se mogu oštetiti kao virusi navedeni na računalu s interneta ili nevidljivim izmjenjivim medijima i samom korisniku, koji bi neznanjem mogao izbrisati važne programske datoteke.
- Ovaj problem je riješen uklanjanjem cijelog paketa Microsoft Office. S računala i potpune ponovne instalacije. Međutim, kako bi se izbjeglo pojavljivanje ovog problema u budućnosti, prije ponovnog primijenjenog Microsoft Office. Preporučljivo je provjeriti računalo virusima i pružati pouzdanu zaštitu od njih.
Pretjerano "odgovoran" antivirusni
- Budući da se ne paradoksalno zvuk, ali neki antivirusni programi dizajnirani za zaštitu računala od penetracije virusa također mogu naškoditi korisniku. Oni predlažu njihov zadatak da zaštite računala tako "odgovorno", koja može blokirati ili čak izbrisati korisničke programe i datoteke, uključujući dokumente Riječ..
- Kako bi se shvatio da li antivirusni program blokira procese povezane s urednikom Microsoft Word., dovoljno je onemogućiti neko vrijeme i ponoviti pokušaj spremanja dokumenta. Ako je dokument uspješno očuvan, onda morate dodati Microsoft Word. Isključiti antivirus ili razmisliti o njegovoj zamjeni za manje arogantne.
