
Mikrofon ne radi u Skypeu: Kako postaviti mikrofon na računalu, prijenosno računalo? Zašto Skype ne vidi mikrofon, što učiniti? Kako provjeriti mikrofon u Skypeu?
Vodič za postavljanje mikrofona na laptop za glasovnu komunikaciju putem programa Skype.
Navigacija
Danas prijava Skype Zauzima gornju liniju ocjene najpopularnijih programa glasovne komunikacije na Internetu. S njom možete obavljati besplatne pozive prijateljima i rođacima, organizirati grupne video konferencije i samo komunicirati u chatu.
Naravno, za potpunu glasovnu komunikaciju kroz ovaj program potrebna je prisutnost mikrofona. Najčešće njegova veza i konfiguracija ne uzrokuju poteškoće. Dovoljno je samo umetnuti mikrofon u odgovarajući priključak i možete početi koristiti program.
Međutim, neiskusna računala, posebno prijenosna računala, mogu naići na određene probleme prilikom povezivanja mikrofona i njegove primarne konfiguracije. Gotovo kako pravilno uspostaviti mikrofon za komunikaciju u Skype, i bit će govor u našem članku.
Glavni uzroci mikrofona koji nije obrađen u programu Skype

Fizički kvar mikrofona
- Banal je, međutim, vrlo čest problem. Mnogi su korisnici vanjskih mikrofona suočeni s poteškoćama glasovne komunikacije u programu Skype, Počnite marljivo uroniti u postavke računala, mijenjajte zvučne parametre i čak ažurirajte upravljačke programe vozača bez prethodnog provjere mikrofona radi performansi. Čak i ako je uređaj kupljen nedavno, sasvim je moguće da je oštećen tijekom procesa prijevoza ili vam je prodat brak. Da biste provjerili performanse, dovoljno je povezati mikrofon na drugo računalo i ako ne daje znakove života, tada problemi jasno leže u fizičkoj šteti.

Slika 2. Glavni uzroci neradnog mikrofona u programu Skype
Netočna veza
- Za povezivanje različitih zvučnih uređaja na svakom računalu postoji niz posebnih konektora. Ako razgovaramo o prijenosnim računalima, oni imaju dva: ulaz i izlaz. Izlaz se koristi za povezivanje zvučnika i slušalica i ulaz za mikrofon. U pravilu, na slučaju, ulaz mikrofona ima crvenu ili ružičastu boju. Ako umetnete mikrofon u drugi priključak, naravno, nećete raditi za vas.
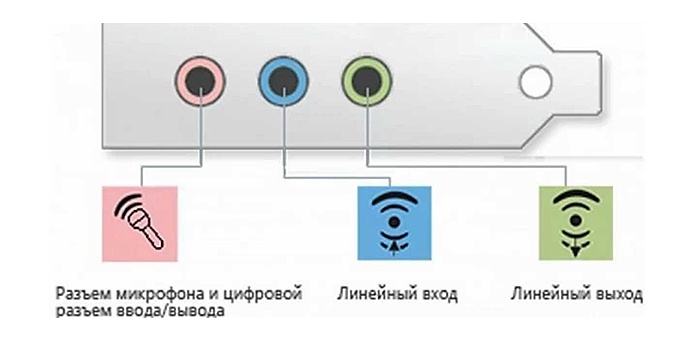
Slika 3. Glavni uzroci neradnog mikrofona u programu Skype
Nespojivi vozači vozačkih kartica
- Rijedak problem, međutim, također ima pravo postojati. Iz različitih razloga korisnici moraju ponovno instalirati ili ažurirati pokretače zvuka. Neznanjem, početnici preuzimaju s Interneta i instaliraju prve vozače koji su uhvaćeni na svoja računala, koji često pogrešno rade sa svojom zvučnom karticom ili čak u potpunosti odbijaju funkcionirati. Vozači trebaju biti instalirani samo sa službenog mjesta proizvođača vaše zvučne kartice ili s diska koji je stigao s računalom.

Slika 4. Glavni uzroci mikrofona koji ne radi u programu Skype
Neprimjereno postavljanje parametara mikrofona u sustavu
- Najpopularniji problem. Kao i drugi uređaji, mikrofon zahtijeva pravilno i temeljito postavljanje. Moguće je da se volumen mikrofona ukloni u postavkama PC -a ili je gnijezdo potpuno onemogućen. Zatim ćemo detaljno analizirati ispravne postavke mikrofona.
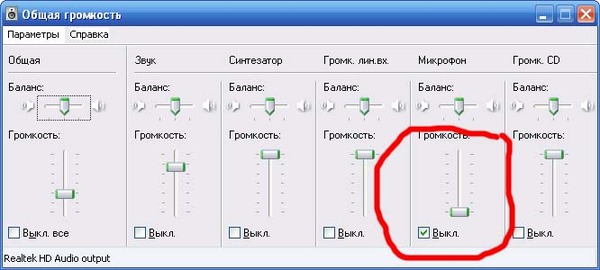
Slika 5. Glavni uzroci neradnog mikrofona u programu Skype
Postavljanje glavnih parametara mikrofona u operativnom sustavu
Dakle, kao što je već spomenuto gore, najčešće uzrok mikrofona koji ne radi leži u pogrešno postavljenim postavkama. Prije nego što nastavite s postavkama programa Skype, Morate se nositi s postavkama operativnog sustava. Poduzmite sljedeće korake:
- Korak 1. Otvorite izbornik " Početak"I odaberite liniju" Upravljačka ploča". Na glavnoj stranici ploče u gornjem desnom kutu u odjeljku " Pogled"Odaberite značenje" Male ikone»Za prikladnije gledanje sadržaja. Pronađite i otvorite odjeljak " Zvuk».
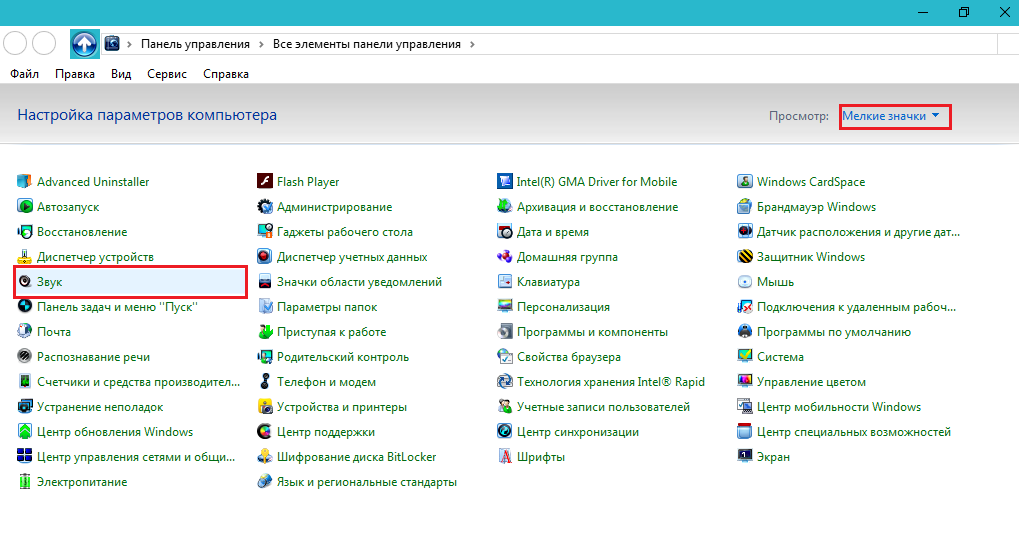
Slika 1. Postavljanje glavnih parametara mikrofona u operativnom sustavu
- Korak 2. U prozoru se otvorio, idite na karticu " Snimiti»I kliknite s desnom gumbom miša na spojenom mikrofonu. Na popisu koji se otvara odaberite redak " Svojstva».

Slika 2. Postavljanje glavnih parametara mikrofona u operativnom sustavu
- Korak 3. U sljedećem prozoru morate ići na karticu " Razina"I pažljivo pogledajte postavljene parametre. Nagib volumena volumena treba pomaknuti udesno udesno, a razine klizača stoje na nuli. Ako imate jeftin mikrofon, rublje za 200, onda vjerojatno ima blagu snagu. U ovom je slučaju potrebno eksperimentirati s parametrima. Pokušajte postaviti količinu snimanja na 85%, i razine klizača na +20 decibela.
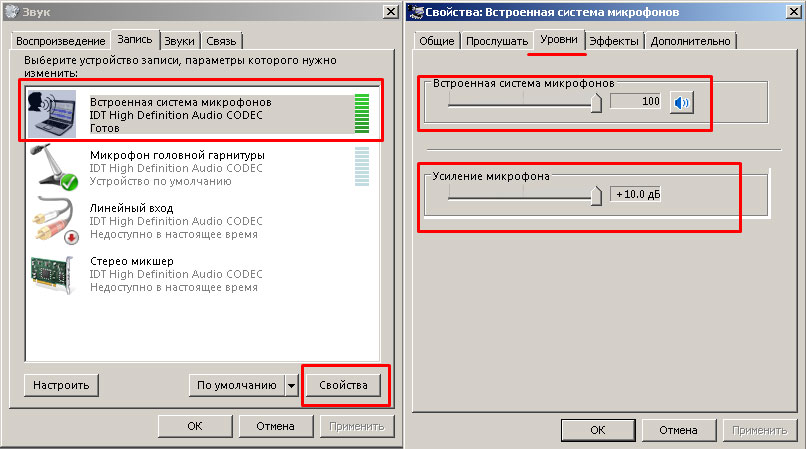
Slika 3. Postavljanje glavnih parametara mikrofona u operativnom sustavu
- Korak 4. Odlazak na karticu " Poboljšanja" ili " Efekti", Na mikrofon možete postaviti dodatne parametre. Na primjer, uklonite buku ili pozadinski odjek. Preporučuje se aktiviranje ovih funkcija samo ako koristite izgrađeni vanjski mikrofon -u ili visokoj kvaliteti. Zatim kliknite gumbe " Prijaviti"I" u redu».
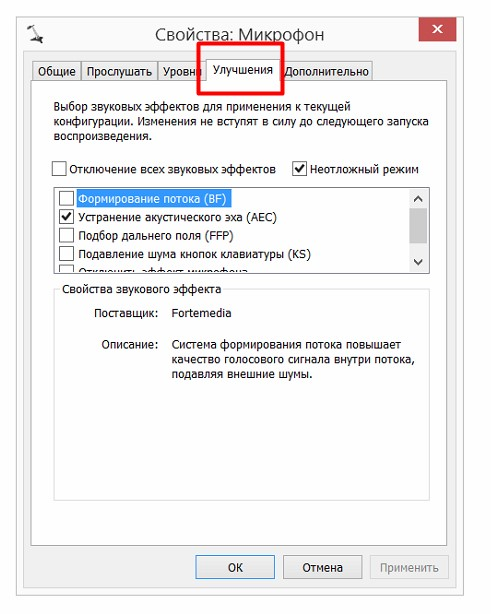
Slika 4. Postavljanje glavnih parametara mikrofona u operativnom sustavu
Postavka mikrofona u Skypeu
Postavke mikrofona u sustavu su shvatile. Vrijeme je da se izravno pređete na postavke samog Skypea. Da biste to učinili, poduzmite sljedeće korake:
- Korak 1. Pokrenite program i u gornjem izborniku kliknite stavku " Alati". Na popisu koji se pojavljuje odaberite redak " Postavke"I u prozoru koji se otvorio, idite na karticu" Postavljanje zvuka».
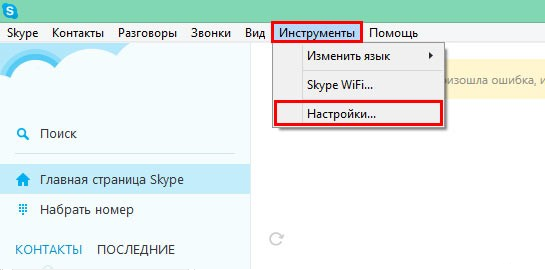
Slika 1. Postavljanje mikrofona u programu Skype
- Korak 2. Na samom vrhu otvorenog prozora nalazi se odjeljak Postavke mikrofona. Ako sjedite kroz laptop s izgrađenim mikrofonom, ali koristite vanjski, tada provjerite je li uređaj koji vam je potreban odabran u stupcu.
- Ispod je prikazana linija volumena retka. S bilo kojim zvukom, šakal treba ispuniti zelenom. Ovo će biti signal da vaš mikrofon radi ispravno.
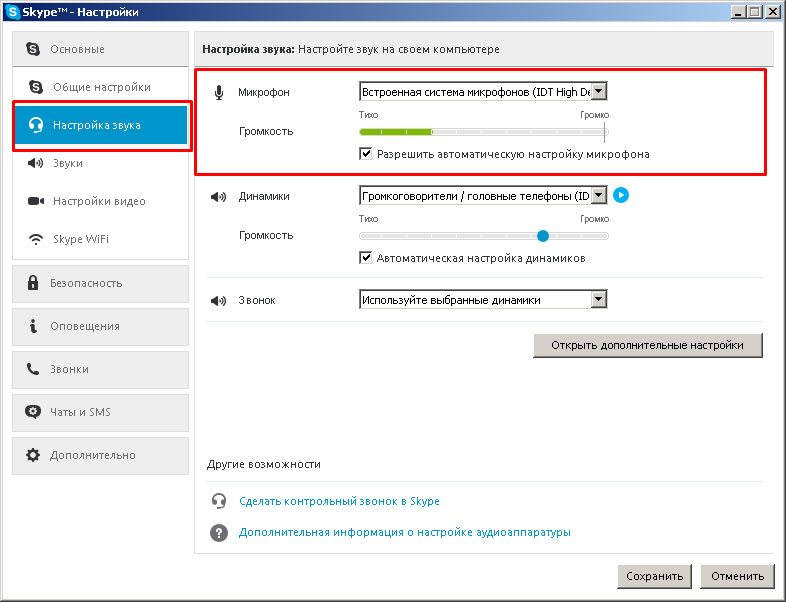
Slika 2. Postavljanje mikrofona u programu Skype
- Instalirajte kvačicu nasuprot liniji " Omogućite automatsko podešavanje mikrofona»Da bi program samostalno regulirao njegov volumen. Za nastavak kliknite gumb " Uštedjeti».
Postavka mikrofona je dovršena na ovome. Možete nastaviti s potpunom komunikacijom u programu Skype. Ako, nakon svih radnji koje ste učinili, ljestvica volumena mikrofona u postavkama nije ispunjena zelenom, tada vaš mikrofon ili ne radi ili netočno povezan, ili ste propustili jednu od faza postavke.
U slučaju da sve funkcionira ispravno, ali vaš sugovornik vas još uvijek ne čuje, savjetujte ga da provjeri svoje zvučne postavke. Najvjerojatnije je odbio količinu reprodukcije u sustavu ili u samom programu Skype.
