
Instaliranje sustava Windows 7 na MacBook iz USB Flash diskove: korak-po-korak upute
Detaljna instalacija operacijskog sustava Windows 7 na MacBook i uklonite ga.
Navigacija
Među tvrtkom iz tvrtke Jabuka.Osim pametnih telefona i tableta, stacionarna računala koriste visoke potražnje diljem svijeta ( imak) i prijenosna računala ( MacBook.). Ova računala nisu samo opremljena snažnim i kvalitetnim hardverom, ali su također razvijeni visokokvalitetnim i jedinstvenim softverom, kao što je operativni sustav. Macos.koji je u početku unaprijed instaliran na bilo kojem računalu Jabuka..
Međutim, korisnici koji su dugo koristili računala koja koriste operativne sustave obitelji Windows, razvoj operativnog sustava Macos. Može se činiti previše zamorno. Stoga naš članak predstavlja korak-po-korak instrukcija za instaliranje operativnog sustava. Windows 7 na MacBook s flash pogona.

Slika 1. Vodič za instalaciju sustava Windows 7 na MacBook.
Instaliranje sustava Windows 7 na MacBook iz USB Flash diskove: korak-po-korak upute
To je logično pretpostaviti da prije instaliranja operativnog sustava Windows 7.Potrebno je voditi brigu o stvaranju punjenja flash pogona. U obiteljskim operativnim sustavima Windows Da biste napisali sliku do izmjenjivog pogona, morate se pribjeći softveru treće strane, ali u operativnom sustavu Macos. U tu svrhu postoji ugrađeni korisnost " Pomoćnik Boot Camp.", S kojom će se instalacija također napraviti Windows 7..
Pripremite raspored S. službena stranica Microsoft. Slika operativnog sustava Windows 7. i prikladan USB flash pogon, ne manje 8 GB, nakon čega učinite sljedeće korake:
Korak 1.
- Umetnite USB flash pogon i pokrenite uslužni program " Boot Camp."Koji se nalazi u mapi" Programi"U poglavlju" Uslužni programi».
- U proširenom prozoru programa kliknite " Unaprijediti"I na sljedećoj fazi označite oznaku linije" Stvorite Windows 7 ili novoinstalni ples", Kao i liniju" Instalirajte Windows 7 ili noviji».
- Da biste nastavili, kliknite na gumb " Nastaviti».
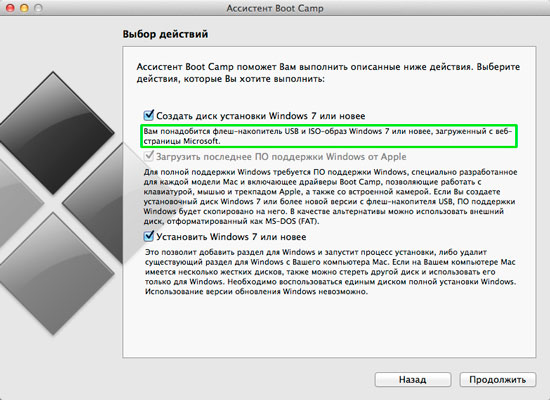
Slika 2. Stvaranje bootable flash pogona.
Korak 2..
- U sljedećoj fazi, uslužni program će vas zamoliti da odredite put do preuzetog službena stranica Microsoft. Instalirana slika operativnog sustava. Da biste to učinili, kliknite na gumb " Odabrati».
- Također provjerite je li u nizu " Ciljni disk»Ova flash pogona je specificirana za snimanje slike.
- Da biste nastavili, kliknite na gumb " Nastaviti».
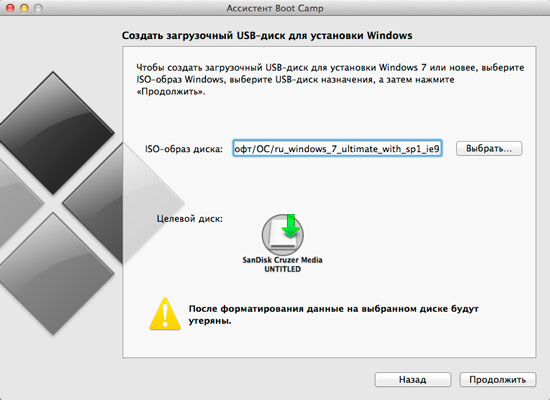
Slika 3. Odaberite sliku za snimanje na USB flash pogonu.
Korak 3..
- Pokrenut će se proces oblikovanja USB flash pogona i snimanje slike operativnog sustava na njemu će se pokrenuti. Windows 7.što može trajati 5 - 10 minuta.
- Nakon završetka procesa snimanja, uslužni program će vas zatražiti da označite operativni sustav. Windows 7. Neke sobe na tvrdom disku. U pravilu, za ovaj OS, dovoljno je 30 GB slobodni prostor, ali se preporučuje da napravite zalihe i barem trajate 35 GB.
- U slučaju da planirate uživati \u200b\u200bu operacijskim sustavima, možete kliknuti na gumb " Podijeliti na jednake dijelove"I uzme svaki od sustava na pola volumena tvrdog diska.
- Nakon što odlučite na veličinu, kliknite gumb " Namjestiti».
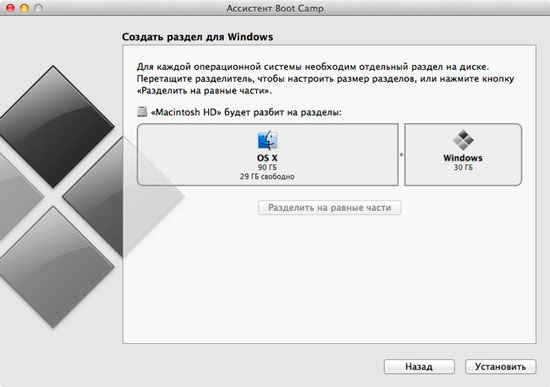
Slika 4. Stvaranje direktorija i pokretanja instalacije sustava Windows 7.
Nakon što učinite gore navedenu radnju, vaš MacBook. Automatski će se ponovno pokrenuti i pokrenuti instalaciju operativnog sustava će biti pokrenut. Windows 7., Proces koji se ne razlikuje od instalacije operativnog sustava na uobičajena računala.
Morat ćete odabrati jezik operativnog sustava, raspored tipkovnice, odrediti ključ za aktivaciju licence i slijedite upute koji će se pojaviti na monitoru tijekom instalacije.
Instalacija operativnog sustava Windows 7. na MacBook. Pomoću uslužnog programa Boot Camp. Potrebno je nešto više od sat vremena. To je malo duže od instaliranja ovog OS-a na redovno računalo, ali sam proces instalacije je mnogo lakši i praktičniji od instalacije Windows 7. odozdo BIOS.- i na običnim računalima.
Trčanje i pokretanje rada sa sustavom Windows 7 na MacBook
- Na računalima od proizvođača Jabuka. Ne postoji uobičajeno za mnoge izbor izbornika učitanog operativnog sustava. Nakon ponovnog pokretanja, MacBook. Zadani će preuzeti Macos..
- Da biste preuzeli operativni sustav Windows 7.Morate držati i zadržati ključ nakon uključivanja računala Alt.»Dok se na zaslonu vašeg monitora ne pojavi sivi prozor s tri dijela ( Oporavak., Macos., Windows). Arogmente odaberite " Windows"I pritisnite" UNESI».
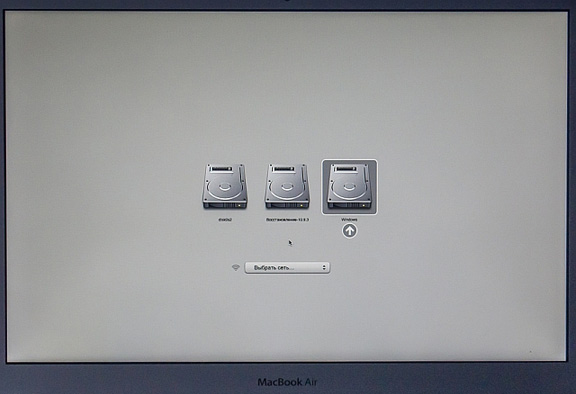
Slika 5. Odaberite učitani operativni sustav.
- Nakon učitavanja operativnog sustava vidjet ćete uobičajeno sučelje za vas. Windows 7. i pobrinite se da ovaj OS radi sjajno na računalima Jabuka., Međutim, svaki put nakon ponovnog pokretanja MacBook. Niste morali stezati " Alt.", U postavkama korisnosti" Boot Camp.", Od kojih se ikona automatski uklapa u ladicu nakon instalacije, trebate postaviti postavke preuzimanja Windows 7. zadano.
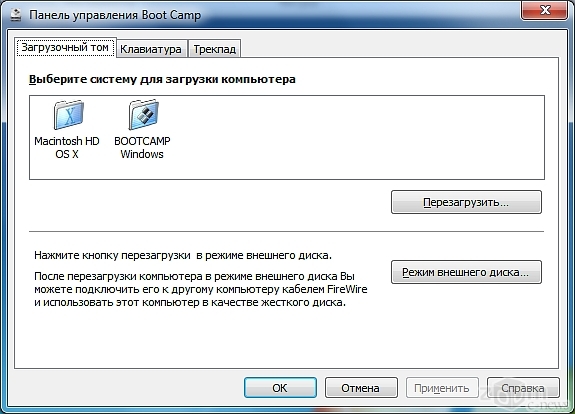
Image 6. Boot Camp Panel.
Kako ukloniti Windows 7 s MacBook?
Možda postoji situacija u kojoj Windows 7. na MacBook. Više nećete trebati i potrebu da ga uklonite. Srećom, na računalima Jabuka. Operacija uklanjanja Windows Također je lako kao njegova instalacija. Da biste to učinili, morate učiniti sljedeće:
Korak 1.
- Ponovno pokrenite vlastite MacBook.Držite dolje " Alt."I preuzmite operativni sustav Macos..
- Pokrenite uslužni program " Pomoćnik Boot Camp."Kroz mapu" Programi»Iz odjeljka" Uslužni programi", U prvom prozoru kliknite gumb" Unaprijediti"I na sljedećoj fazi označite oznaku linije" Brisanje sustava Windows 7 ili noviji».
- Kliknite gumb " Nastaviti».
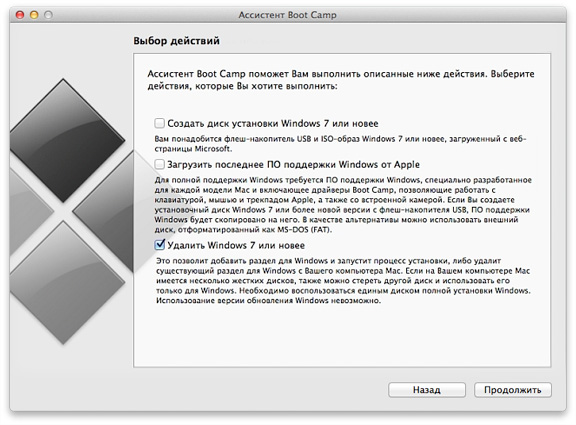
Slika 7. Pokretanje operacijskog sustava Windows 7 Obriši.
Korak 2..
- Sljedeći uslužni program će vas obavijestiti da je imenik Windows 7. Će biti izbrisani i tvrdi disk će se ponovno kombinirati u jedan dio. Kliknite gumb " Nastaviti"I pričekajte da se proces uklanjanja dovrši, koji ne traje više od jedne minute.
- Da biste dovršili, kliknite gumb " Nastaviti».
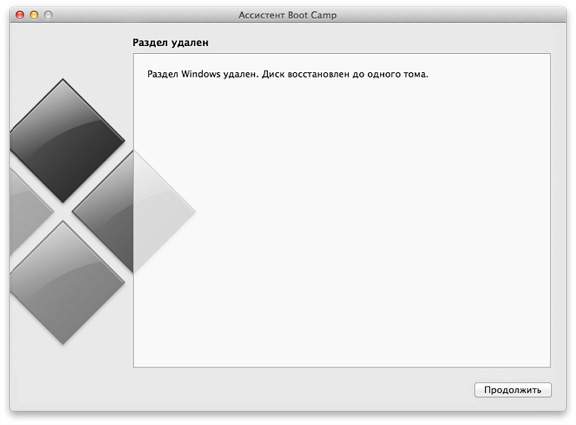
Slika 8. Dovršavanje uklanjanja operacijskog sustava Windows 7.
