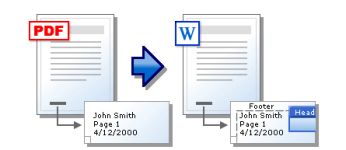
Skeniranje dokumenata prema riječi: instrukcija. Kao skenirani dokument Prevedi na Word za uređivanje: Program
Vodič za pretvaranje skeniranih PDF dokumenata u format riječi.
Navigacija
Mnogi ljudi koji rade u uredu često se moraju nositi s velikim brojem tiskanih dokumenata koji sadrže prilično velike količine složenog teksta. S vremena na vrijeme, ovi dokumenti zahtijevaju uređivanje, ali ih ručno ispisuju potpuno - iznimno dugo, zamorni i složeni proces.
Međutim, zahvaljujući takvom uređaju, kao skener, možete prenijeti sliku dokumenta na računalo i, koristeći poseban program, pretvoriti sliku u tekstualni dokument Riječ..
U našem članku naći ćete detaljne upute za skeniranje dokumenata i njihov prijevod u format teksta Riječ. Urediti.
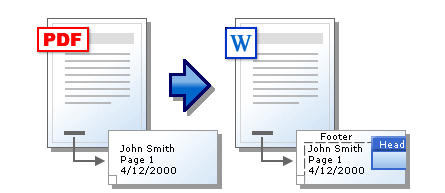
Slika 1. Kako prevesti PDF dokument u Microsoft Word?
Skeniranje dokumenata u Word: Uputa
- To je prilično logično pretpostaviti da će skenirati dokumente, potrebno je fiksno računalo ili prijenosno računalo na koji je skener spojen. Priključak skenera se provodi pomoću posebne kabela, od kojih je jedan kraj spojen na poseban priključak na kućištu uređaja, a drugi u proizvoljnom USB priključak na računalu. Neki skeneri imaju mogućnost povezivanja s računalom Wi-fi ili BluetoothMeđutim, najpouzdaniji je vrsta veze kroz kabel.
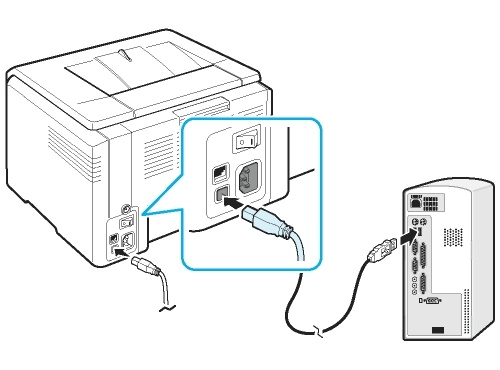
Slika 2. Priključak skenera s računalom kroz kabel.
- Nakon priključivanja kabela na računalo morate instalirati poseban softver za ispravan rad uređaja. U pravilu, zajedno s samim skenerom CD S nizom potrebnih upravljačkih programa. Ako je disk izgubljen, možete pronaći odgovarajući paket upravljačkog programa na Internetu navodeći u modelu tražilice vašeg uređaja.
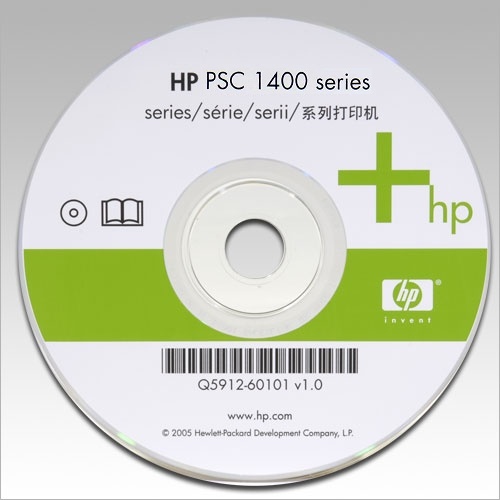
Slika 3. Disk s nizom upravljačkih programa i uslužnih programa za skener.
- Nakon što ste instalirali sve upravljačke programe i uslužne programe za skener, otvorite particiju upravljačke ploče na računalu, pronađite skener desnom tipkom miša i postavite parametar " Koristite zadane"" Da biste promijenili ostale postavke skenera, desnom tipkom miša kliknite na njega, odaberite " Svojstva"I u prozoru koji se otvara, postavite sve parametre koje su vam potrebne.
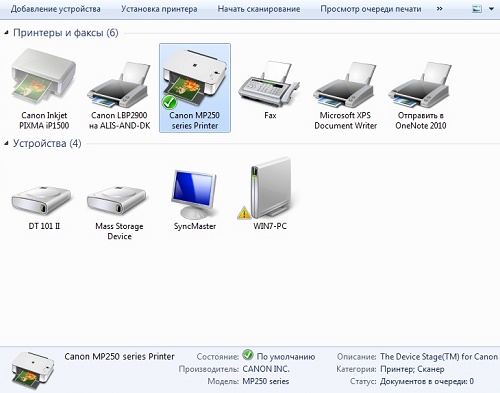
Slika 4. Podešavanje skenera putem upravljačke ploče.
- Da biste provjerili skener za performanse, otvorite " Upravljačka ploča", Pronaći svoj skener tamo, desnom tipkom miša kliknite na njega i odaberite liniju" Početak skeniranja"" Postavite sve postavke skeniranja koje su vam potrebne u prozoru koji se otvara, navedite put za spremanje skeniranog dokumenta, da stavite skener lija na skener koji želite skenirati i pokrenuti proces skeniranja na računalu. Ako je sve prošlo uspješno, tada će vas računalo obavijestiti o tome i slika će se pojaviti u navedenoj mapi.
Važno: Nažalost, zbog velikog broja modela skenera i korištenja ljudi različitih operativnih sustava, ne postoji opći priručnik za postavljanje skenera i proces skeniranja dokumenata. Međutim, sve se događa približno kao što je napisano gore.
Kako se skenirani dokument prevodi u PDF format?
Ukratko, uredski radnici trebaju prevesti skenirane dokumente ne samo u formatu Riječ., ali iu formatu Pdf., Učinite to u velikoj mjeri lakše, kao što možete učiniti bez programa trećih strana i koristiti usluge online. Osim toga, neki novi modeli pisača mogu odmah skenirati dokument iz lista u format Pdf..
Da biste pretvorili skenirani dokument sa slike u format Pdf., prati ove korake:
Korak 1.
- Otvorite imenik u kojem se pohranjuje skenirani dokument, a zatim pokrenite bilo koji preglednik i idite na web stranica Online konverter Smallpdf..
- Na glavnoj stranici povucite datoteku na žuto područje pomoću miša ili kliknite gumb " Odaberite datoteku"I navedite put do njega.
- Također možete preuzeti nekoliko datoteka na poslužitelj odjednom, pritiskom na i držanje "Key" Ctrl».
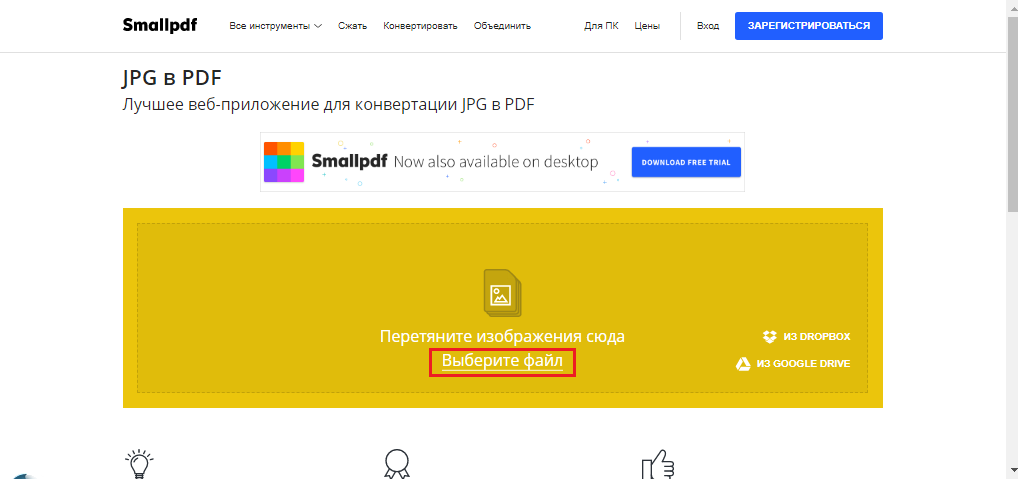
Slika 5. Preuzmite dokument na poslužitelj.
Korak 2..
- Nakon dodavanja potrebnog broja datoteka, kliknite na "gumb" Odmah stvorite pdf»Za pretvaranje slika u format Pdf..
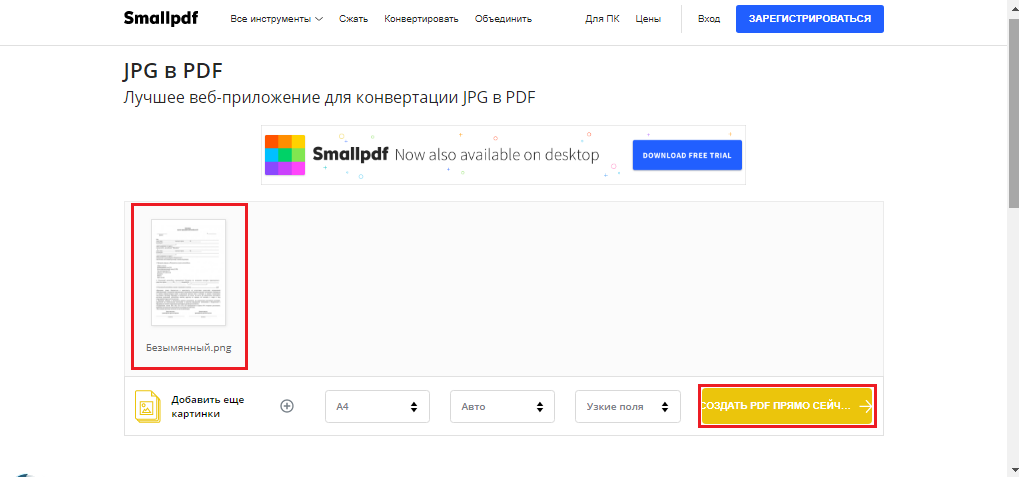
Slika 6. Pokrenite proces pretvorbe slike u PDF-u.
Korak 3..
- Proces stvaranja Pdf. Potrebno je neko vrijeme izravno ovisno o količini i količini dodanih slika. Nakon završetka pretvorbe kliknite na gumb " Spremiti datoteku"I navedite mjesto na računalu gdje će se spremiti kopija u formatu Pdf..
- Otvaranje odjeljka " Svi alati"Možete pretvoriti stvorene PDF datoteka. u dokumentu Riječ..
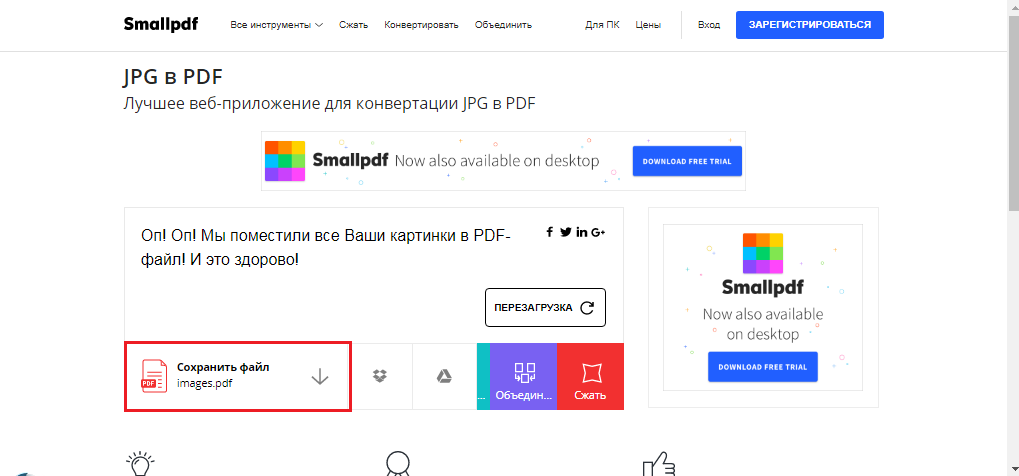
Slika 7. Spremanje gotovog dokumenta na tvrdom disku računala.
Osim toga, na ovom resursu možete kombinirati slike formata Jpg. s dokumentima Pdf.I također ih isključite i komprimirajte.
Kako skenirani PDF dokument Prevedi na Word za uređivanje: Program
Metoda prepoznavanja slike i pretvaranje u format Pdf. Uz pomoć online usluga, gore opisanih, je vrlo jednostavna, ali ne i vrlo pouzdana. Prvo, koristiti online usluge, internet je potreban, koji možda nije pri ruci u pravom trenutku, a drugo, online pretvarači slika u tekstualnim formatima često slabo prepoznaju tekst. Zahtijevaju slike savršene kvalitete.
Kako bi se omogućio skenirani dokument format kao preciznije. Pdf. ili Riječ.Preporučuje se korištenje posebnih profesionalnih programa. Danas se razmatra bolje Abbyy Finereader., Ovaj uslužni program može pretvoriti tekst iz skeniranog dokumenta u format Riječ. ili Pdf. S maksimalnom točnosti. preuzimanje datoteka Finareader. Može biti tog linka.
Proces pretvorbe dokumenata je sljedeći:
Korak 1.
- preuzimanje datoteka Program Finareader. Na moje računalo napravite instalaciju i otvorite datoteku izvršavanja.
- Na alatnoj traci nalazi se na samom vrhu prozora Utility, kliknite na gumb " Otvorena"I preuzmite prethodno skenirani dokument da biste ga pretvorili u format Riječ..
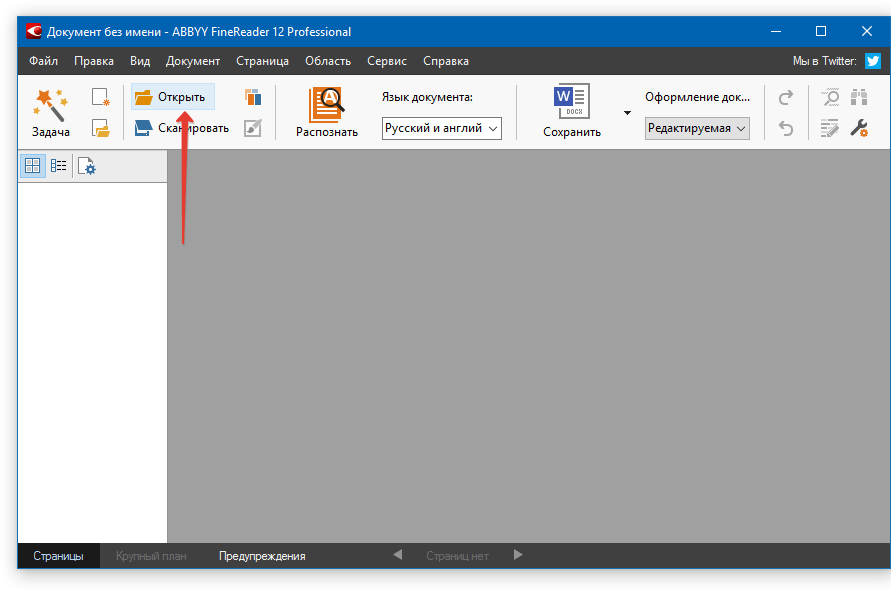
Slika 8. Pokretanje programa i odaberite izvorni dokument.
Korak 2..
- Kliknite na gumb " Prepoznati»Sve na istoj alatnoj traci i nakon nekog vremena na desnoj strani glavnog prozora, uslužni program će prikazati polje s tekstom izvađen iz skeniranog dokumenta.
- Možete ga kopirati u međuspremnik i ručno umetati u dokument. Riječ..
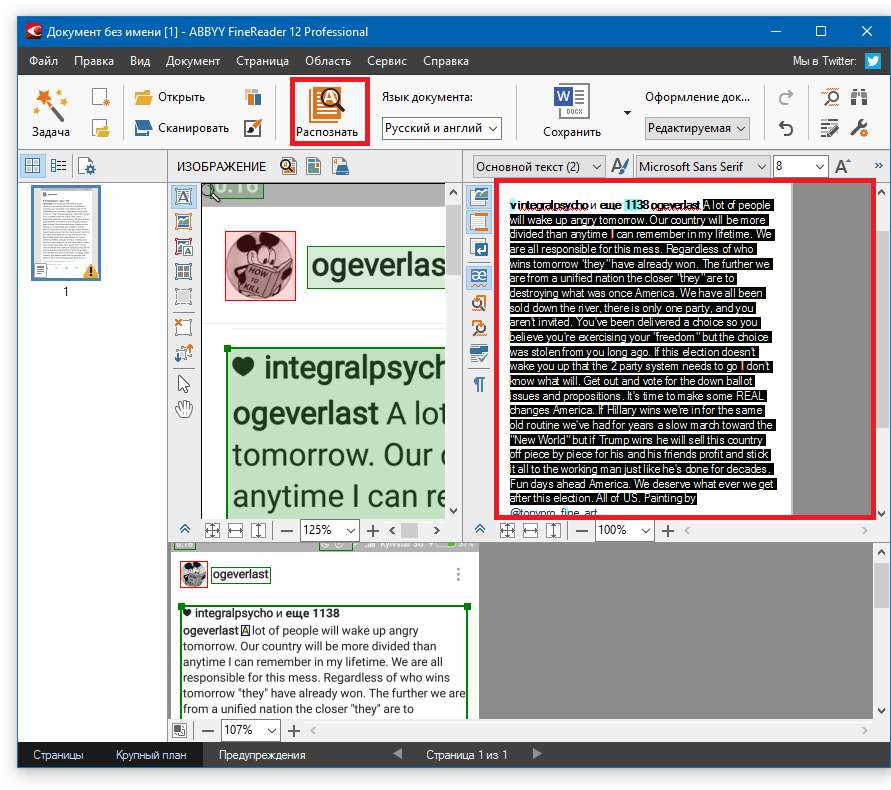
Slika 9. Pretvorba dokumenata i kopiranje teksta.
Korak 3..
- U slučaju da u ovom trenutku iz više razloga ne možete započeti urednik Microsoft Word., Na alatnoj traci kliknite gumb " Uštedjeti"Iu kontekstnom izborniku koji se pojavi, odaberite prvi redak" Spremi kao Microsoft Word dokument ...».
- U prozoru koji se otvara, odaberite mapu za spremanje transformiranog dokumenta.
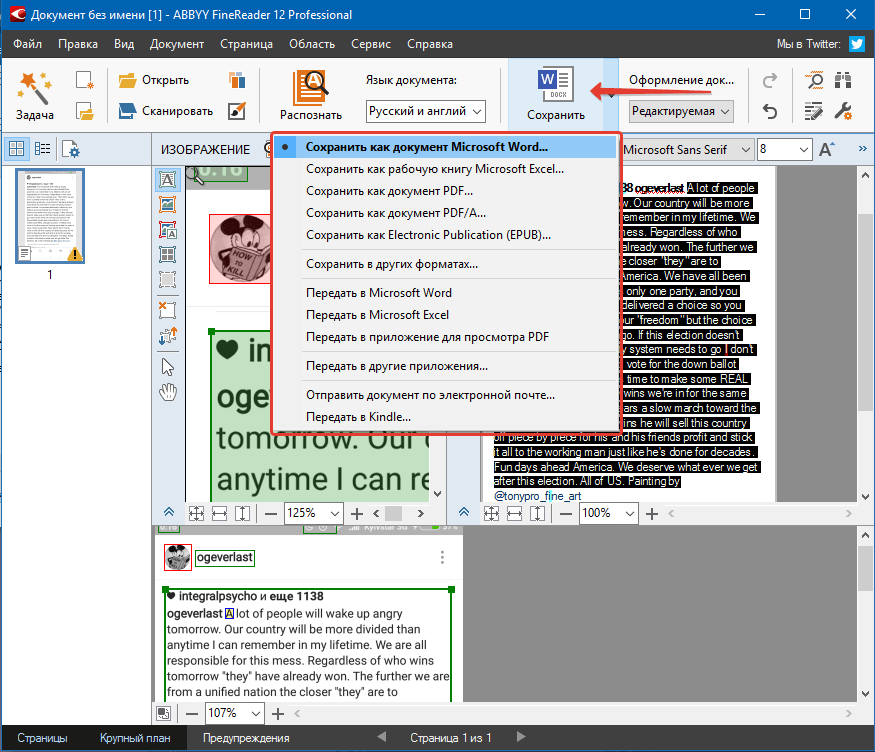
Slika 10. Spremanje gotovog dokumenta na računalo.
Transformirani dokument može se otvoriti za uređivanje verzija. Microsoft Office Word 2003, 2007, 2010, 2013, 2016.
