
Zašto Word piše "Nije dovoljno memorije": Što učiniti?
Vodič za rješavanje problema s nedostatkom memorije za dovršenje operacije.
Navigacija
Uređivač teksta Microsoft Word. Poznat je po cijelom svijetu ne samo zgodan sučelje i veliki skup alata za rad s tekstovima, već i njegov stabilan rad. Međutim, neki njegovi korisnici povremeno spadaju u tako neugodnu situaciju kada pokušavate spremiti dokument u uredniku pojavljuju se upozorenje o pogrešci s tekstom " Nije dovoljno memorije" ili " Nedovoljno prostora na disku"" Mnogo je rjeđe slična obavijest istaknuta u procesu pokretanja zahtjeva. Microsoft Word..
Uzroci takve neugodne situacije mogu biti najrazličitiji, au ovom članku pokušat ćemo vam pomoći da ih identificirate i riješite ovaj problem.
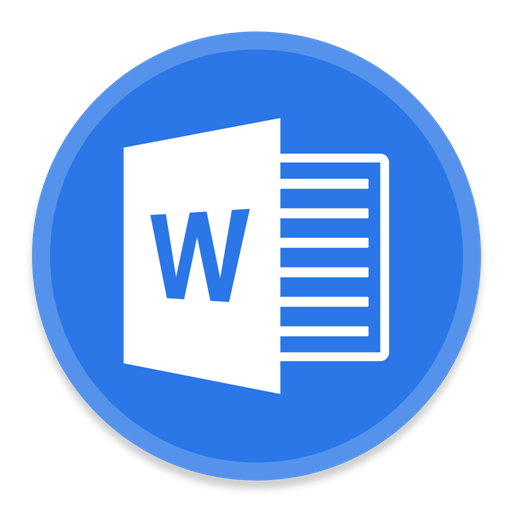
Slika 1. Problem kada pokrenete riječ i spremite datoteku.
Zašto Word piše "Nije dovoljno memorije": Što učiniti?
- Obavijest o ovoj pogrešci karakteristično je za verzije uređivača teksta Microsoft Word 2003. i 2007, Međutim, to se može susresti s njom dok koristite druge programe iz paketa. Microsoft Office., Slijedom toga, mudriji i ispravna odluka će biti ažurirana od strane Microsoft. na najnoviju verziju ili, barem uspostaviti objavljivanje 2010 ili 2013.
- Najčešće se ta pogreška pojavljuje zbog povećane paging datoteke, što dovodi do preopterećenja RAM-a i gubitka pristojnog iznosa, pa čak i cijelog nenaseljenog prostora na tvrdom disku. Također, antivirusni program, koji se isporučuje na računalu ili na tvrdom disku stvarno suhe slobodnog prostora za spremanje datoteka. Međutim, mogu postojati i drugi razlozi.
Nije dovoljno memorije ili prostora na disku za pokretanje programa Microsoft Word
Ako prilikom uređivača za pokretanje Microsoft Word. Imate poruku o nedostatku memorije ili prostora na disku, a zatim je najvjerojatnije razlog za njegov izgled neki program treće strane ili skriveni proces. Za početak, pokušajte onemogućiti svoj antivirus i vidjeti hoće li početi Microsoft Word. bez njega. Ako je urednik počeo, dodajte ga isključenju vašeg antivirusa.
U slučaju da antivirusni program nije više i trebate preuzeti računalo u sigurnom načinu rada i pokušati početi Microsoft Word. Kroz njega, kako bi se utvrdilo da li urednik stvarno ometa stražnji softver ili pozadinske procese:
Korak 1.
- Pošaljite računalo na ponovno podizanje sustava i gotovo odmah nakon uključivanja, pritisnite tipku tipkovnice " F8.».
- U izborniku za pokretanje operativnog sustava koji se pojavljuje na zaslonu, odaberite " Siguran način"i pritisnite" UNESI».

Slika 2. Prijeđite na siguran način rada.
Korak 2..
- Nakon nekog vremena pojavljuje se poruka na zaslonu vašeg monitora da je sustav učitan u sigurnom načinu rada. Morate kliknuti na gumb " Da»Za nastavak rada, pokrenite urednik i provjerite je li problem nestao.
- Ne brinite kada vidite da je promijenjena razlučivost vašeg monitora i sheme boja. To je normalna situacija za siguran način rada.

Slika 3. Potvrda nastavka rada.
Ako je pogreška pokrenuta Microsoft Word. Činilo se čak iu sigurnom načinu rada, najvjerojatnije, na vašem računalu instalirao je neki zlonamjerni softver, najčešće urednik Riječ. Sukob s programom oglašavanja Delphin Media Viewer.koji je instaliran zajedno s besplatnim softverom kao "bonus" i stalno prikazuje oglašavanje u preglednicima. Ali, to također mogu biti i drugi programi ove vrste, koji nema dovoljno. Uklonite "Paktochnik" i uklonite ga putem " Upravljačka ploča"U poglavlju" Programi i komponente».
Zašto Word piše da ne postoji dovoljno memorije ili prostora na disku za završetak operacije?
Kada se pojavi obavijest o takvoj pogrešci kada pokušate spremiti datoteku Riječ., prva stvar koju trebate očistiti tvrdi disk iz svih preko smeća, čak i ako vaše računalo izvješćuje da postoji dovoljno prostora.
Čišćenje se može izvesti standardnim alatima operativnog sustava. Windows Ili posegnuti uz pomoć softvera treće strane preuzete s Interneta. Prvo, razmotrite proces čišćenja diska sa standardnim sredstvima:
Korak 1.
- Proširiti " Moje računalo"Desnom tipkom miša kliknite odjeljak sustava (najčešće je to disk C.), nakon čega na listi kliknite na liniju " Svojstva».
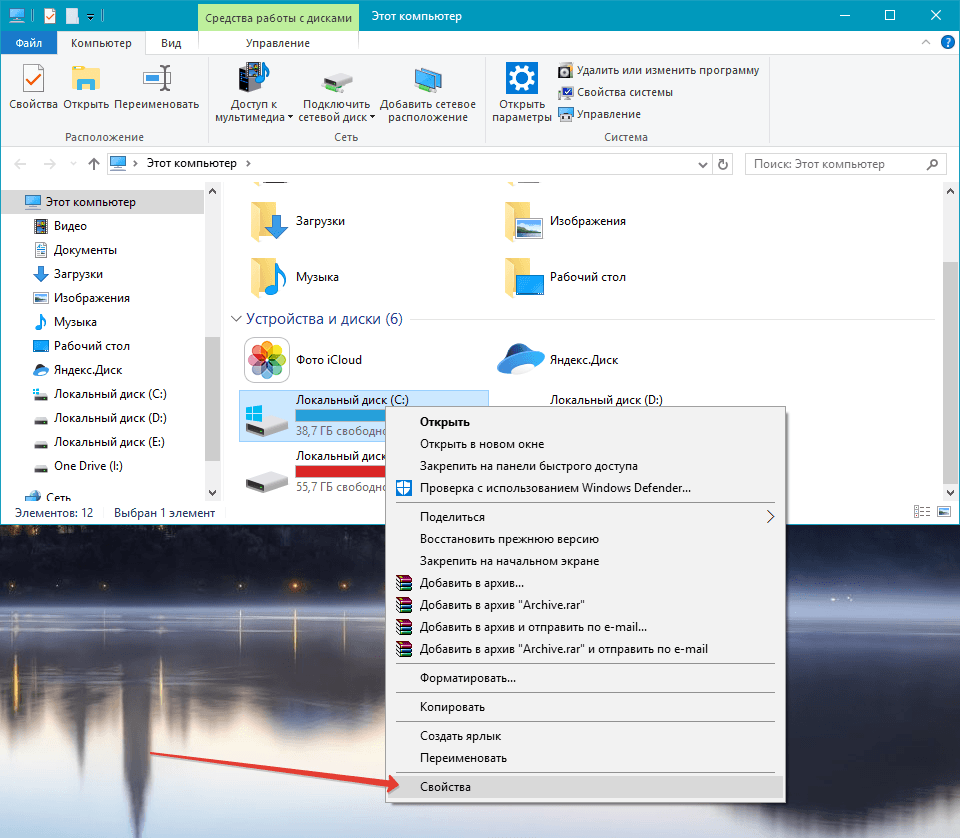
Image 4. Idite na svojstva sustava sustava.
Korak 2..
- U prozoru koji se pojavljuje na kartici " Općenito»Morate kliknuti na gumb" Čišćenje diska"I pričekajte završetak procesa skeniranja odjeljka.
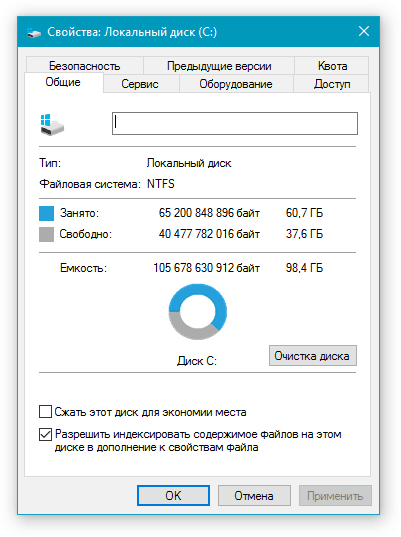
Image 5. Pokrenite alat za čišćenje diska.
Korak 3..
- Čim je proces skeniranja dovršen, prozor će se otkriti pred vama, u kojem je potrebno označiti paragrafi iz kojih se želite riješiti. Ako nemate povjerenja u brisanje određenih podataka, ostavite zadane vrijednosti, ali budite sigurni da označite stavku " Košara».
- Kliknite na gumb " u redu"A onda na gumb" Izbrišite podatke"Da biste potvrdili svoje namjere.
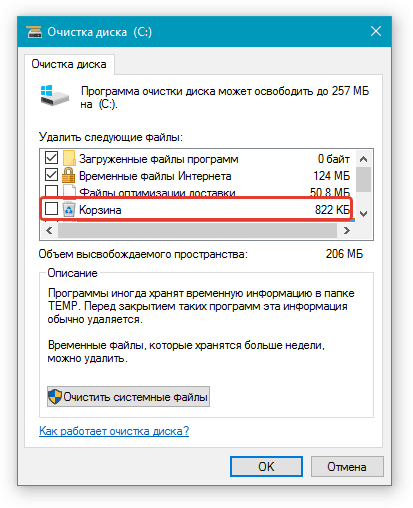
Slika 6. Instalirajte potrebne parametre za čišćenje i pokretanje.
Korak 4..
- Pokrenut će se proces brisanja odabranih datoteka i podataka s računala, od kojih trajanje ovisi o ukupnom broju datoteka na tvrdom disku i mogućnostima vašeg procesora.
- Nakon završetka čišćenja, disk bi trebao biti dovoljno prostora tako da možete spremiti dokument Riječ., Nakon što se sprema, voditi brigu o uklanjanju svih nepotrebnih programa s diska sustava i nastavite ništa ne instalirati na njega ako se ovaj softver ne primjenjuje na operativni sustav.
Pomoću programa CCleaner
Unatoč činjenici da je u operativnom sustavu Windows Postoji vlastiti uslužni program za čišćenje tvrdog diska iz smeća, ne čisti sve. U mnogim mapama sustava, koje ne utječe, ogromna količina različitog kruha akumulira, koja zauzima pristojnu količinu prostora na disku.
Za čišćenje dubokog diska, najbolje je pribjeći programima trećih strana, koji danas možete pronaći veliki set na internetu. Međutim, na našem osobnom mišljenju, najbolje i razumljivo za početnike alata za čišćenje je Cleanerkoje se mogu preuzeti tog linka, Ovaj uslužni program ne samo da čisti tvrdi disk, već ispravlja i pogreške u registru, čiji prisutnost može utjecati na rad nekih aplikacija i same operativnog sustava.
Čišćenje pomoću programa Cleaner događa se kako slijedi:
Korak 1.
- preuzimanje datotekaInstalirajte i pokrenite uslužni program za čišćenje Cleaner (za korisnike Windows OS Postoji prijenosna verzija koja ne zahtijeva instalaciju).
- Na lijevoj strani glavnog prozora programa, idite na odjeljak " Čišćenje"I instalirajte markere ispred redova s \u200b\u200bnazivom podataka koje želite očistiti na kartici" Windows"" Ako sumnjate u izbor, ostavite zadane vrijednosti.
- Na kartici " Primjena»Također označite potrebne markere za šivanje, a zatim kliknite na gumb" Analiza».
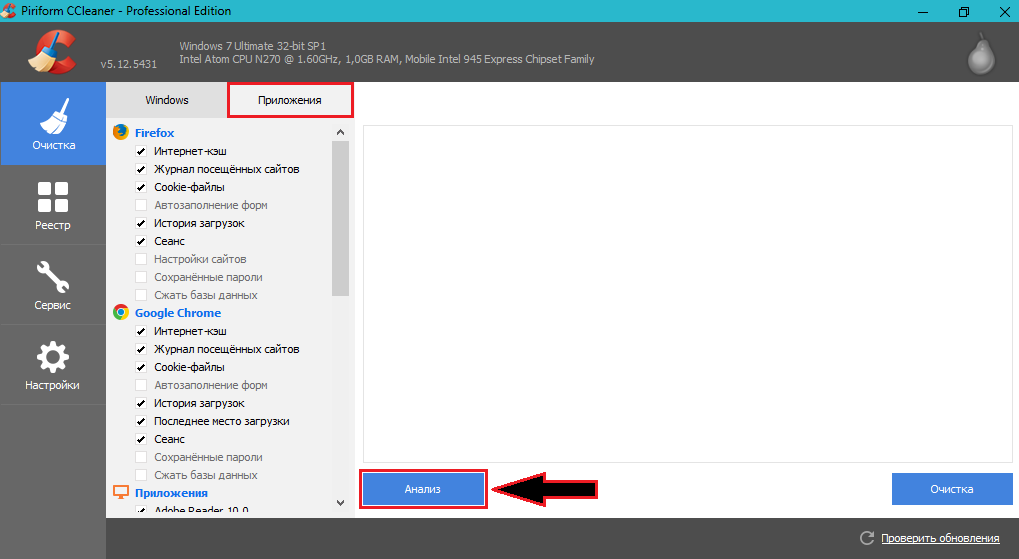
Slika 7. Winchester analiza.
Korak 2..
- Počet će proces provjere tvrdog diska za smeće. Nakon završetka, prozor Utility će uključivati \u200b\u200bkompletan popis datoteka izbrisanih i njihove ukupne težine. Da biste ih izbrisali, kliknite na gumb " Čišćenje».
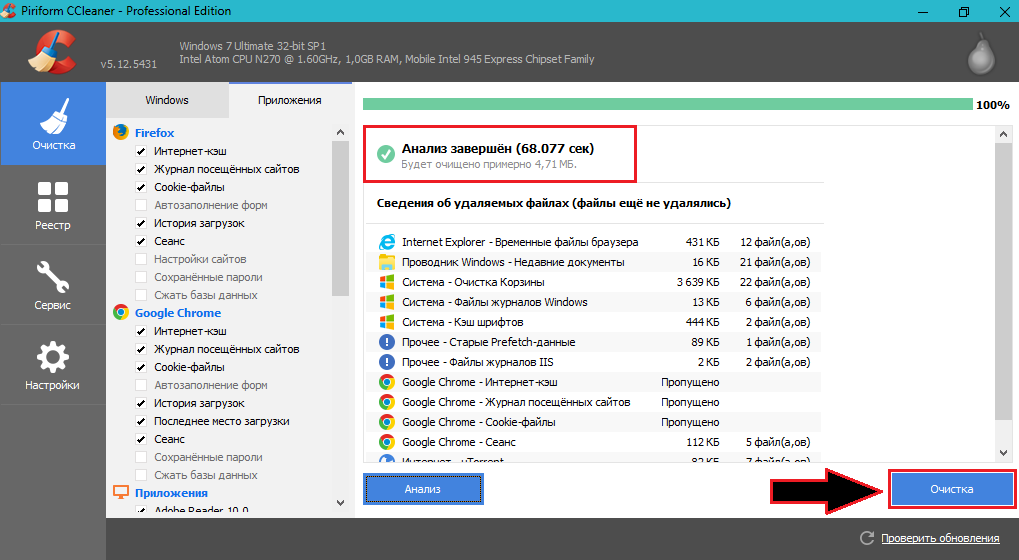
Slika 8. Čišćenje tvrdog diska.
Korak 3..
- Idite na " Registar»I kliknite na" Tražiti probleme».
- Nakon što je analiza registra dovršena u glavnom prozoru Utility, prikazuje se i izvješće o pogrešci. Kliknite gumb " Popraviti».
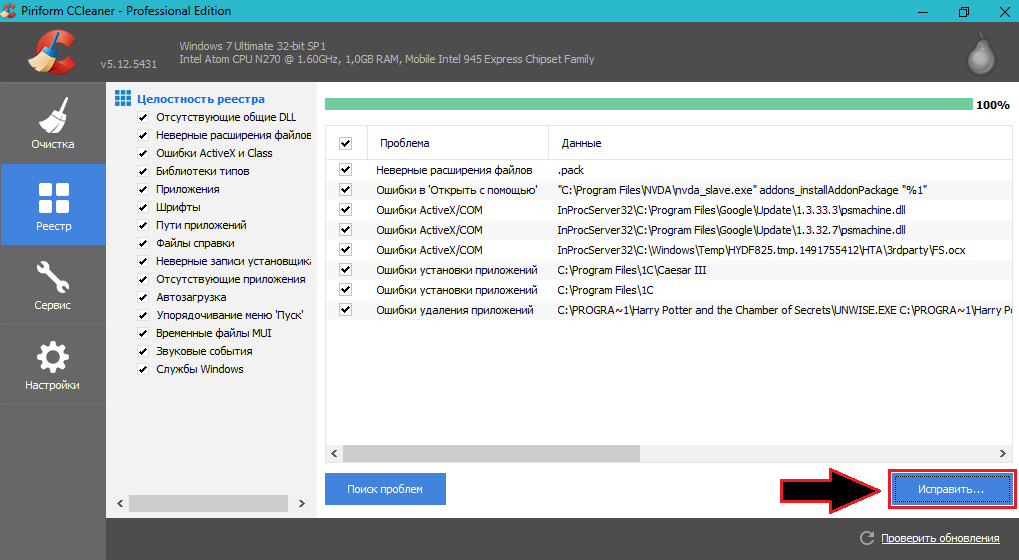
Slika 9. Potražite probleme s datotečnim sustavom i popravite ih.
Korak 4..
- Otvorit će se mali prozor, gdje ćete zahtijevati potvrdu brisanja ili rješavanja svakog pronađenog problema. Možete ih ispraviti jedan ili staviti oznaku nasuprot linije " Popraviti označeno"I kliknite na gumb" Popraviti».
- Nakon završetka čišćenja diska i ispravljanje programa pogreške registra Cleaner Preporučuje se odmah ponovno pokretanje računala.
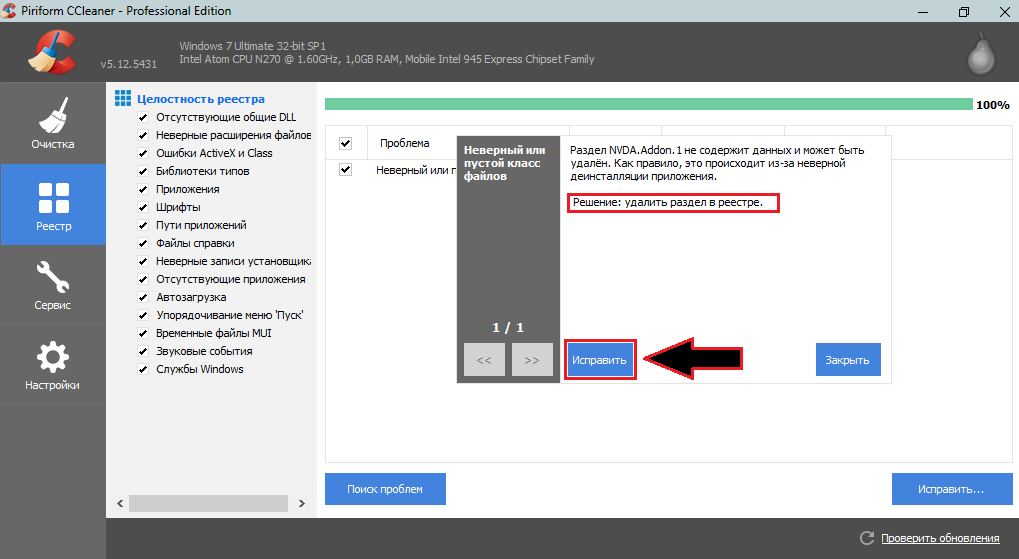
Slika 10. Potvrda pronađenih popravaka.
Ako ništa ne pomaže
- U slučaju da ništa od gore navedenog nije pomoglo riješiti vaš problem, spojite USB flash pogon na računalo ili drugo izmjenjive medije i spremite dokument Riječ. na njega. Barem tako ne izgubite svoj rad i možete otvoriti spremljeni dokument na drugom uređaju.
- Summiranje, treba reći da je poruka o pogrešci " Nije dovoljno memorije" ili " Nedovoljno prostora na disku»Može se pojaviti ne samo tijekom uređivača Microsoft Word. I kada pokušavate spremiti dokument, ali iu brojnim drugim slučajevima: Učitavanje slike MS Word.Kada pokušavate ispisati dokument i tako dalje.
- Nažalost, reći s potpunim povjerenjem o uzrocima tog problema, to je nemoguće i jedino zajamčeno rješenje je instalirati Microsoft Office 2016..
